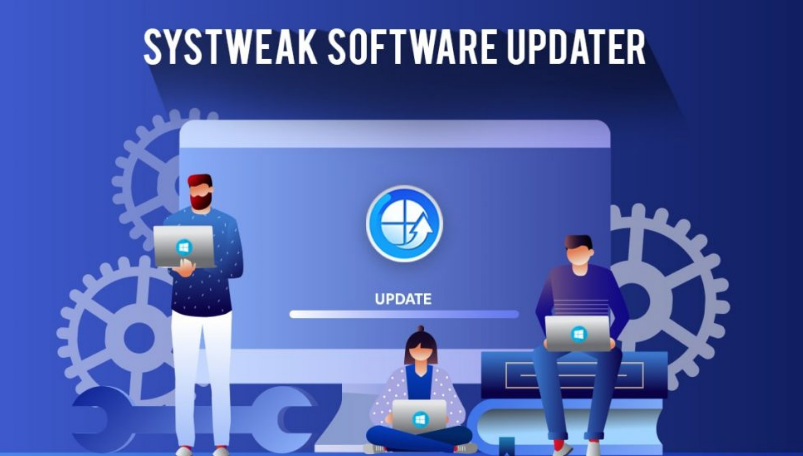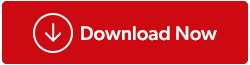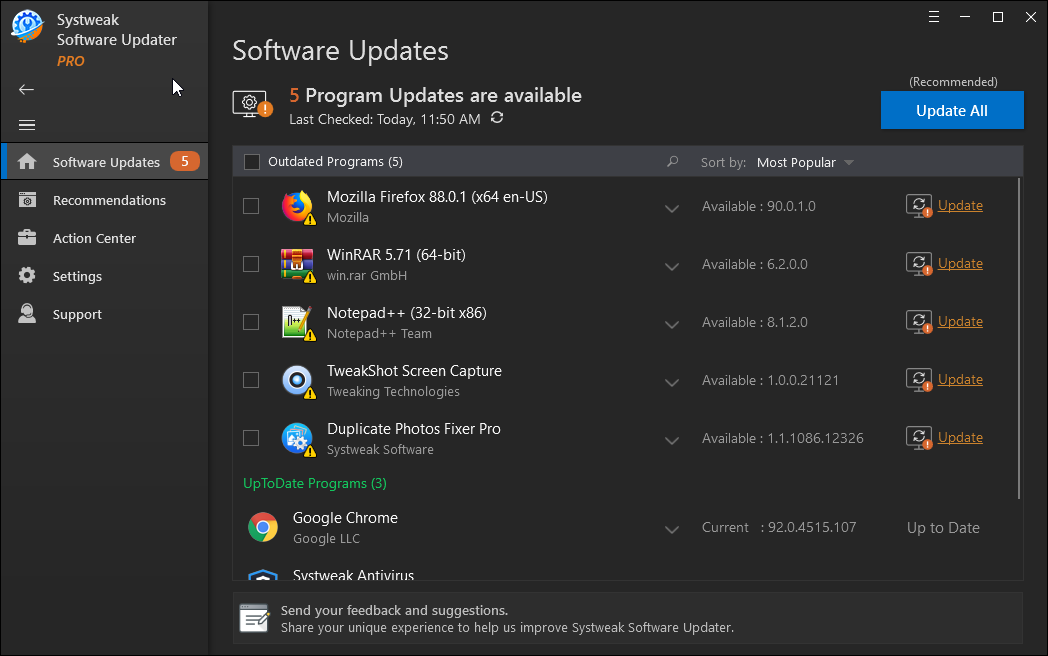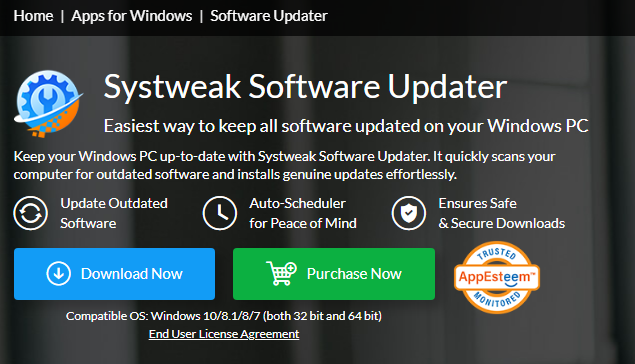Ak používate počítač so systémom Windows 10 , potom by ste tiež používali veľa aplikácií. Napríklad by ste používali aplikáciu prehliadača ( Chrome , Firefox ) na surfovanie po internete, aplikáciu prehrávača médií (VLC, iTunes) na sledovanie filmov a počúvanie hudby, komunikačnú aplikáciu ( Skype , Zoom ) na rozprávanie a interakciu. iné a tak ďalej. Vedeli ste však, že vývojári aplikácií pravidelne vydávajú aktualizácie a trvajú na tom, aby používatelia aktualizovali nainštalované aplikácie? Aktualizácia každej aplikácie jednotlivo by si vyžadovala veľa času a úsilia, a preto potrebujeme program na aktualizáciu aplikácií, ako je Systweak Software Updater.
Prečo by sme mali aktualizovať aplikácie?
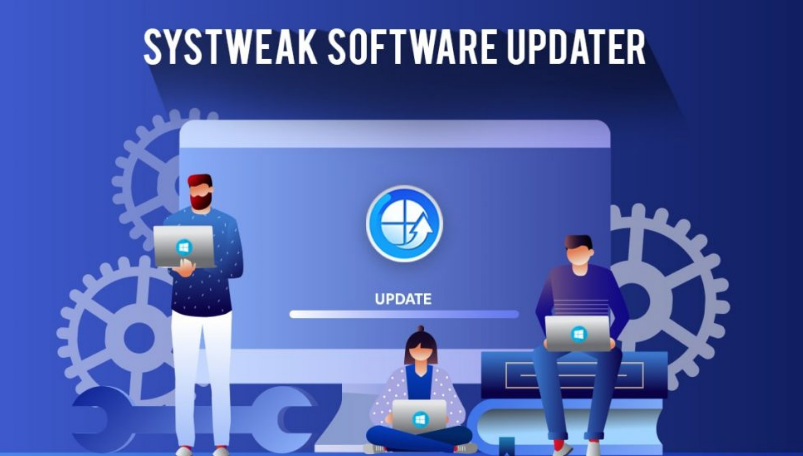
Prvá otázka, ktorá každému vyvstane v mysli, je: „Je potrebné aktualizovať softvér?
Jednoduchá odpoveď je: „Rovnako ako operačný systém, ovládače a akýkoľvek iný softvér kódovaný na planéte, aj naše aplikácie a programy sa musia pravidelne aktualizovať“
Existuje niekoľko dôvodov, prečo je potrebné aktualizovať aplikácie nainštalované v našom počítači:
Nové funkcie . Mnoho vývojárov vydáva nové funkcie prostredníctvom aktualizácií. Po aktualizácii môžete v rozhraní aplikácie nájsť ďalšie tlačidlo alebo odkaz s novou funkciou.
Aktualizácie zabezpečenia . Všetky súčasné bezpečnostné politiky sú po určitom čase zastarané a vytvárajú sa nové. Tieto bezpečnostné záplaty sa potom vydávajú prostredníctvom aktualizácií aplikácií.
Kompatibilita. Spoločnosť Microsoft vydáva aktualizácie operačného systému pomerne často a po aktualizácii počítača je dôležité aktualizovať aplikácie, inak môžu nastať určité problémy s kompatibilitou medzi operačným systémom a aplikáciou.
Ako môžeme aktualizovať aplikácie na našom počítači?

Teraz, keď ste si uvedomili, aké dôležité je aktualizovať svoje aplikácie, dovoľte nám diskutovať o rôznych metódach aktualizácie softvéru vo vašom počítači.
Navštívte webovú stránku pre vývojárov aplikácií
Prvou a základnou metódou aktualizácie aplikácií je skontrolovať verziu aplikácie nainštalovanej v počítači a potom navštíviť webovú stránku vývojára, aby ste porovnali najnovšiu verziu. Aplikáciu si vždy môžete stiahnuť a nainštalovať z oficiálnej webovej stránky v závislosti od zmluvných podmienok.
Aktualizovať upozornenie
Niektorí vývojári aplikácií posielajú všetkým svojim používateľom upozornenia na aktualizácie, keď je systém pripojený k internetu, pokiaľ ide o novú aktualizáciu alebo vydanie verzie. Používatelia môžu kliknúť na odkaz alebo upozornenie a aktualizovať program.
Aktualizácie systému Windows
Spoločnosť Microsoft tiež poskytuje pravidelné aktualizácie týkajúce sa operačného systému Windows 10 a všetkých vstavaných aplikácií. Neposkytuje však aktualizácie aplikácií tretích strán.
Aplikácia na aktualizáciu softvéru
Ide o nový typ aplikácie, ktorá vo vašom počítači vyhľadá zoznam nainštalovaných aplikácií a následne vyhľadá aktualizované verzie na internete. Potom aktualizuje vaše aplikácie najnovším vydaním a zaisťuje, že systém beží bez problémov.
Poznámka : Systweak Software Updater nielen aktualizuje vaše nainštalované aplikácie, ale tiež navrhuje odporúčané aplikácie a nainštaluje ich za vás.
Ako môžeme aktualizovať aplikácie na našom počítači pomocou nástroja Systweak Software Updater?
Systweak Software Updater je úžasná aplikácia, ktorá nevyžaduje, aby používateľ trávil čas a úsilie na aktualizáciu každého softvéru jednotlivo. Je to automatizovaná aplikácia, ktorá poskytuje aktualizácie automaticky a umožňuje používateľovi vybrať si, ktorú aplikáciu má aktualizovať. Tu sú kroky na používanie tohto programu:
Krok 1 : Stiahnite si Systweak Software Updater z odkazu uvedeného nižšie.
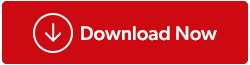
Krok 2 : Spustite aplikáciu a kliknite na tlačidlo Spustiť skenovanie v pravom hornom rohu.
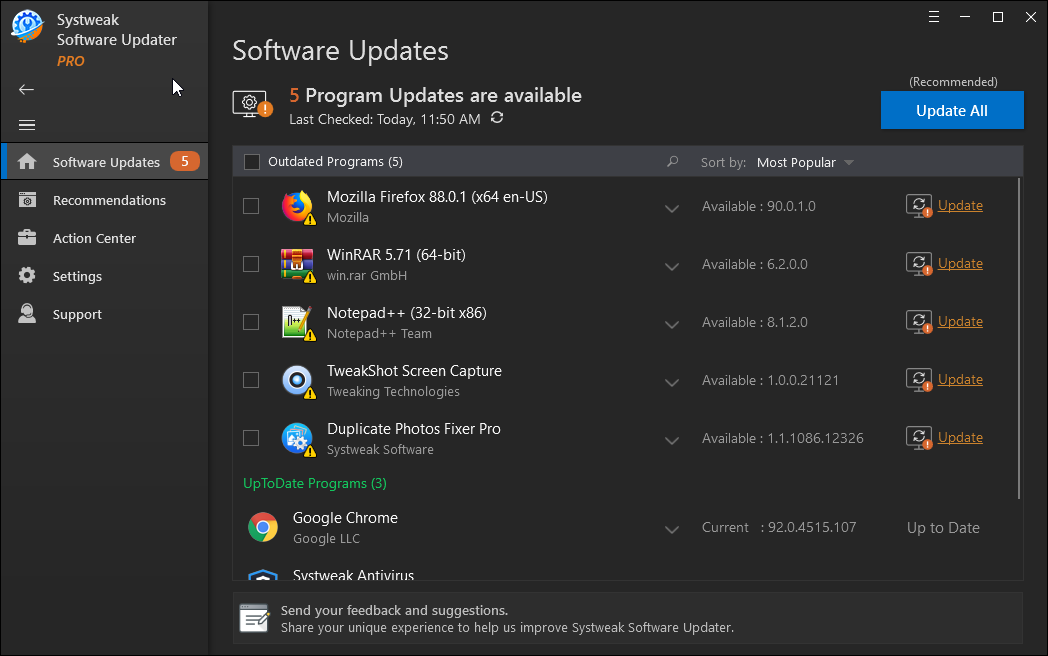
Krok 3 : Na obrazovke sa zobrazí zoznam aplikácií, ktoré je možné aktualizovať. Kliknutím na tlačidlo Aktualizovať všetko môžete aktualizovať všetky aplikácie naraz alebo kliknutím na prepojenie Aktualizovať vedľa každej aplikácie ich aktualizujete jednotlivo.
Krok 4 : Počkajte na dokončenie procesu a všetky vaše aplikácie sa aktualizujú na najnovšiu dostupnú verziu.
Funkcie aplikácie Systweak Software Updater App
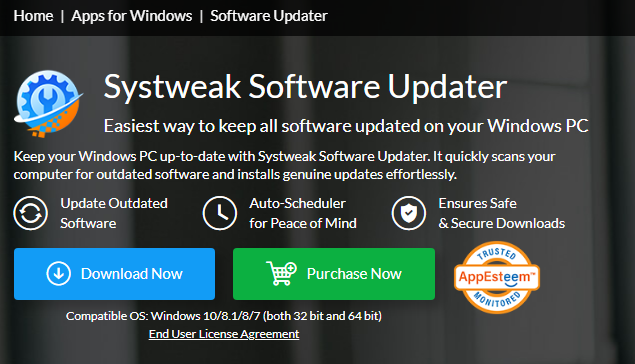
Obrázok: Kredity: Systweak
Aktualizácie jedným kliknutím
V porovnaní s bežným procesom aktualizácie aplikácie vyhľadávaním, sťahovaním a inštaláciou najnovšej verzie z internetu, táto aplikácia môže dokončiť úlohu jediným kliknutím na tlačidlo Aktualizovať.
Vytvorí bod obnovenia
Pred vykonaním akýchkoľvek zmien táto aplikácia vytvorí bod obnovenia, aby sa používatelia mohli vrátiť do stabilného stavu, ak sa po aktualizácii aplikácií vyskytne nejaká nehoda.
Odporučiť populárny freeware
Systweak Software Updater má špeciálny modul, ktorý odporúča niektoré populárne aplikácie, ktoré je možné nainštalovať do počítača zadarmo. Tieto aplikácie sú obľúbenými pomôckami, ktoré používa mnoho ľudí na celom svete a vďaka ktorým bude používanie vášho počítača jednoduchšie a zaujímavejšie.
Jednoduché použitie a rýchle
Táto aplikácia má intuitívne rozhranie, ktoré je jednoduché, rýchle a pohodlné na používanie.
Posledné slovo o tom, ako aktualizovať všetky vaše aplikácie v počítači so systémom Windows 10?
Dúfam, že ste pochopili dôležitosť aktualizácie všetkých našich aplikácií s operačným systémom. Existujú rôzne spôsoby, ako to dosiahnuť, ale použitie nástroja Systweak Software Updater sa zdá byť najlepším spôsobom, ako to urobiť bez vynaloženia veľkého množstva času a úsilia. Okrem aktualizácie aplikácií tento program na aktualizáciu odporúča aj slušný freeware a pomáha sťahovať / inštalovať zo samotnej aplikácie.
Sledujte nás na sociálnych sieťach – Facebook, Twitter a Instagram. V prípade akýchkoľvek otázok alebo návrhov nám dajte vedieť v sekcii komentárov nižšie. Radi sa vám ozveme s riešením. Pravidelne uverejňujeme tipy a triky spolu s odpoveďami na bežné problémy súvisiace s technológiou.