Error 0xc000007b – Čo to je a ako to opraviť

Zistite, ako opraviť chybu 0xc000007b v našej podrobnej príručke, ktorá sa zaoberá príčinami tohto chybového kódu a zoznamom overených riešení.
Zdieľanie súborov a priečinkov medzi počítačmi cez sieť sa v priebehu rokov stalo rýchlejším a bezpečnejším. Je to tiež jeden z najpohodlnejších spôsobov, ako umožniť prístup k zdieľaným priečinkom a uľahčiť spoluprácu na pracovisku.
Zdieľanie priečinka a prístup k priečinku sú dve polovice procesu. Ak je priečinok už zdieľaný cez sieť, prijímajúca strana k nemu stále potrebuje prístup zo svojho systému. Existuje niekoľko spôsobov, ako to urobiť, a tiež množstvo úskalí, ktoré sú zabudované na udržanie bezpečnosti.
V tomto článku prejdeme niekoľkými spôsobmi prístupu k zdieľanému priečinku v systéme Windows 11 a niekoľkými opravami problémov spojených s nemožnosťou prístupu k zdieľanému priečinku.
Tu je sedem spôsobov prístupu k zdieľanému priečinku v systéme Windows 11, ktoré sú uvedené vo vzostupnom poradí podľa náročnosti.
Metóda 1: Z Prieskumníka súborov (bočný panel siete)
Prístup k zdieľanému priečinku prostredníctvom Prieskumníka je najjednoduchší spôsob, aký existuje. Tu je všetko, čo musíte urobiť:
Stlačením klávesov Win + E otvorte Prieskumníka súborov.
Kliknite na Sieť na bočnom paneli.
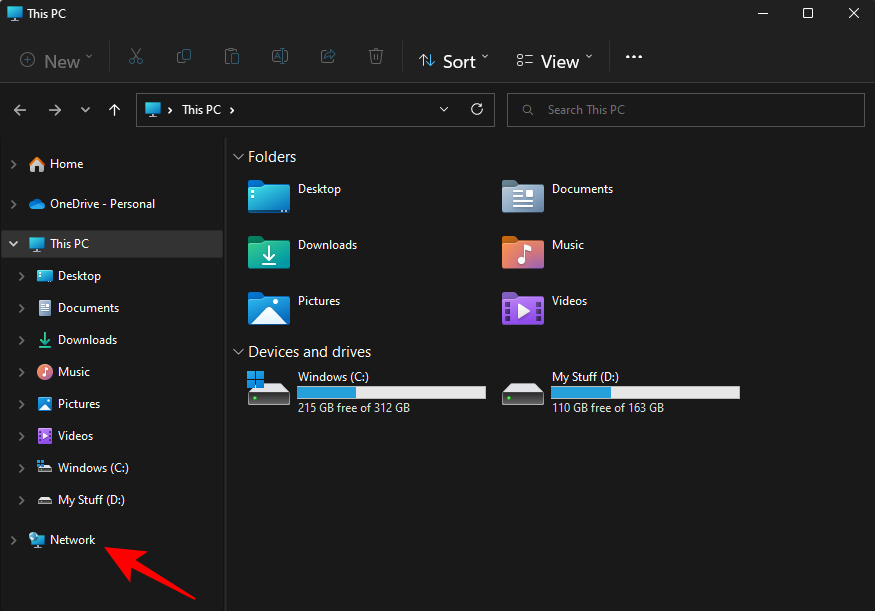
Dvakrát kliknite na názov počítača, ktorý zdieľal priečinok.
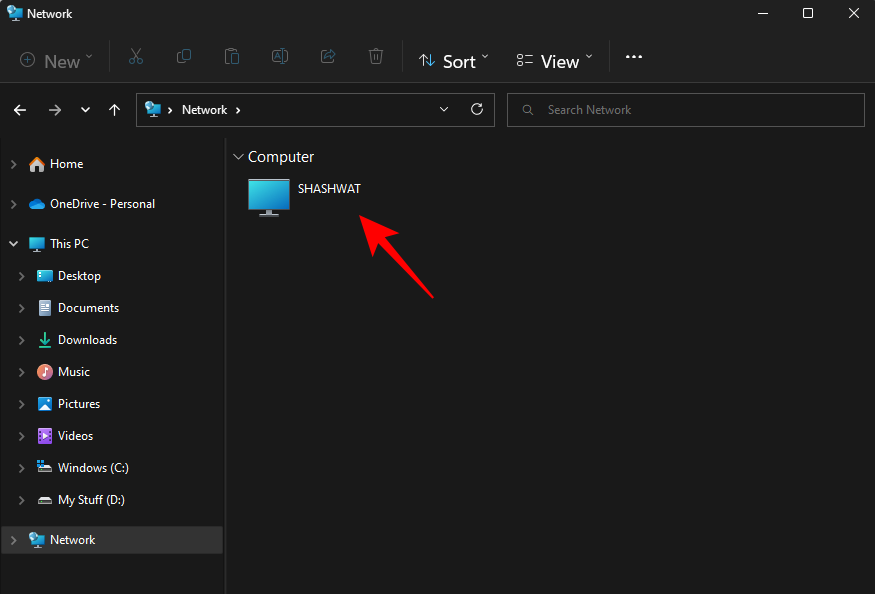
Ak sa zobrazí výzva, prihláste sa pomocou účtu, ktorý zdieľal priečinok. Teraz budete mať prístup k zdieľaným priečinkom.
Metóda 2. Z Prieskumníka súborov (s IP adresou)
Ak máte IP adresu počítača, ktorý zdieľal, môžete ju použiť na vyhľadanie priečinka zo samotného Prieskumníka. Postup:
Stlačením klávesov Win + E otvorte Prieskumníka súborov.
Potom kliknite na panel s adresou.
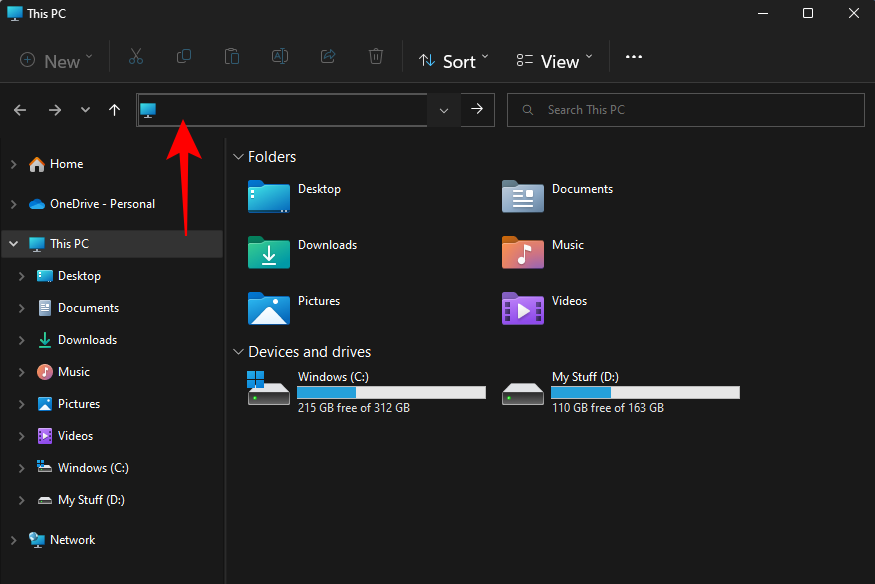
Teraz zadajte dve spätné lomky a za nimi IP adresu.
\\IPaddress
Takto by to malo vyzerať:
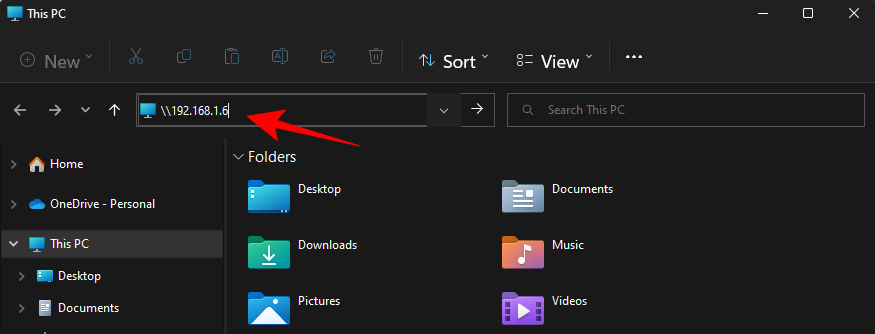
Stlačte Enter. To umožní vášmu počítaču vyhľadať v sieti počítač s touto IP adresou.
Prípadne môžete zadať názov počítača a priečinka nasledujúcim spôsobom:
\\ComputerName\SharedFolder
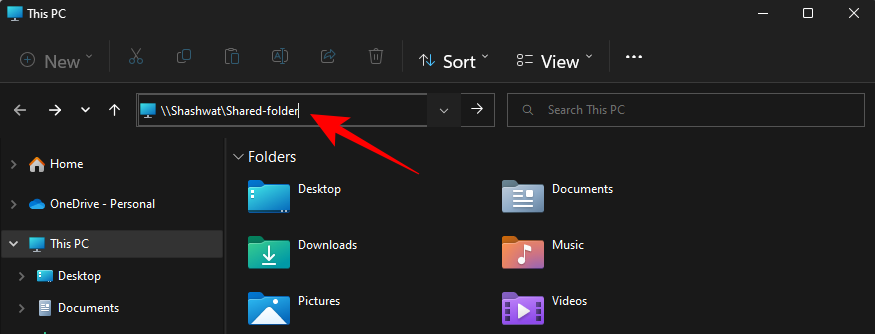
Potom stlačte Enter.
Teraz by ste mali mať prístup k zdieľanému priečinku.
Metóda 3: Mapovaním sieťovej jednotky (s IP adresou)
Prieskumník súborov má tiež šikovnú možnosť „Mapovať sieťový disk“, ktorá umožňuje prijímaču pripojiť zdieľaný priečinok ako samostatný disk. Tu je postup, ako na to.
Stlačením klávesov Win + E otvorte Prieskumníka súborov. Vyberte Tento počítač .
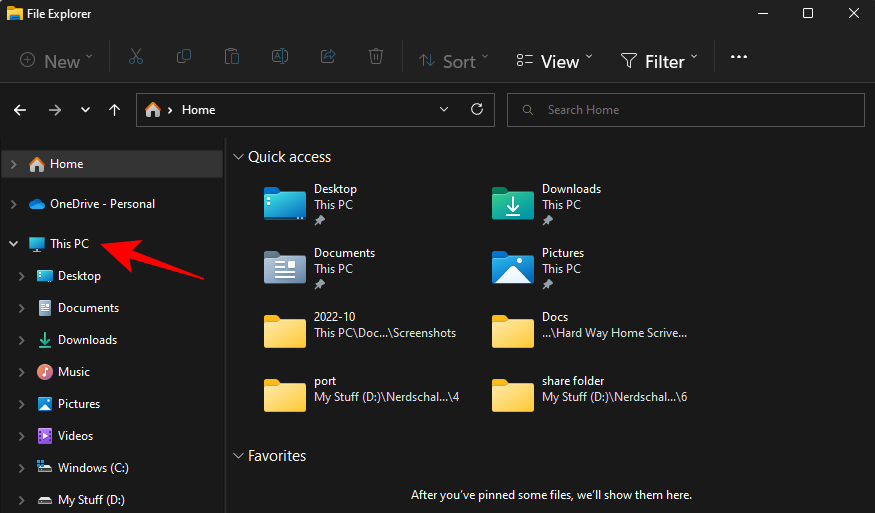
Kliknite na trojbodkovú ponuku na paneli s nástrojmi vyššie.
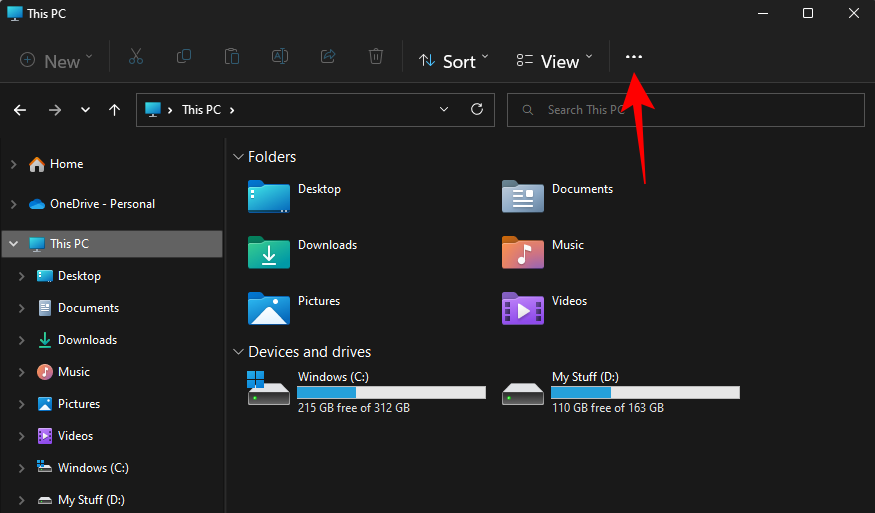
Potom vyberte možnosť Mapovať sieťový disk .
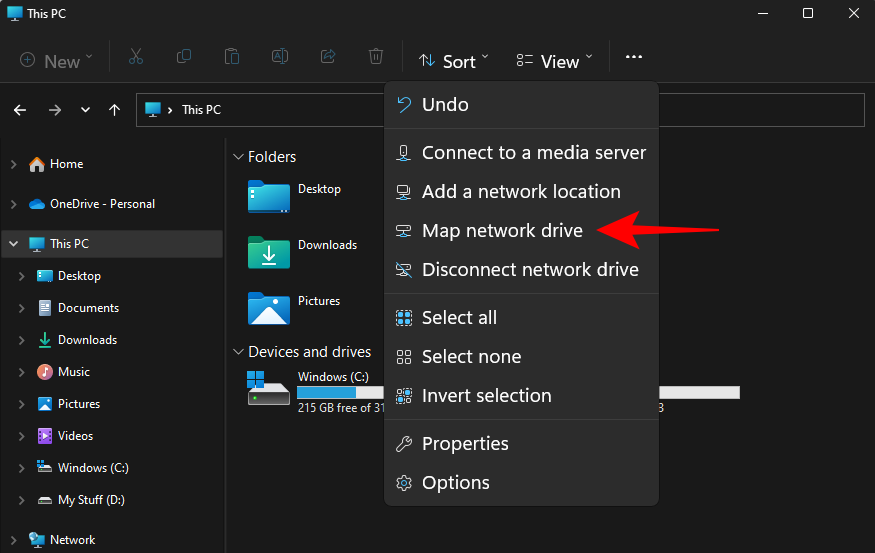
Tu zadajte IP adresu a zdieľaný priečinok v nasledujúcom formáte:
\\IPaddress\sharedfolder
Tiež sa uistite, že je začiarknutá možnosť Znovu pripojiť pri prihlásení .
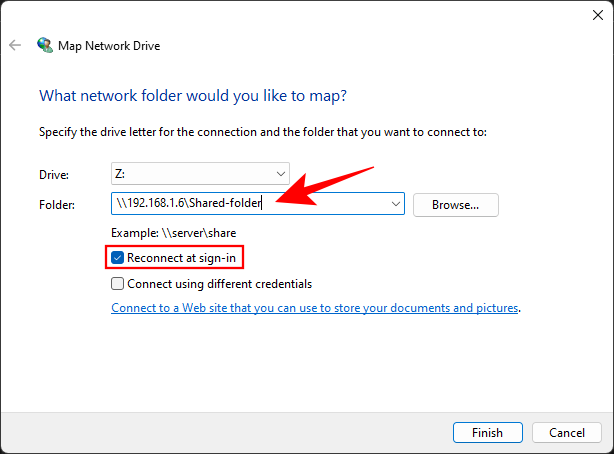
Kliknite na Dokončiť .
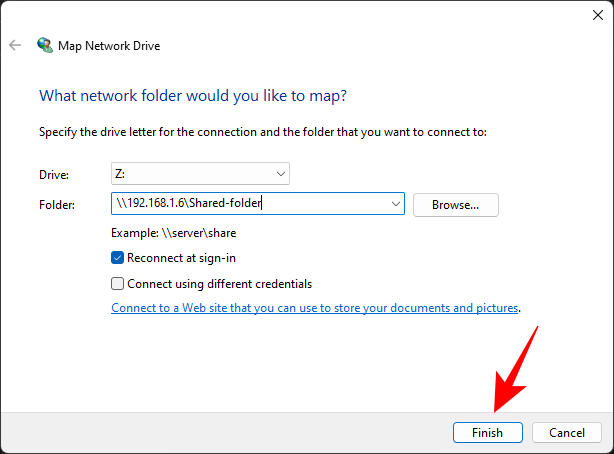
Zdieľaný priečinok bude pripojený ako jednotka a je možné k nemu pristupovať zo stránky „Tento počítač“ v Prieskumníkovi súborov.
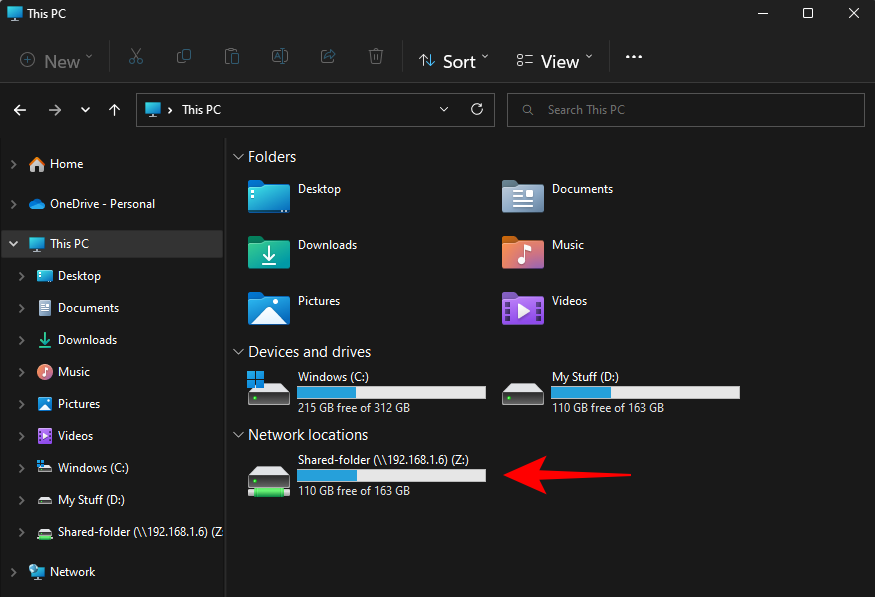
Ak budete chcieť sieťovú jednotku odpojiť neskôr, vráťte sa späť do rovnakej trojbodkovej ponuky v časti „Tento počítač“ a vyberte možnosť Odpojiť sieťovú jednotku .
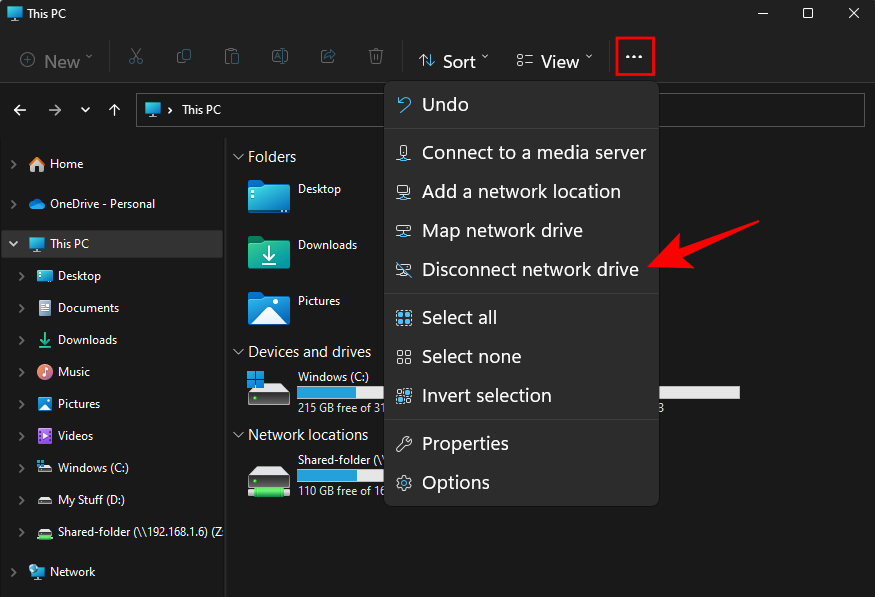
Potom vyberte sieťovú jednotku a kliknite na tlačidlo OK .
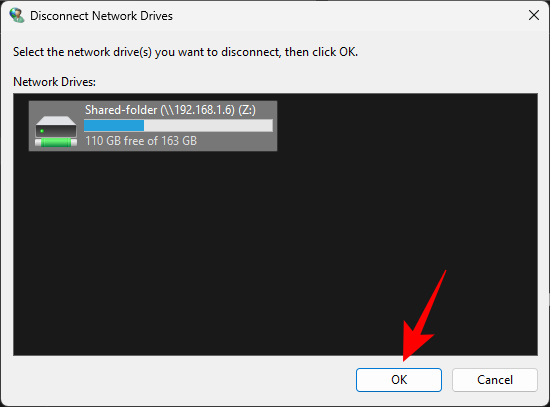
Metóda 4: Použitie sieťovej cesty s príkazom RUN
Príkaz RUN môžete použiť, ak poznáte IP adresu alebo ak poznáte názov počítača a zdieľaného priečinka. Tu je postup:
Najprv stlačte Win + R, aby ste otvorili pole RUN. Teraz zadajte cestu k zdieľanému priečinku:
\\ComputerName\SharedFolder
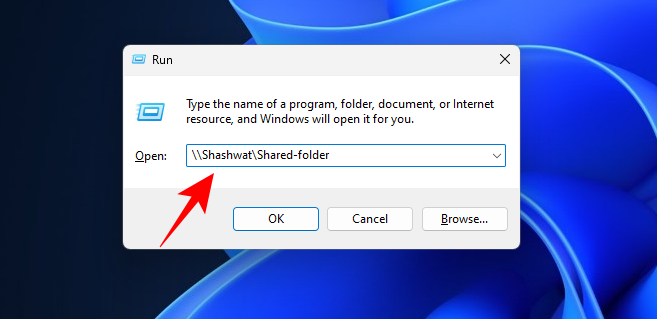
A stlačte Enter. Prípadne zadajte IP adresu nasledujúcim spôsobom:
\\IPaddress
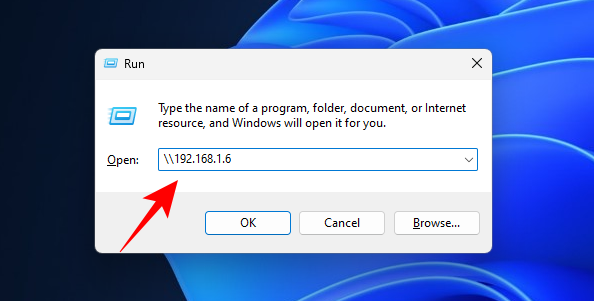
Potom stlačte Enter. Teraz budete mať prístup k zdieľaným priečinkom.
Metóda 5: Správa počítača
Správa počítača vám nielen umožňuje prístup k zdieľaným priečinkom, ale poskytuje aj ďalšie informácie, ako sú cesty k priečinkom, počet klientskych pripojení a súbory, ktoré sa práve otvárajú.
Ak chcete získať prístup k zdieľaným priečinkom prostredníctvom aplikácie Správa počítača, postupujte podľa nasledujúcich krokov:
Stlačte Štart, zadajte a vyberte Správa počítača.
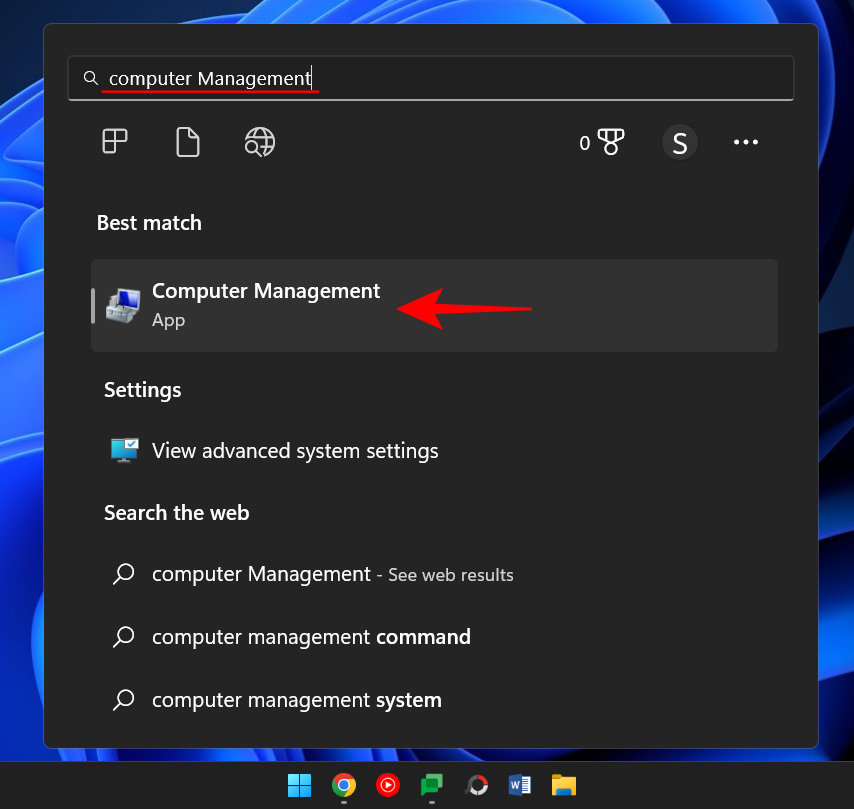
Keď sa otvorí, kliknite na Zdieľané priečinky na ľavom paneli.
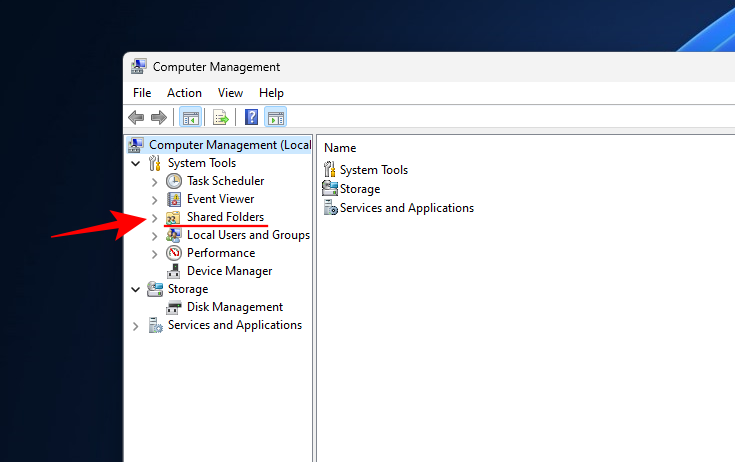
Potom dvakrát kliknite na Shares .
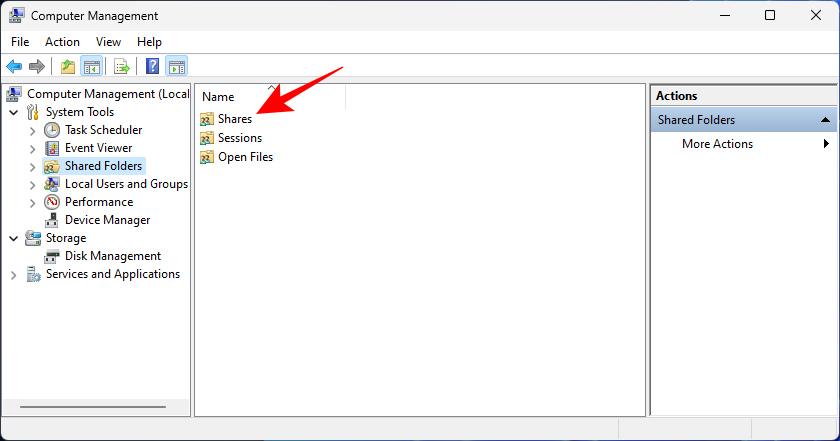
Tu uvidíte všetky zdieľané priečinky, ich cesty a počet klientskych pripojení.
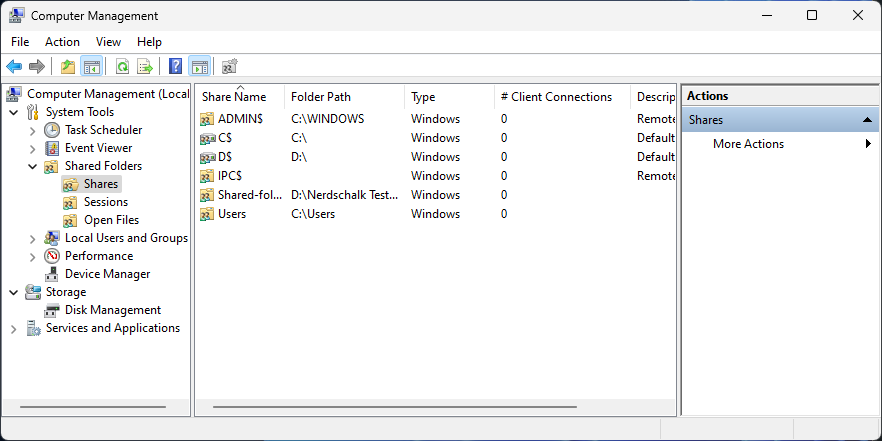
Ak chcete vedieť, ktoré počítače sú aktuálne pripojené k sieti, vyberte položku Relácie na ľavej table.
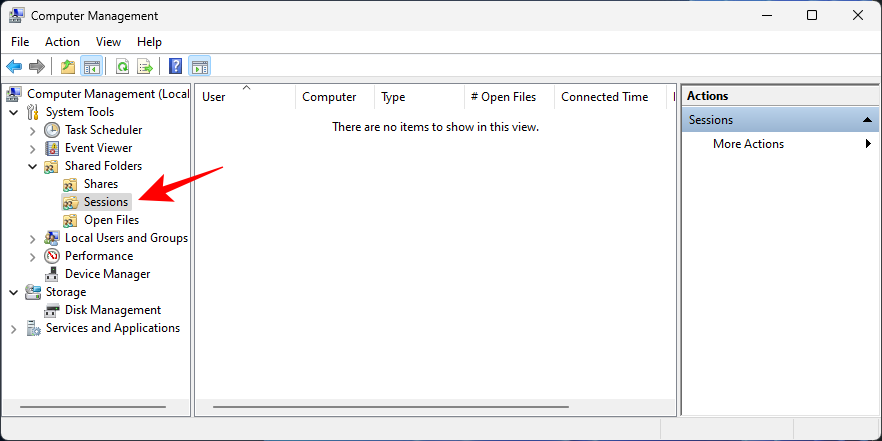
Ak chcete vedieť, ktoré súbory v priečinkoch sú aktuálne otvorené, kliknite na Otvoriť súbory v ľavom paneli.
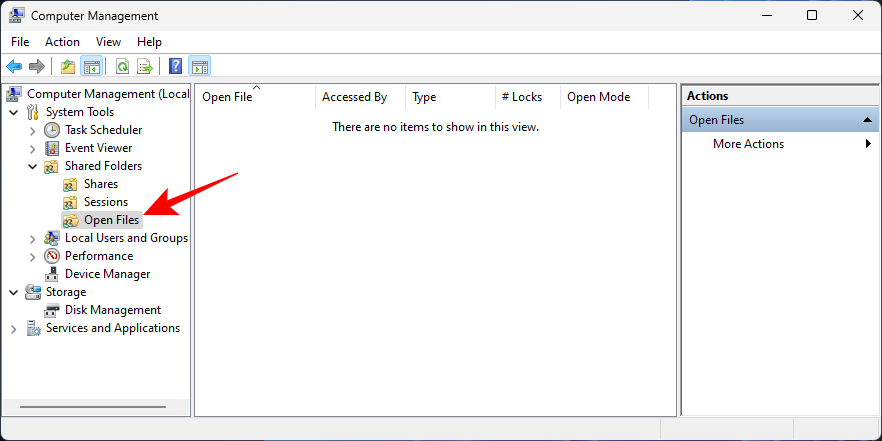
Na prístup k zdieľaným súborom v sieti možno použiť aj príkazové terminály, ako je príkazový riadok. Na to budete potrebovať názov počítača a priečinky.
Stlačte Štart, napíšte „Príkazový riadok“, kliknite naň pravým tlačidlom myši a vyberte Spustiť ako správca .
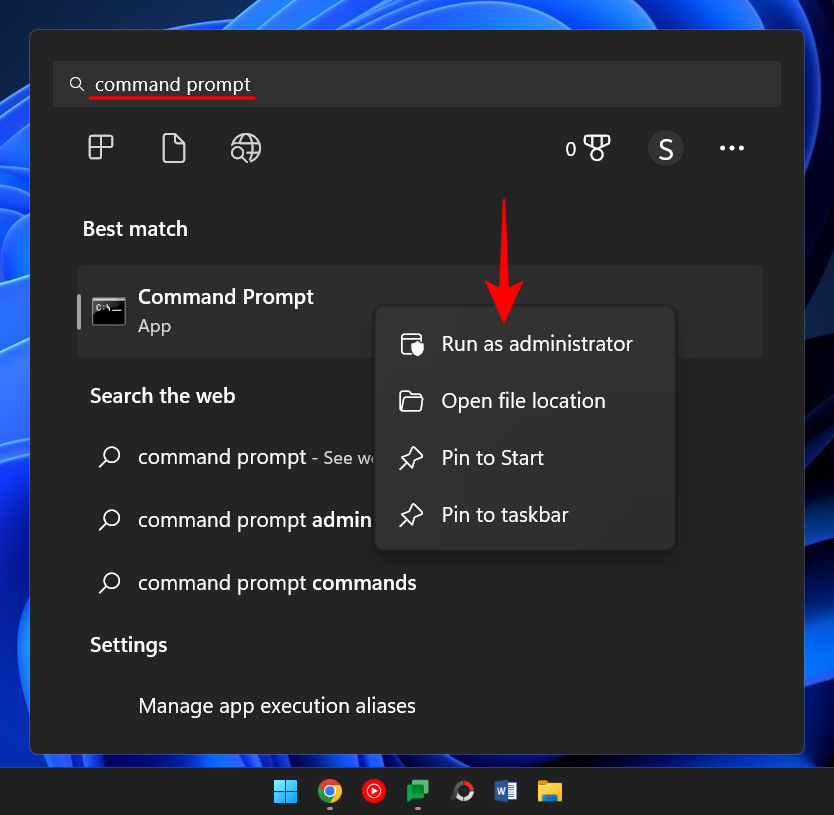
Teraz zadajte nasledujúci príkaz na zobrazenie všetkých dostupných zdieľaných priečinkov:
net view \\computername
Nezabudnite nahradiť názov počítača skutočným názvom počítača.
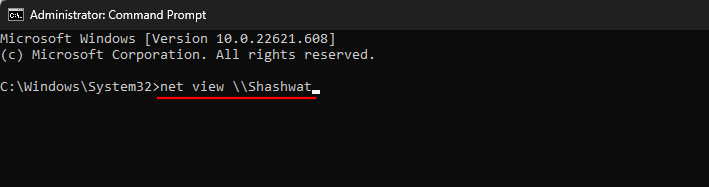
Stlačte Enter.
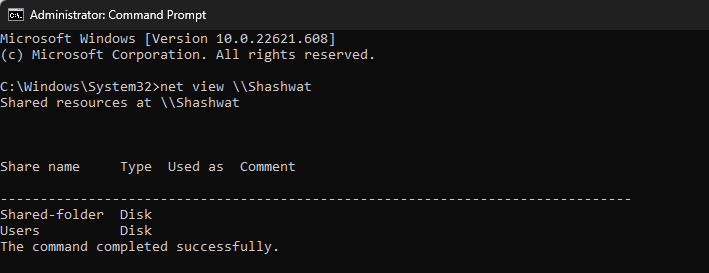
Ak chcete získať prístup k zdieľaným priečinkom, zadajte nasledujúci príkaz:
pushd \\computername\foldername
Potom stlačte Enter.
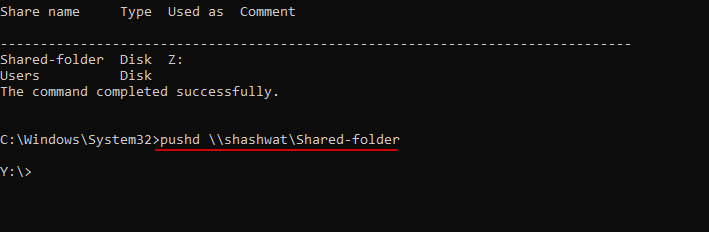
Ak chcete zobraziť súbory zdieľané v priečinku, zadajte tento príkaz:
dir
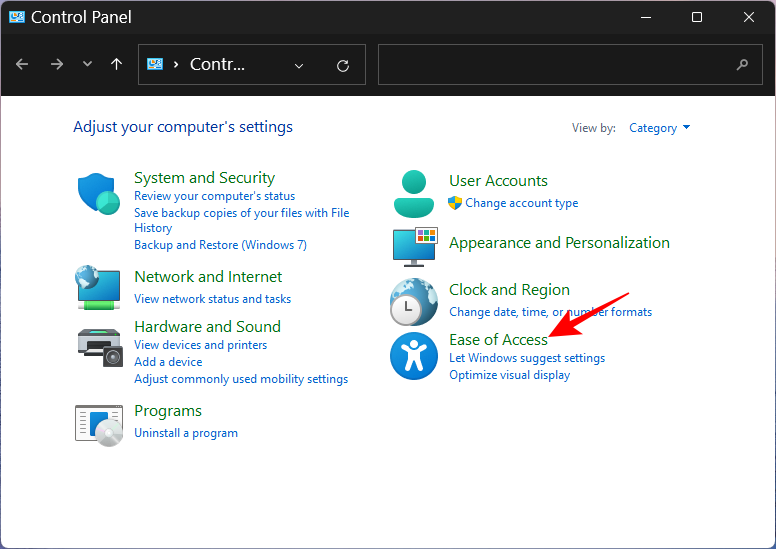
Stlačte Enter. Teraz by ste mali vidieť zoznam súborov v priečinku vrátane informácií o tom, kedy boli vytvorené a ich veľkosti.
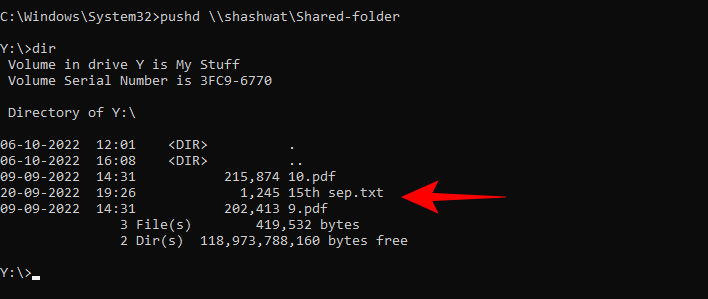
Príkazový riadok možno použiť aj na pripojenie zdieľaného priečinka ako jednotky, podobne ako v metóde 3. Postup:
Otvorte príkazový riadok (pozri vyššie) a zadajte nasledujúci príkaz:
net use X: \\computername\foldername
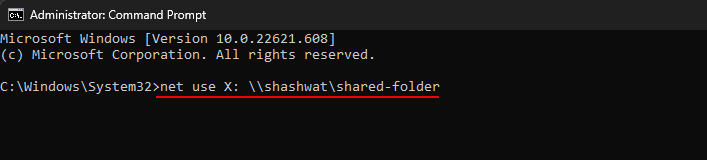
Tu je X písmeno pre jednotku, ktorú bude systém Windows používať na pripojenie priečinka. Ako jednotku môžete mať akékoľvek písmeno okrem tých, ktoré sa práve používajú. Po zadaní príkazu stlačte Enter.
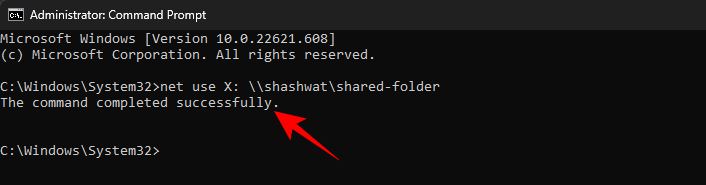
Teraz môžete pristupovať k zdieľanému priečinku z Prieskumníka súborov ako k jednotke.
Bežným problémom je nemožnosť prístupu k zdieľanému priečinku v sieti. Je to spôsobené najmä tým, že v pozadí prebiehajú rôzne procesy , ktoré by sa mohli pokaziť. Existuje však spôsob, ako ich všetky opraviť. Nižšie je uvedených niekoľko riešení, ktoré môžu pomôcť dať veci do poriadku. Odporúčame vám, aby ste sa po každej oprave pokúsili o prístup k priečinku, aby ste zistili, či funguje.
Oprava 1: Zapnite funkcie systému Windows
Táto prvá oprava zabezpečí, že budú zapnuté príslušné funkcie systému Windows. Postup:
Stlačte Štart, napíšte Funkcie systému Windows a vyberte „Zapnúť alebo vypnúť funkcie systému Windows“.
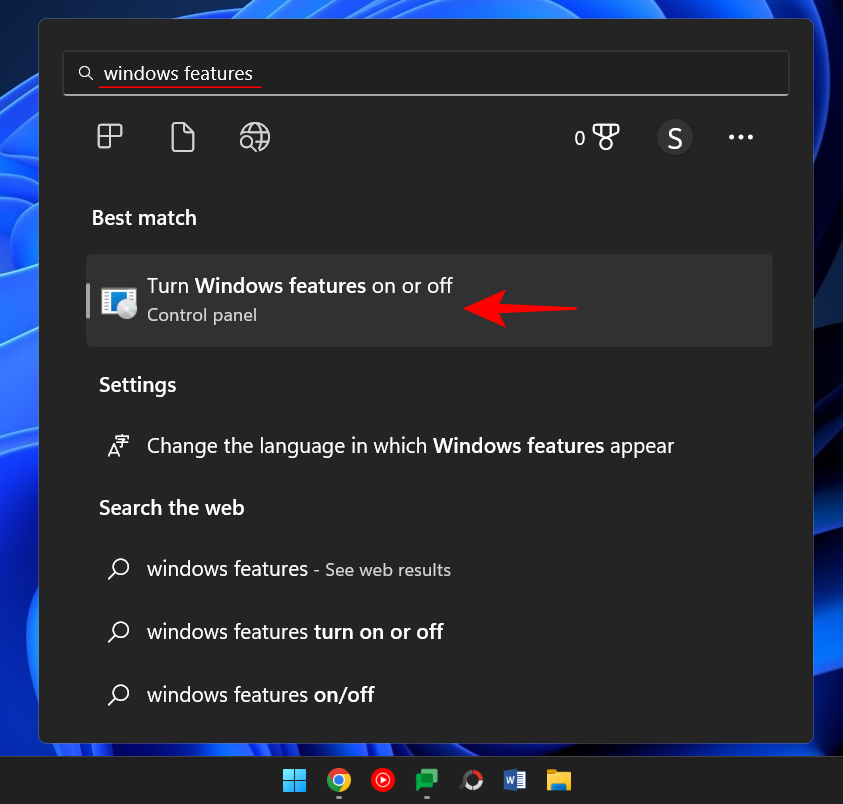
Potom prejdite nadol na položku Podpora zdieľania súborov SMB 1.0/CIFS a kliknutím na znamienko „ + “ ju rozbaľte.
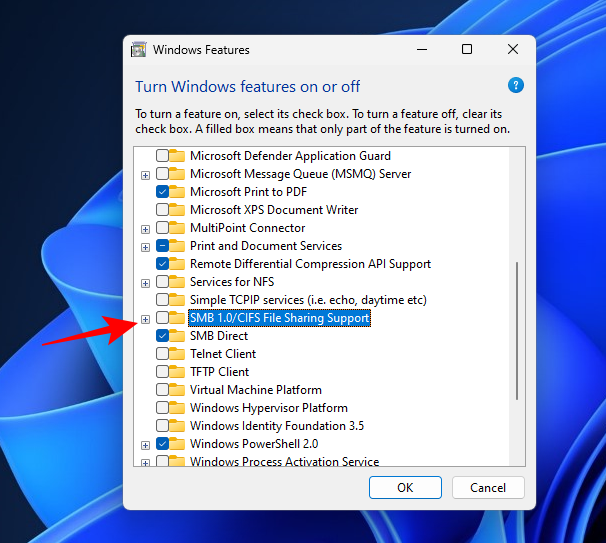
Potom skontrolujte klienta SMB 1.0/CIFS .
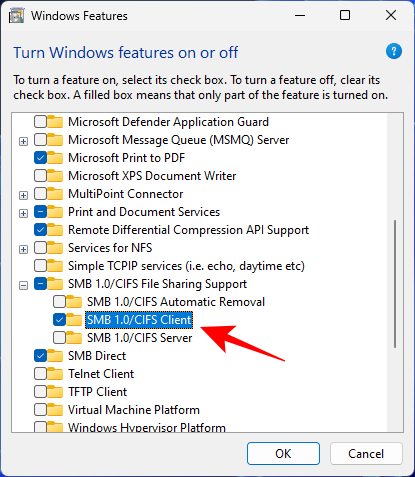
Kliknite na tlačidlo OK .
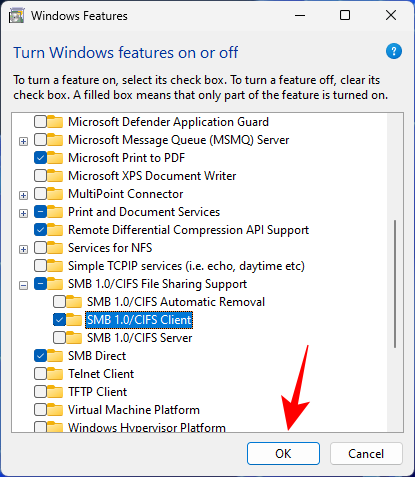
Teraz skontrolujte, či máte prístup k priečinku jednou z vyššie uvedených metód.
Oprava 2: Zmeňte povolenia na všetkých
Je možné, že nemáte prístup k priečinku, pretože na to nemáte povolenie. Môže to byť spôsobené tým, že zdieľanie bolo nesprávne nastavené. Ak to chcete opraviť, budete musieť kontaktovať osobu, ktorá má na starosti zdieľanie priečinka, a požiadať ju, aby vykonala nasledovné:
Kliknite pravým tlačidlom myši na priečinok, ktorý chcete zdieľať, a vyberte položku Vlastnosti .
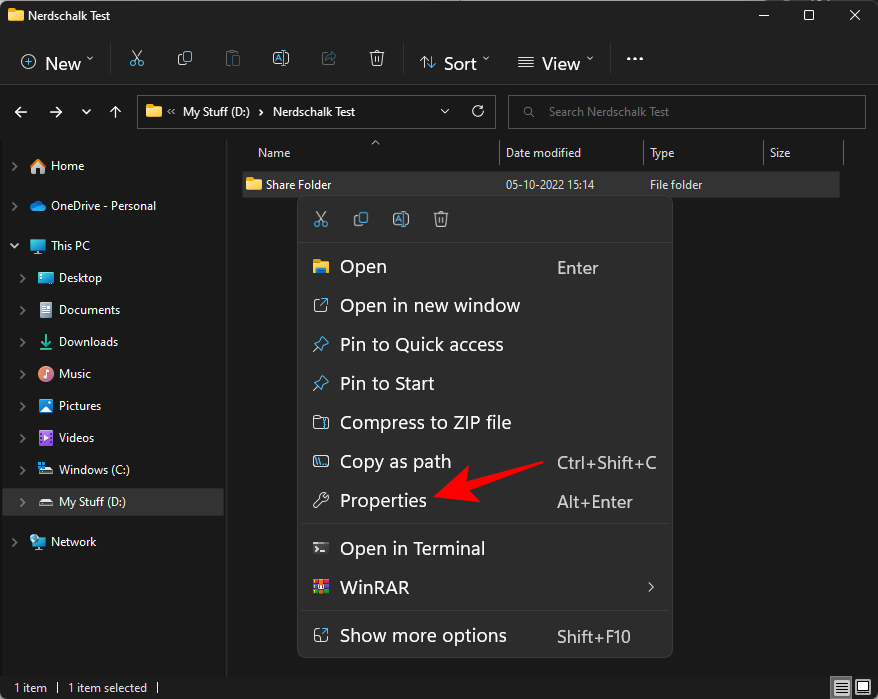
Potom kliknite na kartu Zdieľanie .
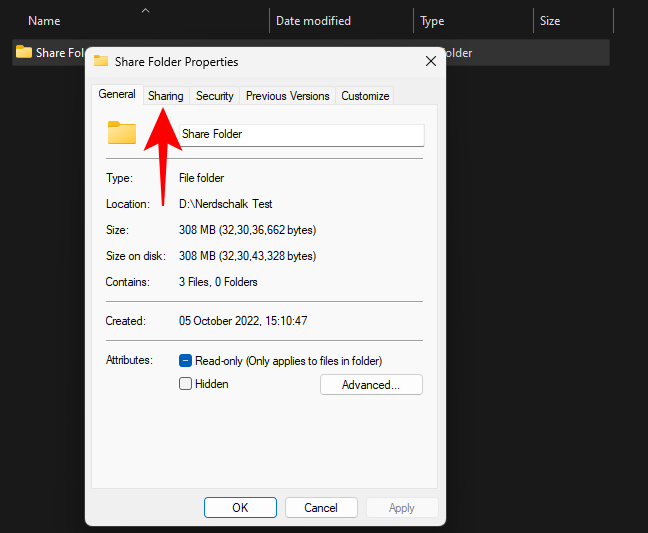
Kliknite na Rozšírené zdieľanie .
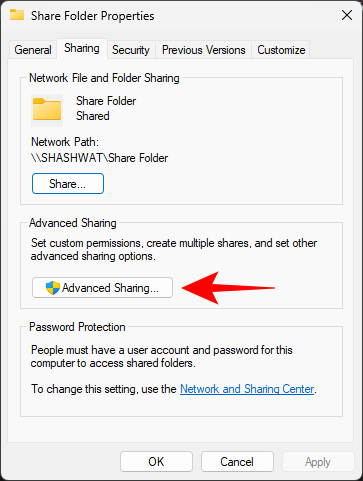
Uistite sa, že je začiarknuté políčko Zdieľať tento priečinok . Potom kliknite na položku Povolenia .
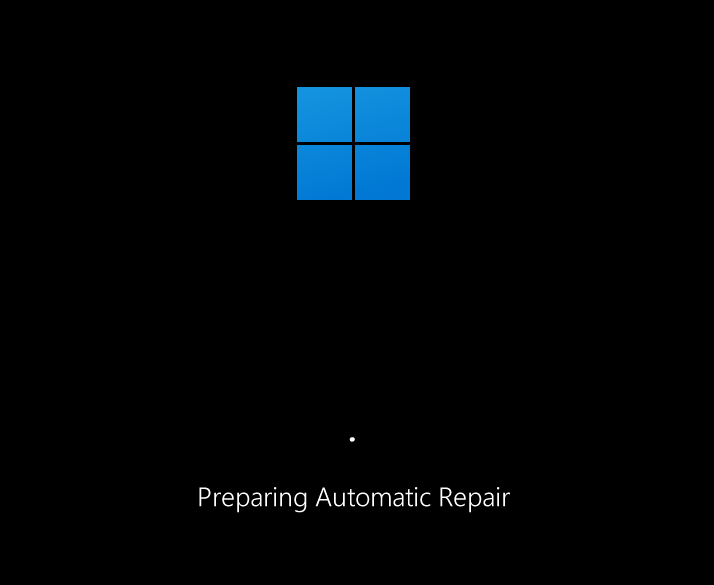
Vyberte položku Všetci , upravte povolenia a potom kliknite na tlačidlo OK .
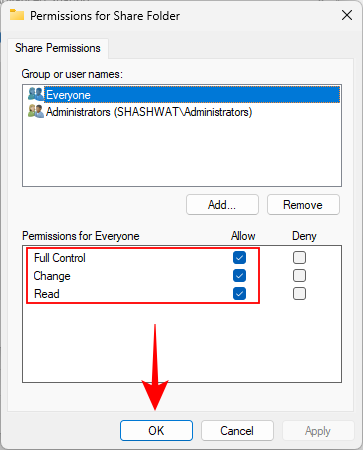
Znova kliknite na tlačidlo OK .
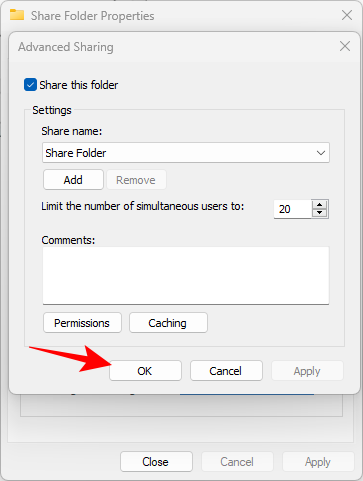
Skontrolujte, či máte prístup k zdieľanému priečinku.
Oprava 3: Povoľte zisťovanie siete
Vždy existuje možnosť, že zisťovanie siete je vypnuté. Ak chcete tento problém vyriešiť, postupujte podľa nasledujúcich krokov:
Stlačením Win + I otvorte Nastavenia. Potom kliknite na Sieť a internet .
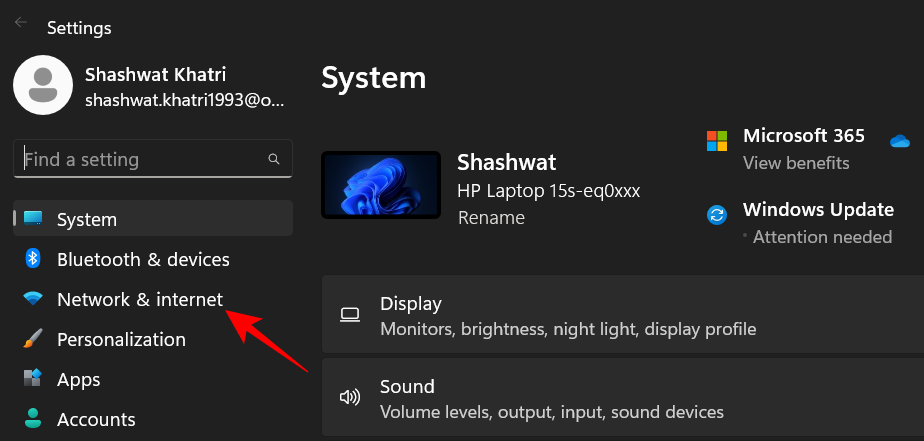
Kliknite na Rozšírené nastavenia siete .
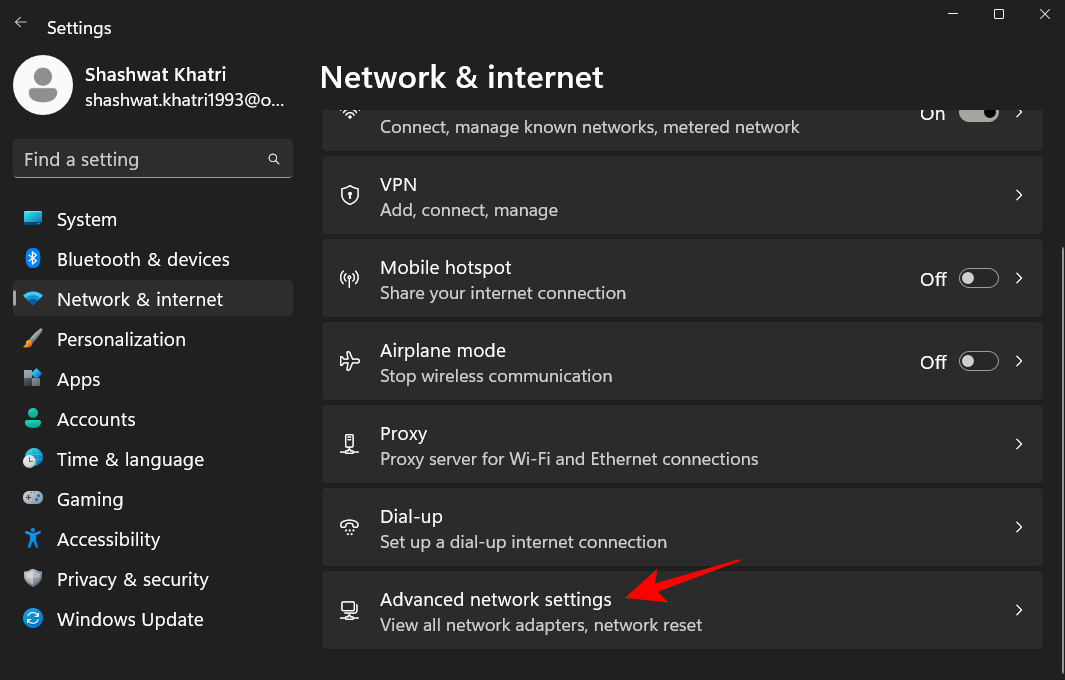
Kliknite na Rozšírené nastavenia zdieľania .
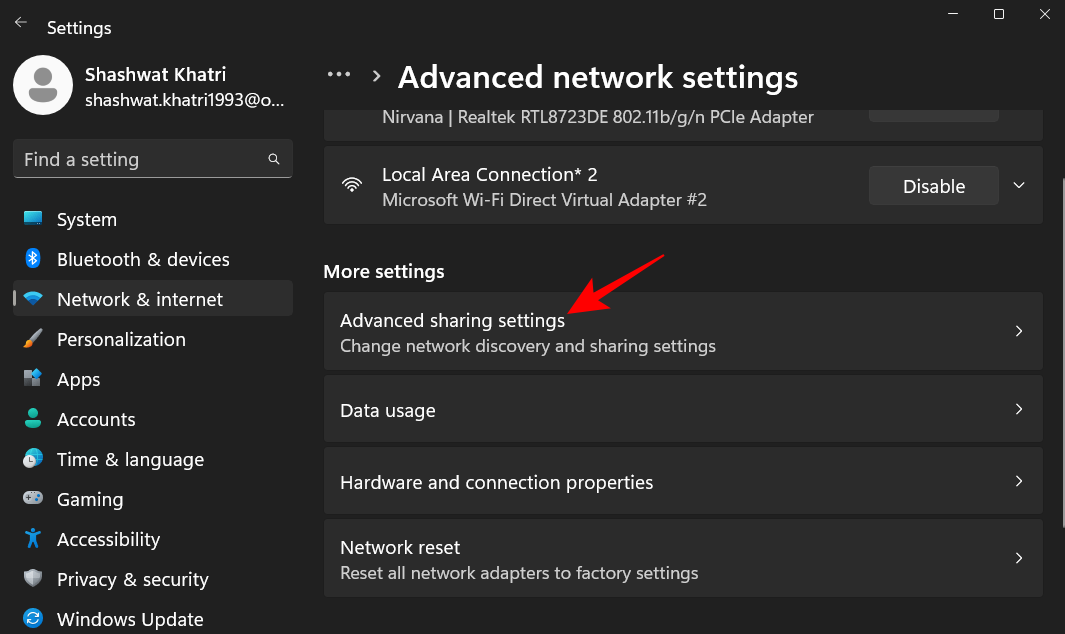
Uistite sa, že je zapnuté zisťovanie siete a zdieľanie súborov a tlačiarní v časti „Súkromné siete“.
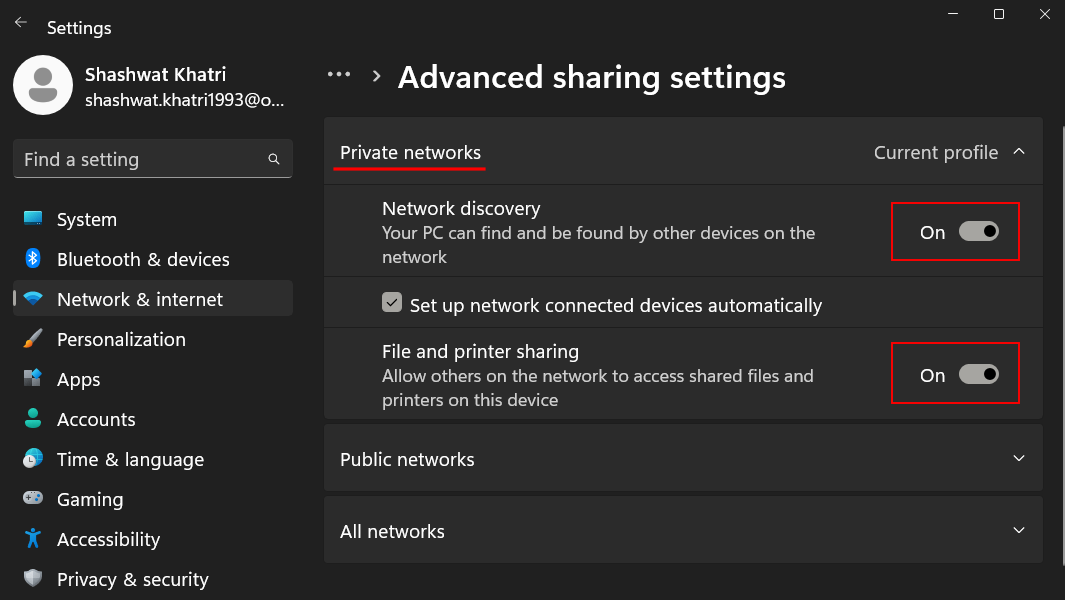
Potom kliknite na položku Verejné siete a rozbaľte ju.
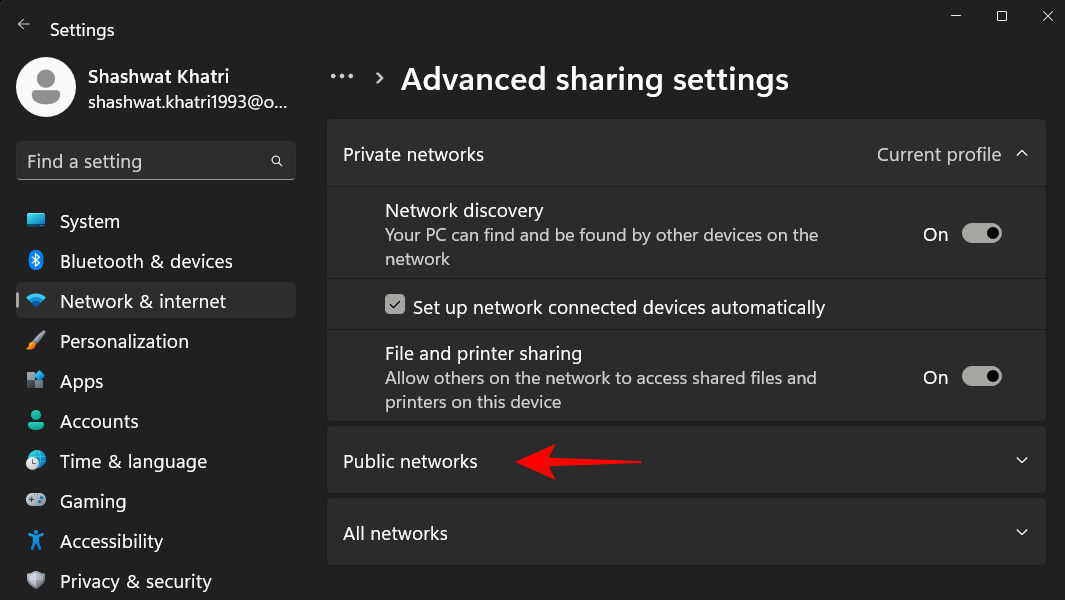
Potom zapnite zisťovanie siete a zdieľanie súborov a tlačiarní .
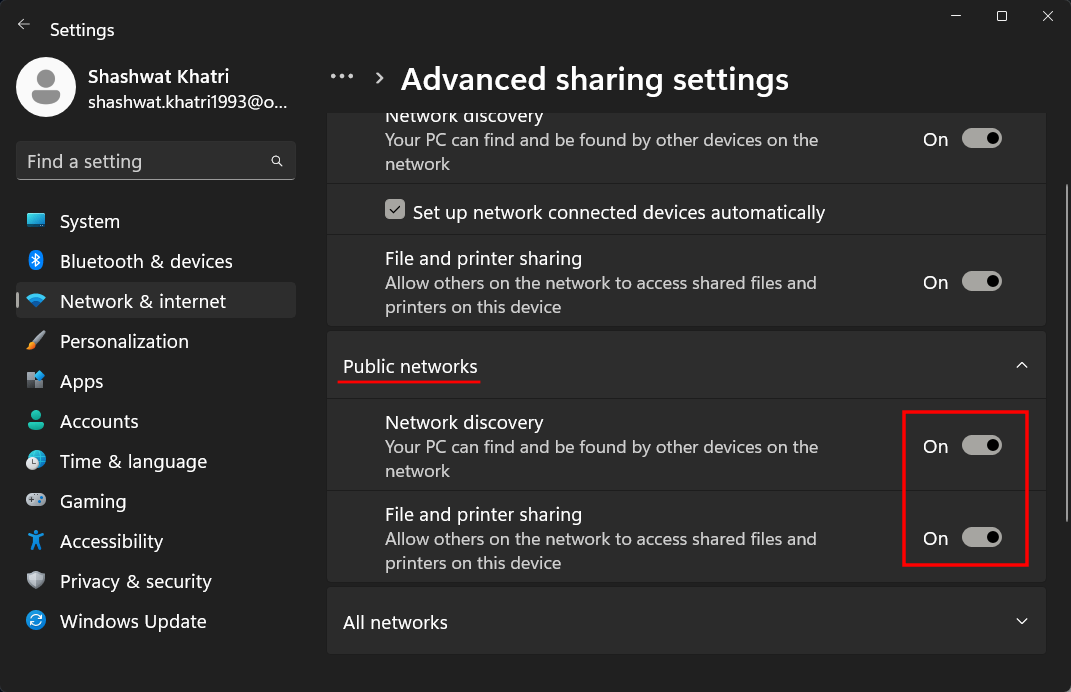
Potvrďte, či je problém vyriešený.
Oprava 4: Spustite služby
Prístup k zdieľaným priečinkom cez sieť využíva niekoľko služieb, ktoré je potrebné najskôr zapnúť. Postup:
Stlačte Štart, napíšte services a stlačte Enter.
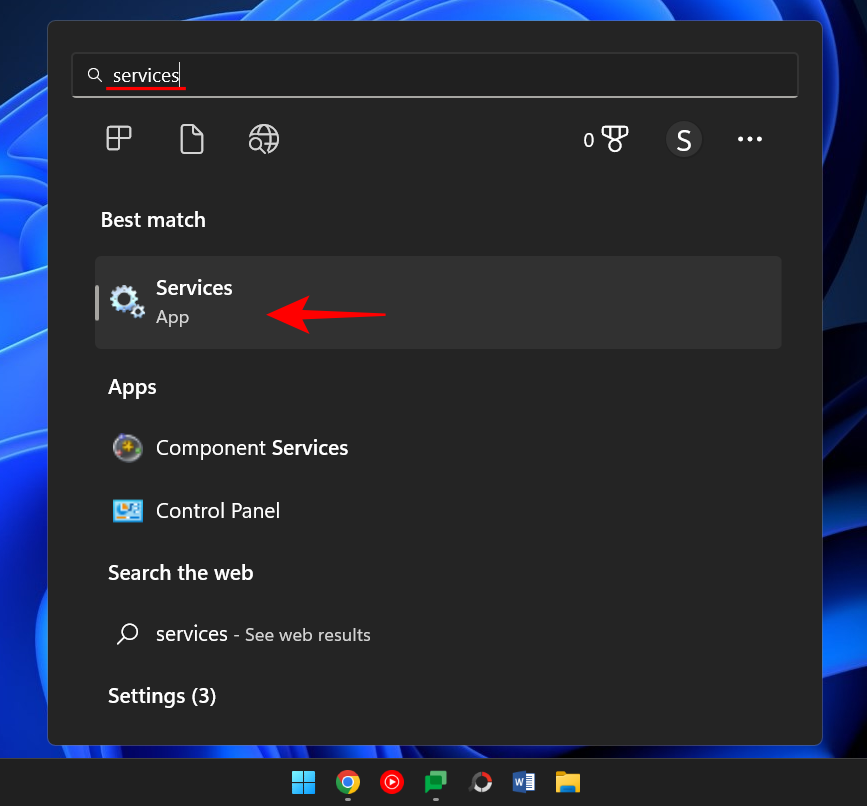
Nájdite hostiteľa poskytovateľa zisťovania funkcií a dvakrát naň kliknite.
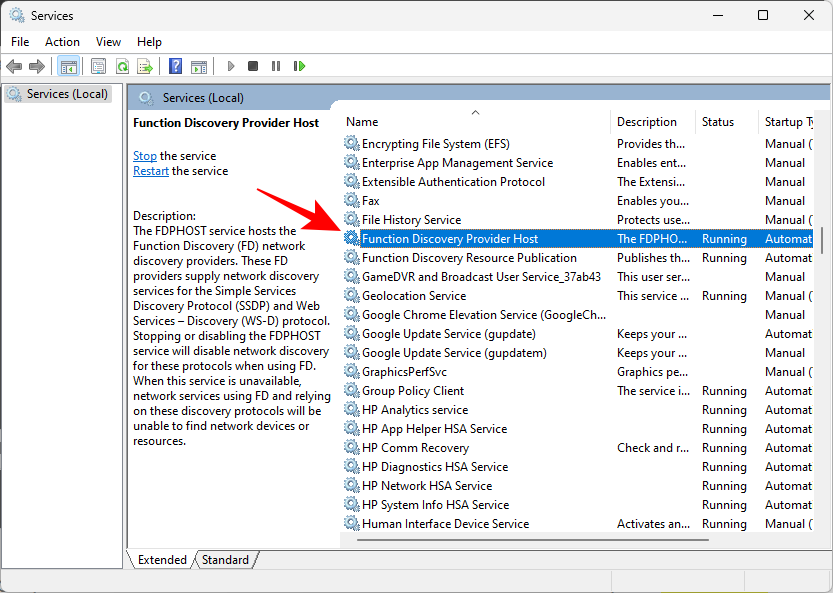
Kliknite na rozbaľovaciu ponuku vedľa položky „Typ spustenia“.
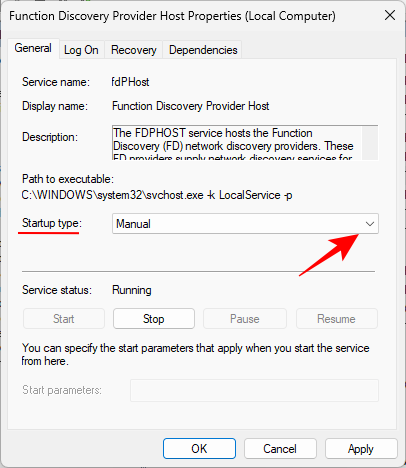
Nastavte ho na Automaticky .
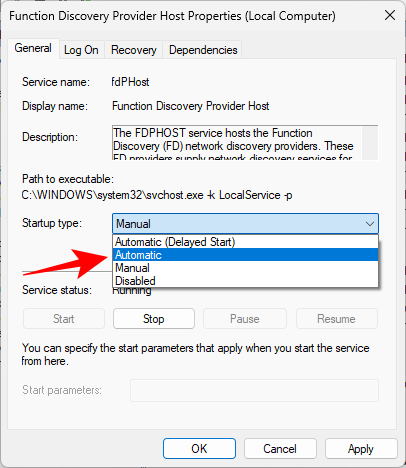
Potom v časti Stav služieb kliknite na tlačidlo Štart .
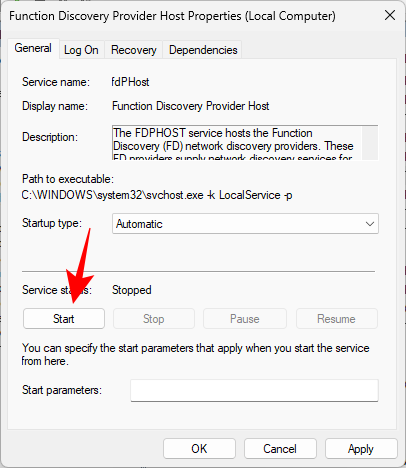
Potom kliknite na tlačidlo OK .
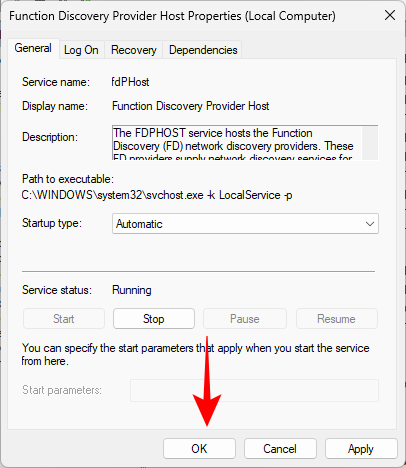
Potom urobte to isté pre tieto tri služby – Function Discovery Resource Publication , SSDP Discovery , UPnP Device Host .
Po dokončení reštartujte počítač a skontrolujte, či máte teraz prístup k zdieľanému priečinku.
Oprava 5: Editor databázy Registry
Ak stále nemáte prístup k zdieľanému priečinku, možno budete musieť zmeniť zásady zdieľania počítača. Môžete to urobiť pomocou editora registra. Tu je postup, ako to dosiahnuť:
Stlačením kombinácie klávesov Win + R otvorte pole RUN, zadajte príkaz regedit a stlačte kláves Enter.
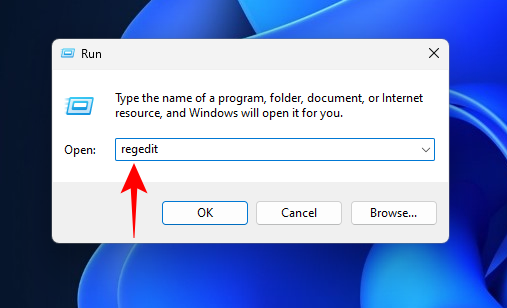
Kliknite na panel s adresou a potom prejdite na nasledujúcu adresu:
Computer\HKEY_LOCAL_MACHINE\SOFTWARE\Policies\Microsoft\Windows\LanmanWorkstation
Alebo môžete skopírovať vyššie uvedenú adresu a vložiť ju do panela s adresou.
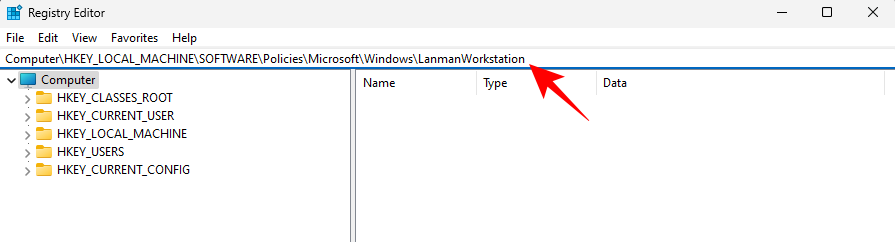
Potom stlačte Enter.
Ak nemôžete nájsť kľúč LanmanWorkstation, prejdite na kľúč „Windows“ na danej adrese, kliknite naň pravým tlačidlom myši a vyberte položku Nový > Kľúč .
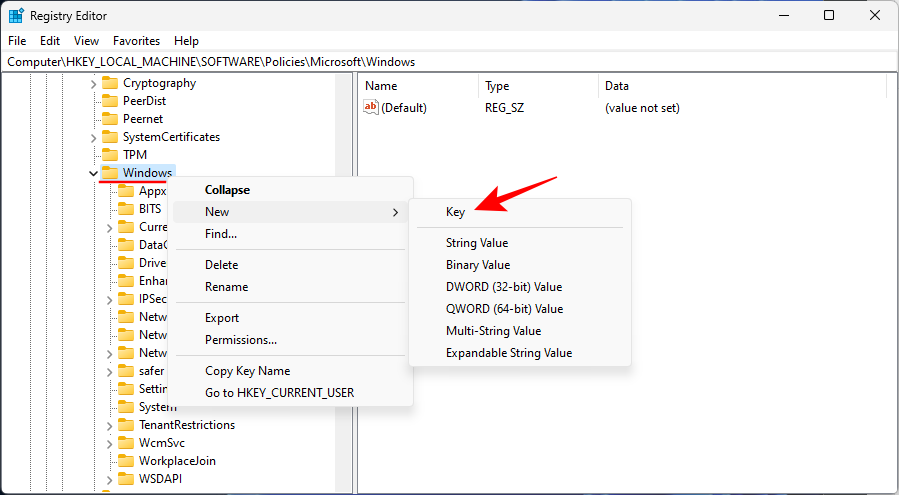
Pomenujte to LanmanWorkstation.
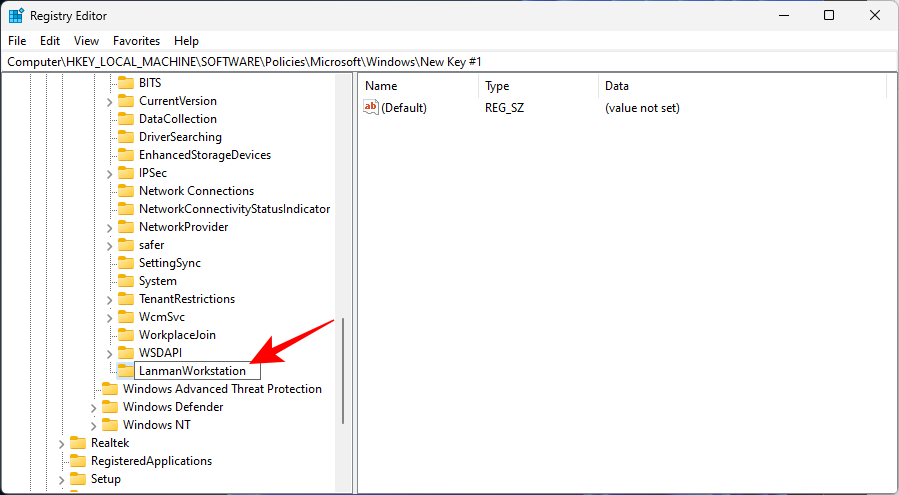
Teraz vyberte tento kľúč LanmanWorkstation. Potom kliknite pravým tlačidlom myši na stredný panel a vyberte Nový > Hodnota DWORD (32-bitová) .
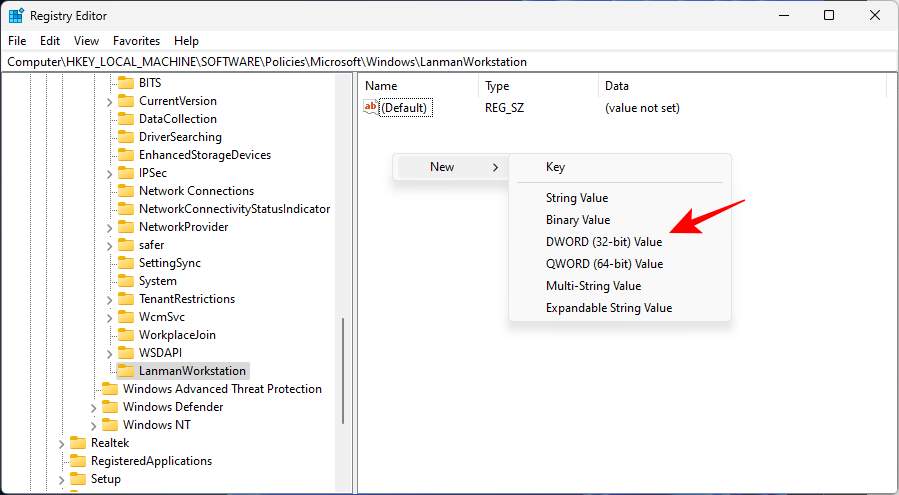
Pomenujte ho AllowInsecureGuestAuth .
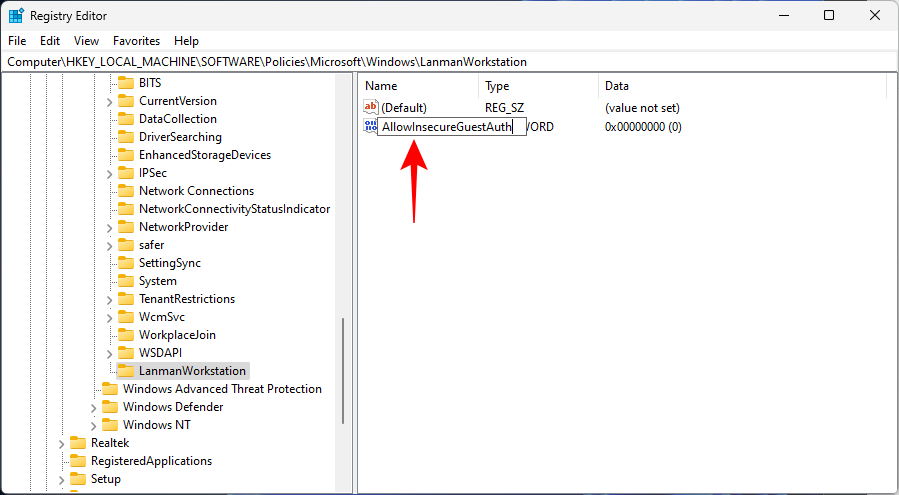
Dvakrát kliknite na tento kľúč. Potom zmeňte „Údaje o hodnote“ na 1 .
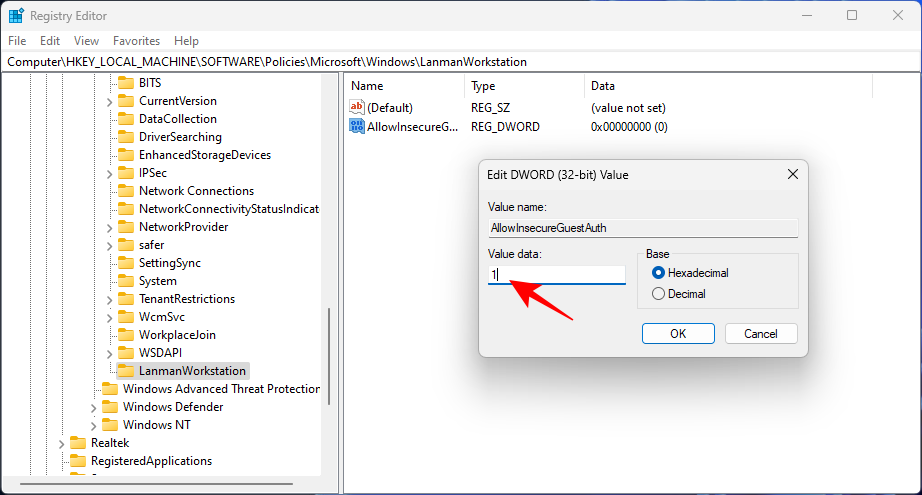
Kliknite na tlačidlo OK .
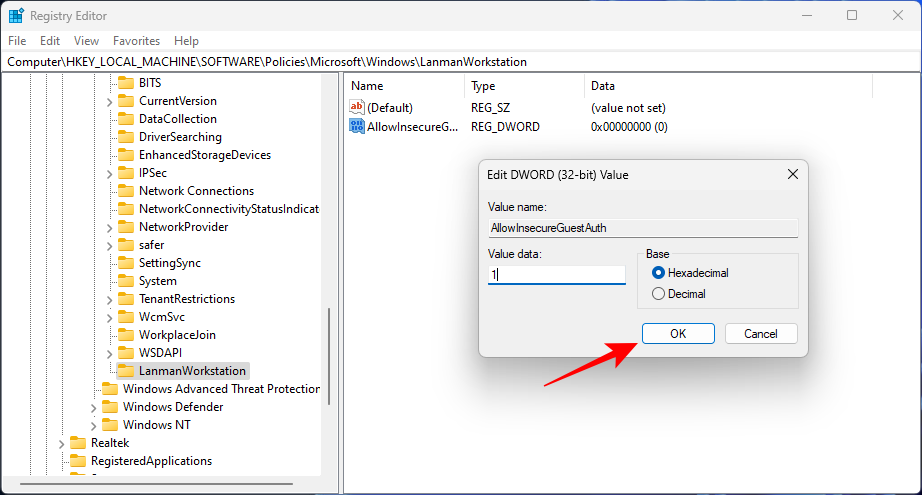
Teraz reštartujte počítač a zistite, či teraz máte prístup k zdieľanému priečinku.
Ak máte problémy s autentifikáciou v počítači, pravdepodobne to môže byť spôsobené tým, že v systéme používate konto Microsoft. Pre mnohých to bol dosť frustrujúci problém, ale existuje riešenie, ktoré zahŕňa prístup k zdieľanému priečinku pomocou lokálneho účtu.
Vytvorte si lokálny účet alebo sa naň prepnite, ak už vo vašom systéme lokálny účet je. Lokálny účet možno použiť na overenie a prístup k zdieľanému priečinku.
Ak sa chcete dozvedieť viac o tom, ako nastaviť a prepnúť na lokálny účet, pozrite si náš príspevok na tému Používanie systému Windows 11 bez účtu Microsoft .
Po dokončení sa môžete prepnúť späť na svoje konto Microsoft.
Toto boli niektoré zo spôsobov, ako môžete získať prístup k zdieľanému priečinku v systéme Windows 11 a vyriešiť všetky problémy, ktoré sa môžu počas procesu vyskytnúť. Dúfame, že ste našli spôsob, ktorý vám vyhovuje. Dobudúcna!
Zistite, ako opraviť chybu 0xc000007b v našej podrobnej príručke, ktorá sa zaoberá príčinami tohto chybového kódu a zoznamom overených riešení.
Čo je chyba 0x80070026? Zistite to v tomto podrobnom sprievodcovi, ktorý tiež skúma overené riešenia na opravu tejto chyby a obnovenie funkčnosti vášho počítača.
Čo robiť, keď čas na počítači so systémom Windows 11 tajomne nezobrazuje správny čas? Vyskúšajte tieto riešenia.
Chcete odstrániť Windows služby, ktoré nechcete na svojom počítači s Windows 11? Zistite tu niekoľko bezproblémových metód, ktorým môžete dôverovať!
Ak odstránite body obnovenia systému vo Windows 11, ktoré sú poškodené, môžete zabezpečiť, aby vaše záložné súbory mohli zachrániť pred rozšírenými poruchami.
Objavte niekoľko opráv pre chybu aktivácie systému Windows 11, ak máte problémy s aktivačným kľúčom systému Windows 11.
Neprajete si, aby sa niekto dostal k vášmu počítaču, zatiaľ čo nie ste blízko? Vyskúšajte tieto efektívne spôsoby, ako uzamknúť obrazovku vo Windows 11.
Máte problémy s načítaním webových stránok alebo vás znepokojuje ochrana údajov? Zistite, ako vyprázdniť a resetovať DNS cache vo vašich počítačoch so systémom Windows 11 alebo starších!
Potrebujete tlačiť vzdialene na sieťovej tlačiarni v kancelárii alebo inej miestnosti doma? Tu nájdete, ako pridať tlačiareň pomocou IP adresy vo Windows 11.
Ak sa snažíte opraviť kód chyby 0x80860010 na vašom počítači, nájdite tu možné riešenia.








