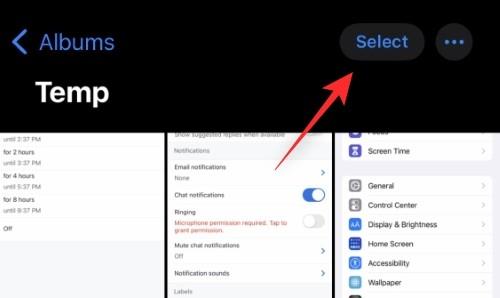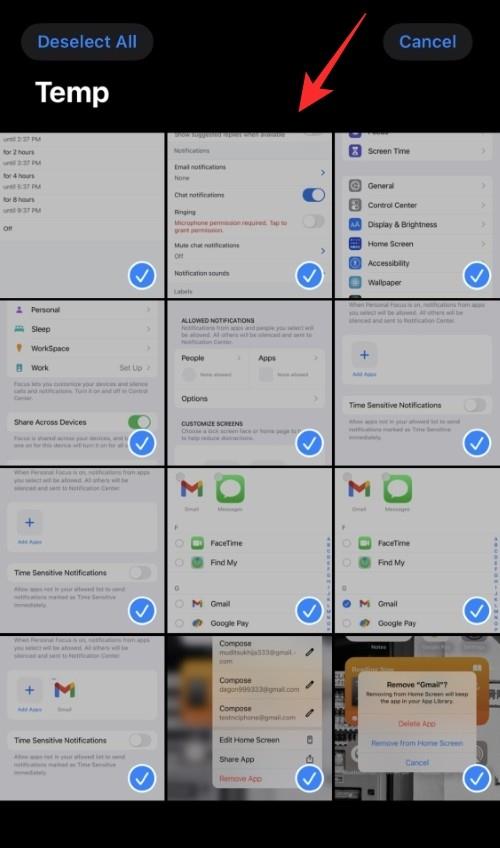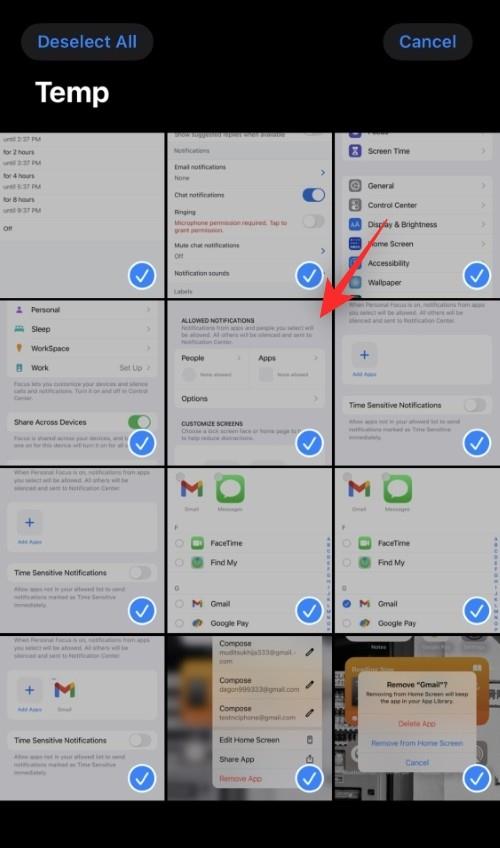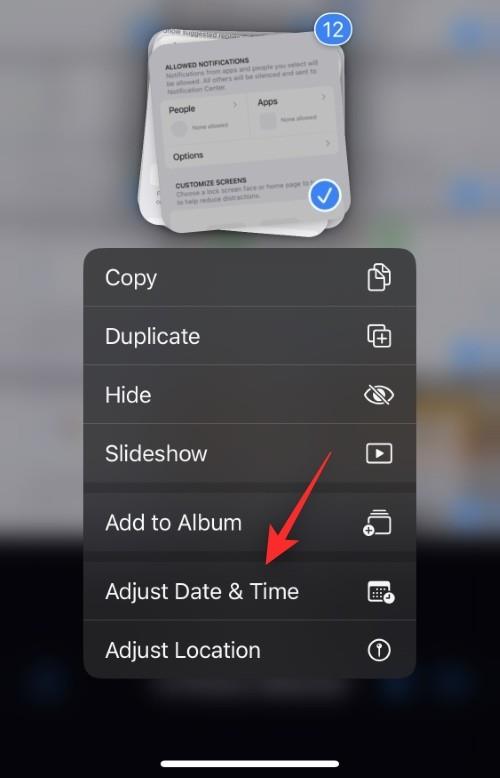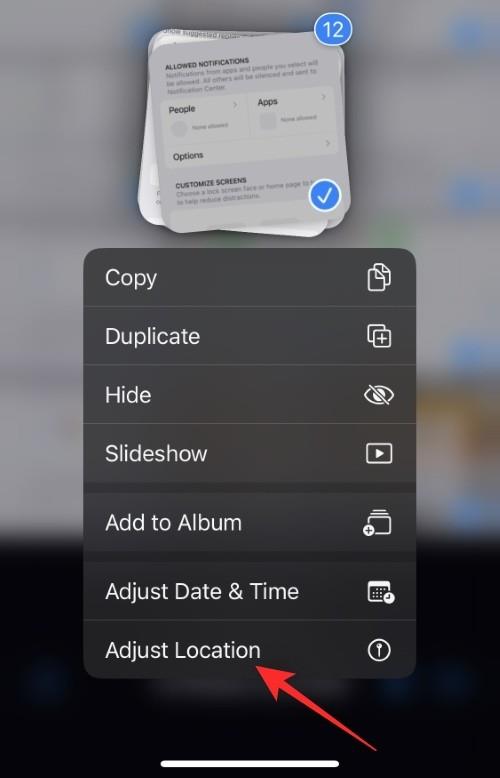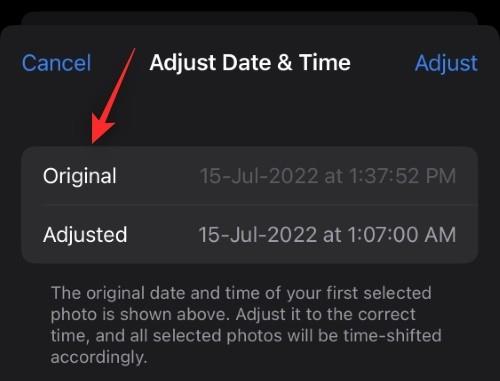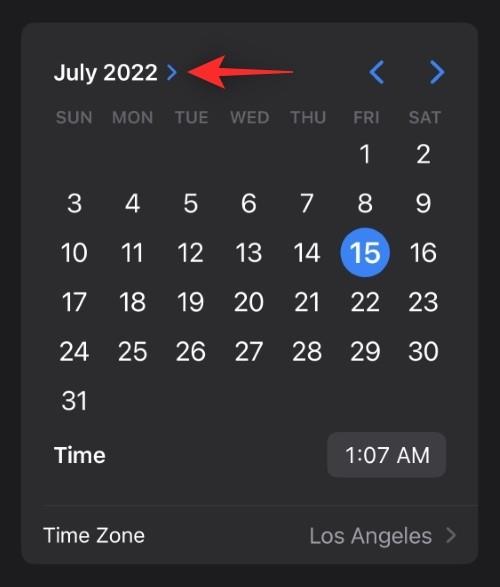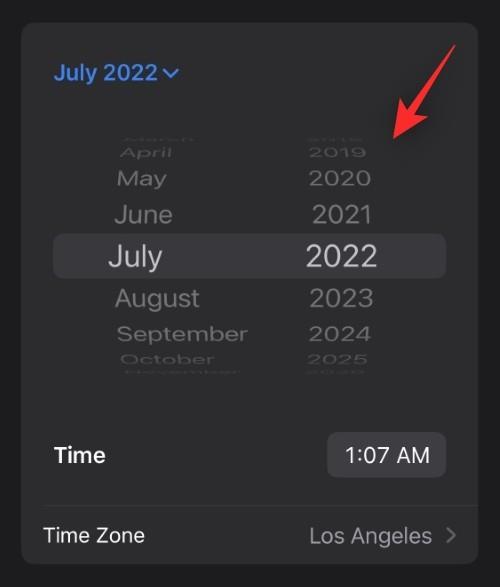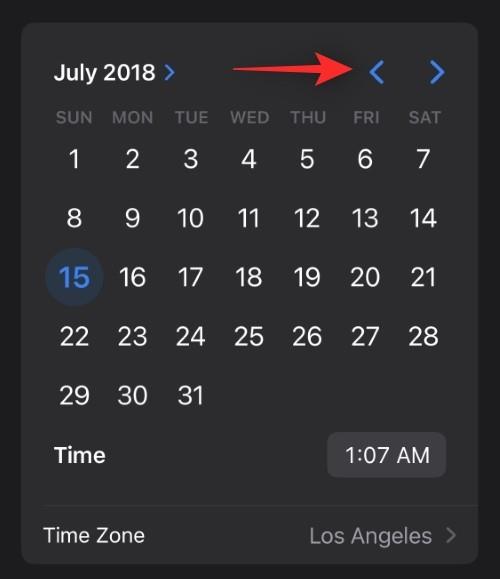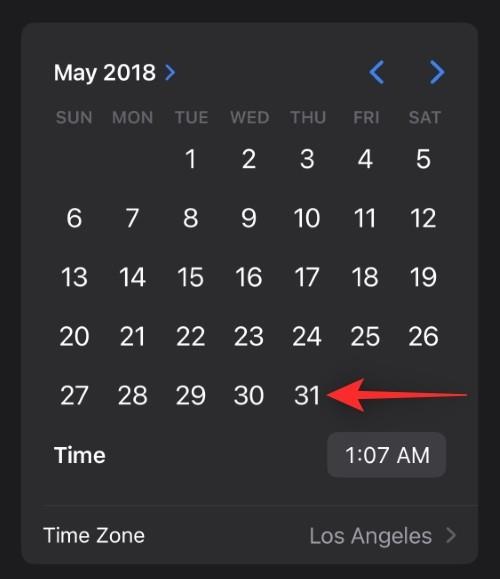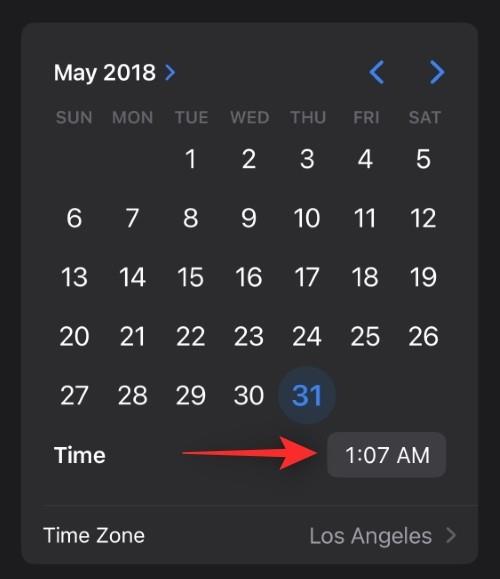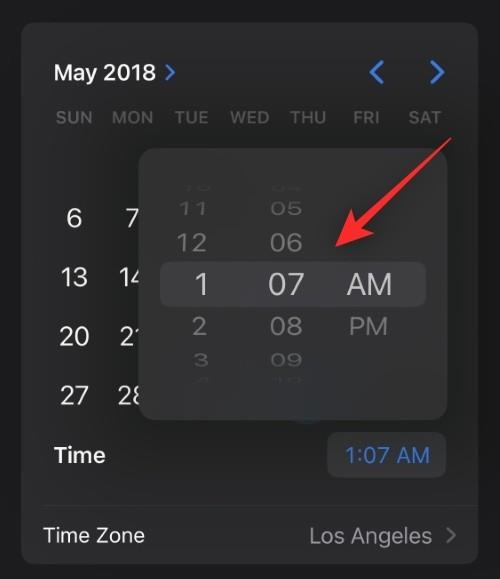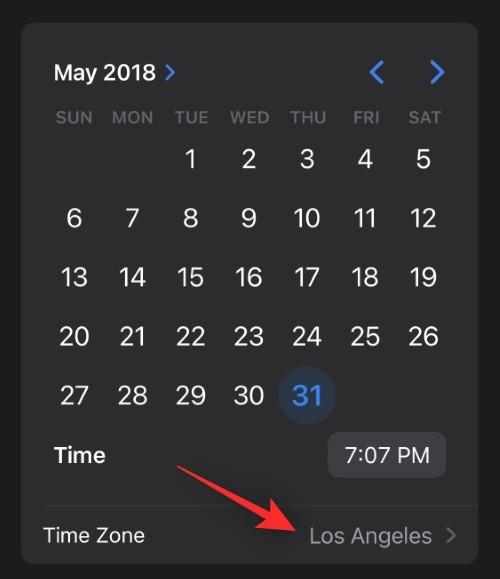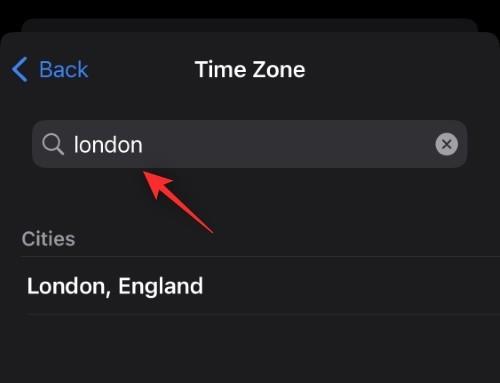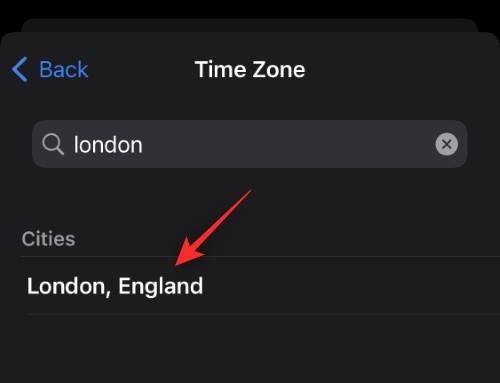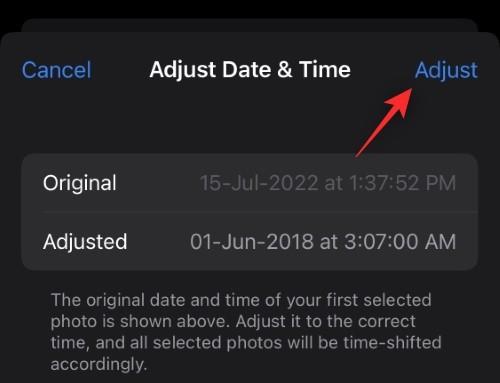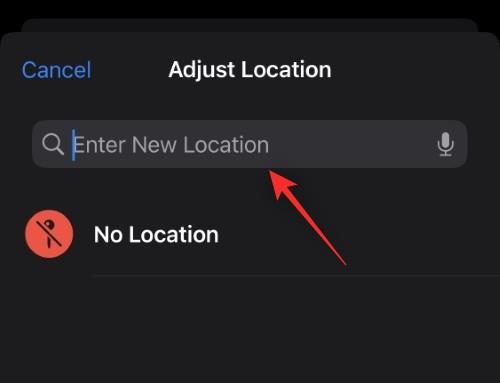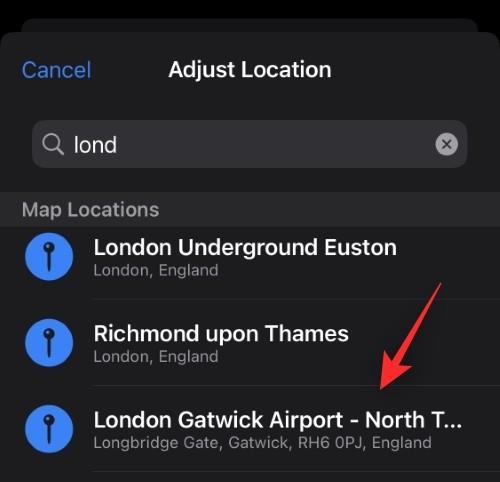Zariadenia Apple boli vždy skvelým pomocníkom pri zachytávaní skutočných momentov. Či už ide o špičkové snímače fotoaparátu alebo rovnako dobré spracovanie obrazu na palube, zariadenia so systémom iOS boli vždy v popredí, pokiaľ ide o mobilné fotografie.
iOS automaticky pripája polohu a ďalšie metadáta k vašim nasnímaným fotografiám, aby ste ich mohli ľahko organizovať. Môžu však nastať situácie, keď budete chcieť tieto informácie odstrániť alebo upraviť.
V predchádzajúcich verziách systému iOS ste mohli tieto informácie odstraňovať a upravovať iba po jednotlivých fotografiách, ale iOS 16 vám teraz umožňuje urobiť to isté pre viacero fotografií naraz. Zoznámime sa s touto novou funkciou.
Čo môžete upraviť pre viacero fotografií v systéme iOS 16?
Ak používate systém iOS 16 alebo novší, môžete na svojom zariadení upraviť dátum a čas viacerých fotografií. Môžete tiež upraviť umiestnenie pre rôzne fotografie, čo vám umožní podľa toho hromadne upravovať fotografie. Zmena dátumu a času vám umožní jednoduchšie kategorizovať spomienky a neskôr ich nájsť na základe dôležitého dátumu alebo udalosti, ako sú narodeniny.
Poloha vám môže pomôcť s usporiadaním spomienok podobne. Úprava polohy fotografií vám ich môže neskôr pomôcť rýchlo nájsť na základe toho, kde boli nasnímané. Môžete sa tiež rozhodnúť odstrániť tieto informácie zo svojich fotografií v prípade, že ich plánujete s niekým zdieľať.
Súvisiace články: Ako odstrániť duplicitné fotografie na iPhone na iOS 16
Ako upraviť polohu, dátum a čas pre viacero fotografií na iPhone
Otvorte aplikáciu Fotografie a prejdite na album alebo fotografie, kde chcete upraviť metadáta. Klepnite na položku Vybrať .
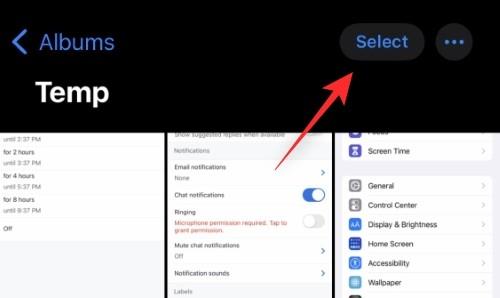
Teraz vyberte fotografie, ktoré chcete upraviť.
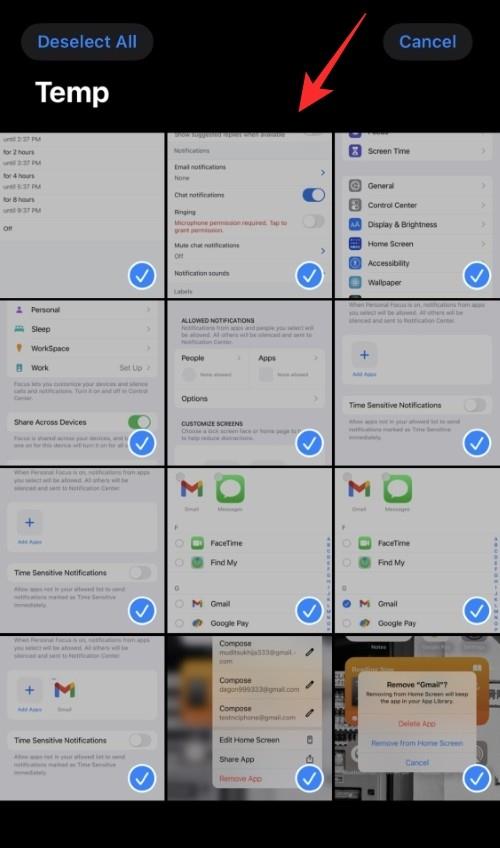
Po výbere klepnite a podržte na jednej z vybratých fotografií, aby ste zobrazili kontextové menu.
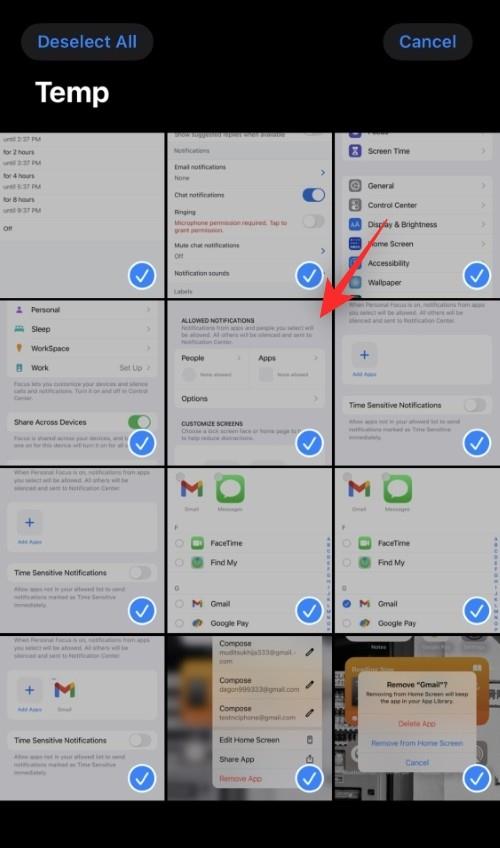
Zvoľte Upraviť dátum a čas, ak chcete upraviť to isté pre vybraté fotografie.
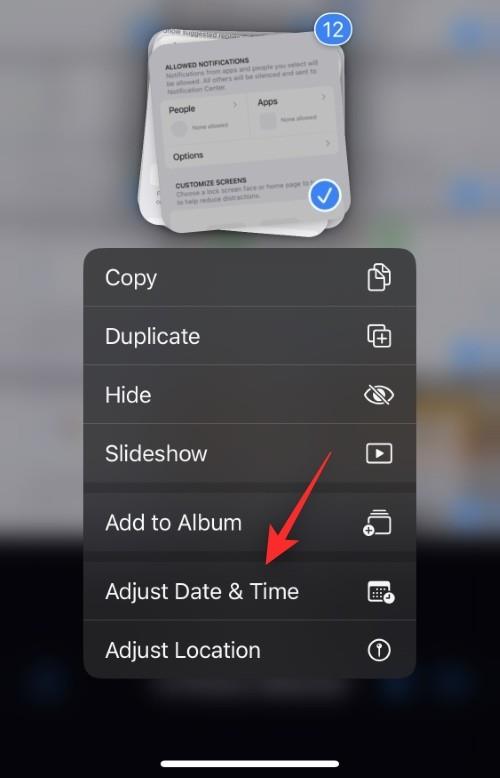
Ak chcete upraviť polohu, klepnite na Upraviť polohu .
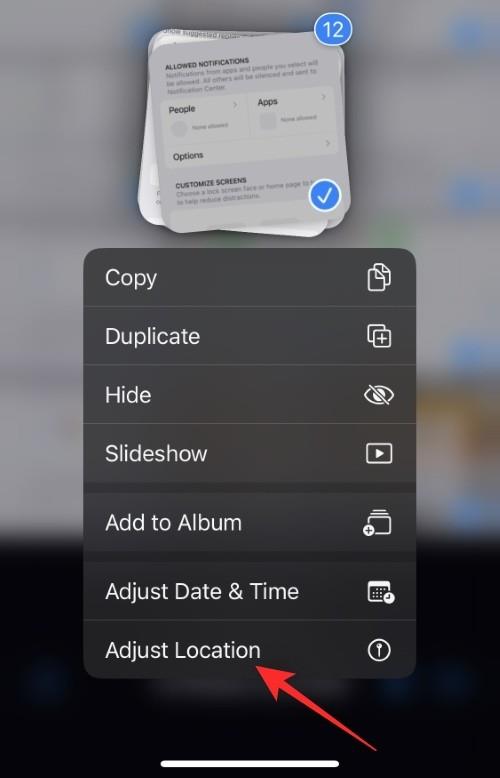
V závislosti od vášho výberu postupujte podľa jednej z nižšie uvedených sekcií.
Súvisiace: Téma iOS 16: Ako získať prístup k témam pre uzamknutú obrazovku a zmeniť ich na iPhone
Upravte dátum a čas
Po výbere položky Upraviť dátum a čas sa vám zobrazí pôvodný dátum prvej fotografie, ako aj úprava, ktorú vykonáte. Úprava sa použije na všetky vybraté fotografie.
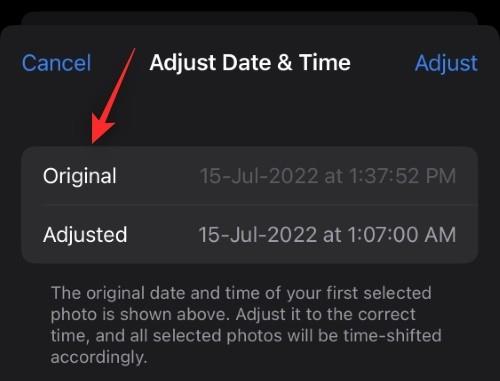
Začnite klepnutím na rok.
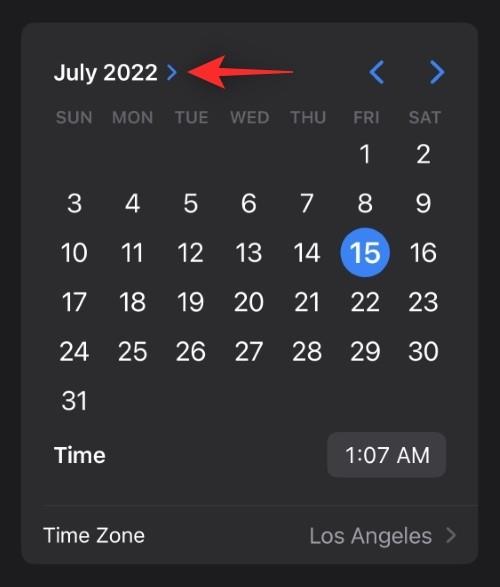
Prejdite a vyberte rok, ktorý chcete pre fotografie nastaviť.
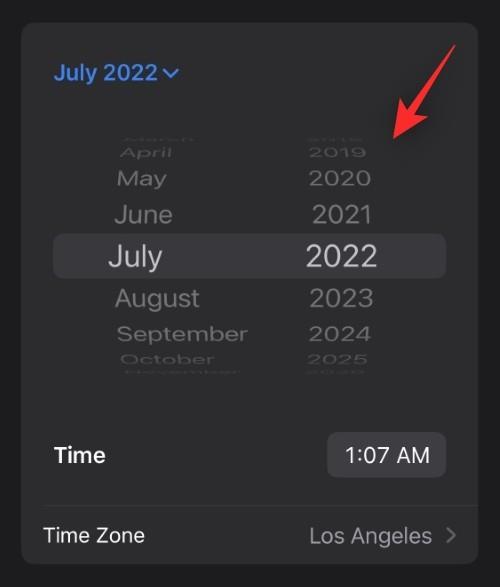
Teraz klepnutím na šípky vyberte požadovaný mesiac.
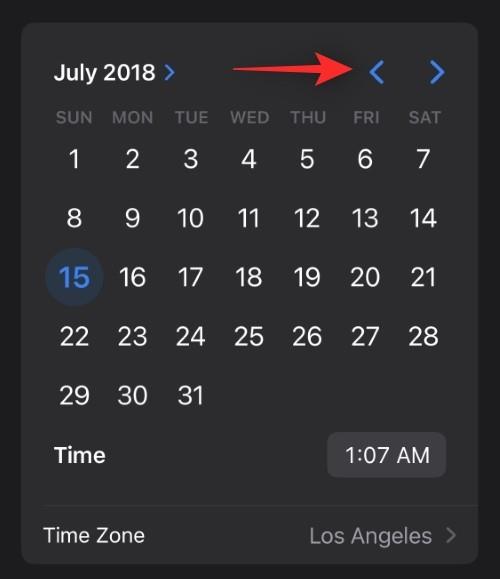
Nakoniec klepnite na a vyberte dátum, ktorý chcete nastaviť pre vybraté fotografie.
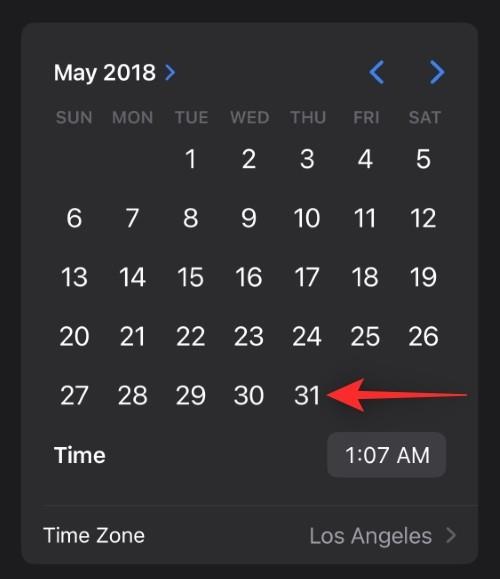
Klepnutím na čas upravíte rovnaký čas.
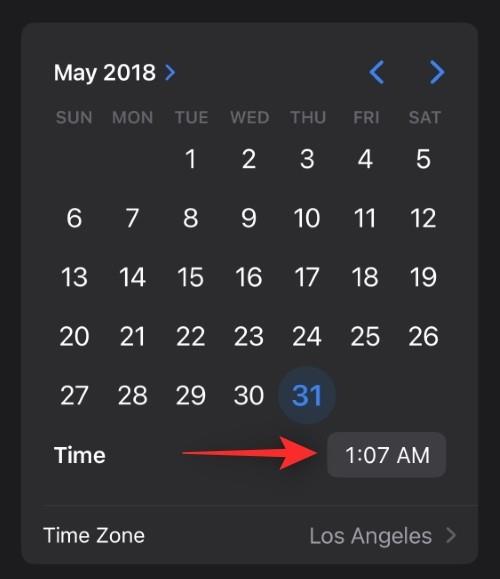
Prejdite a nastavte požadovaný čas.
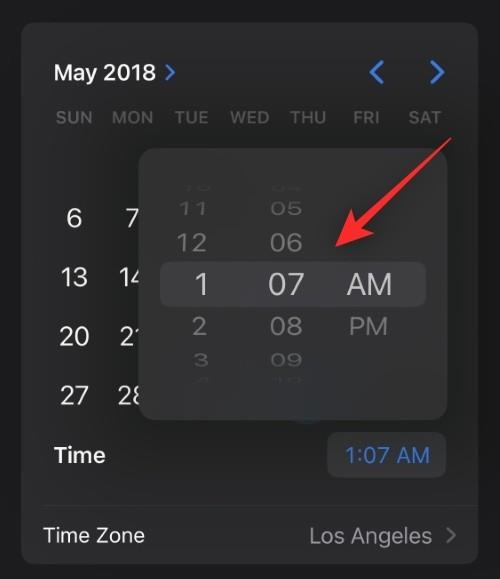
Klepnite na Časové pásmo .
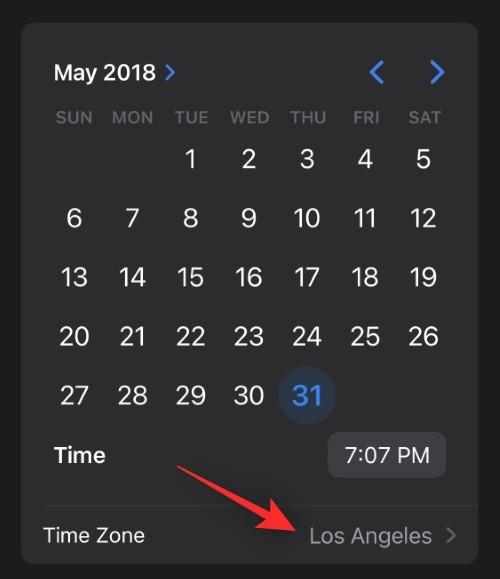
Teraz klepnite na vyhľadávací panel v hornej časti a zadajte požadované časové pásmo.
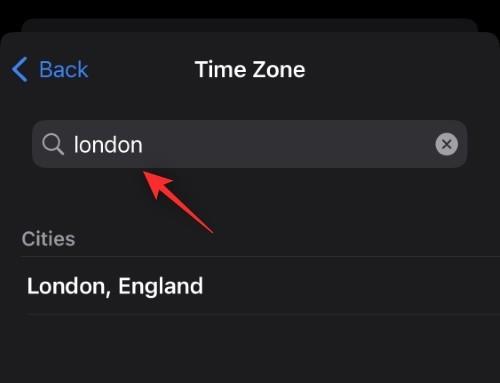
Klepnite na a vyberte to isté z výsledkov vyhľadávania.
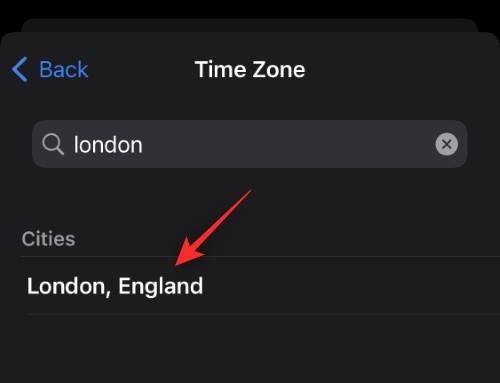
Teraz skontrolujte zmeny vedľa položky Upravené v hornej časti. Ak sú podľa plánu, klepnutím na Upraviť uložte zmeny.
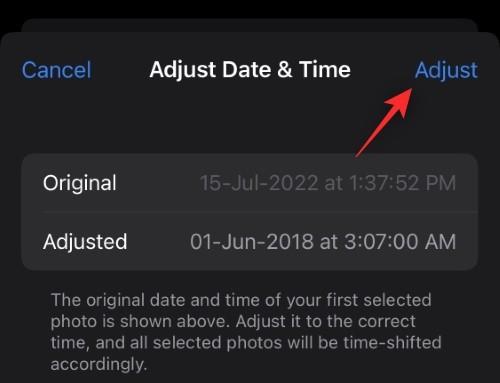
A takto môžete upraviť dátum a čas pre viacero fotografií v systéme iOS 16.
Súvisiace: Ako pridať a sledovať lieky na iPhone
Upravte umiestnenie
Ak ste vybrali možnosť Upraviť polohu , pomocou vyhľadávacieho panela v hornej časti vyhľadajte požadované miesto.
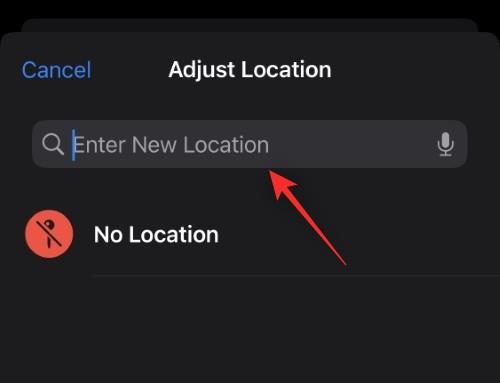
Klepnite na a vyberte to isté, keď sa zobrazí vo výsledkoch vyhľadávania.
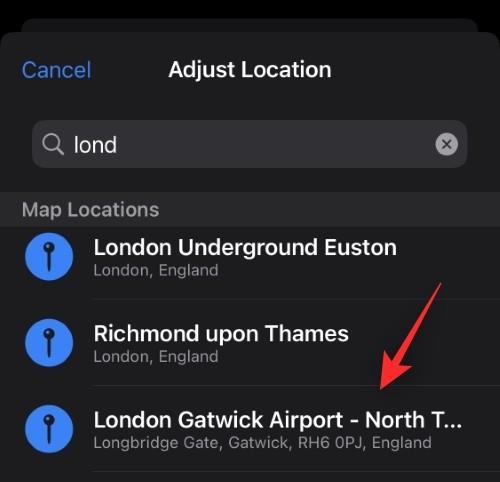
A je to! Vybrané miesto sa automaticky použije na všetky vybraté fotografie vo vašom zariadení.
Dúfame, že vám tento príspevok pomohol ľahko upraviť Dátum a čas, ako aj umiestnenie viacerých fotografií v systéme iOS 16. Ak máte ďalšie otázky, pokojne ich napíšte do komentárov nižšie.
SÚVISIACE