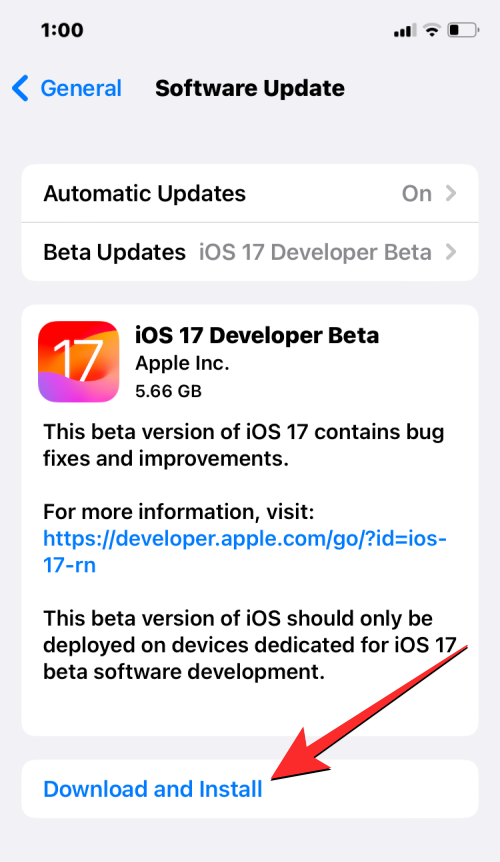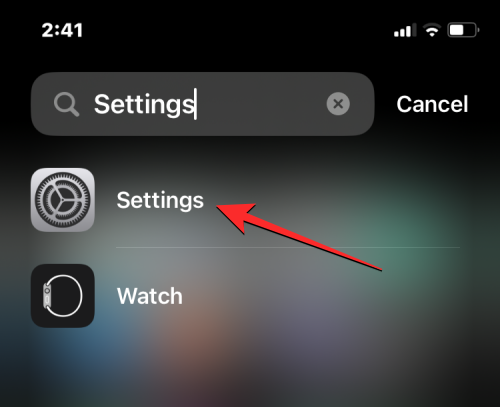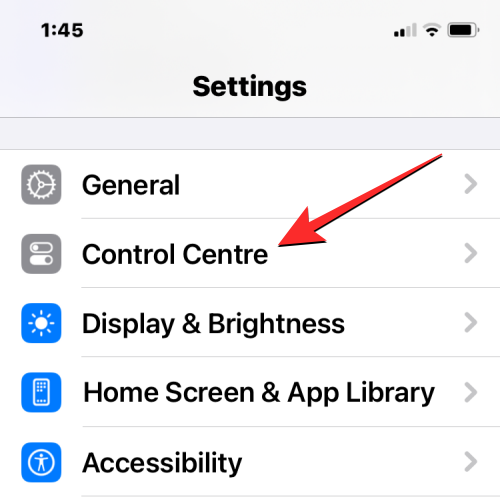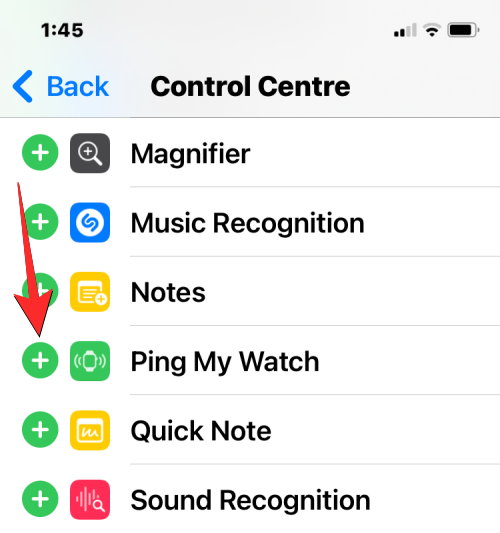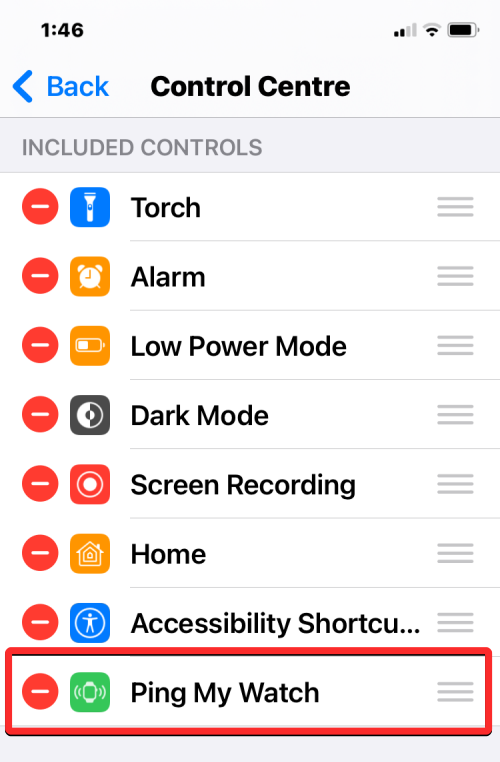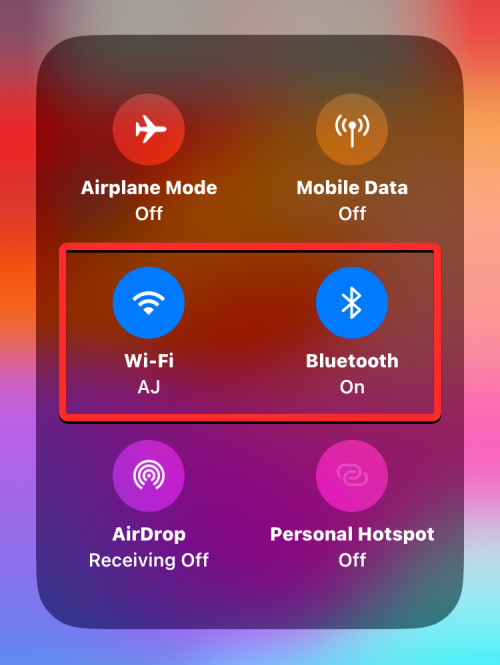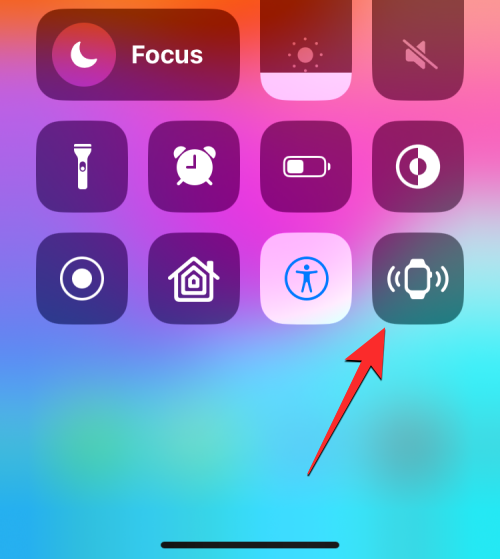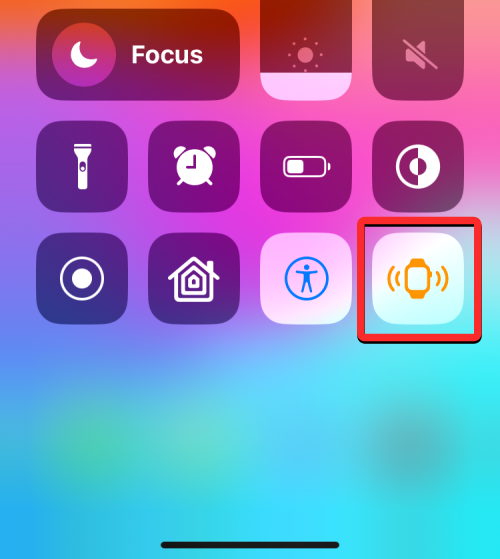Čo treba vedieť
- iOS 17 ponúka jednoduchý spôsob, ako nájsť hodinky Apple Watch z iPhonu pomocou funkcie Ping My Watch.
- Túto funkciu môžete použiť na to, aby vaše hodinky vydávali zvuky zvonenia z ovládacieho centra vášho iPhone.
- Ping My Watch bude fungovať, keď sú váš iPhone a Apple Watch navzájom prepojené cez internet alebo Bluetooth.
Čo je Ping My Watch v systéme iOS 17?
Už niekoľko rokov majú Apple Watch funkciu, ktorá vám pomôže nájsť váš iPhone pomocou pingu zo zápästia. V systéme iOS 17 vám teraz spoločnosť Apple umožňuje nájsť hodinky Apple Watch z vášho iPhone pomocou ovládacieho centra. Táto možnosť, ktorá je podobná funkcii Ping iPhone na Apple Watch, teraz zazvoní na hodinkách, ak sú obe zariadenia pripojené k internetu alebo sú navzájom v dosahu Bluetooth.
Funkcia Ping My Watch môže byť užitočná pre ľudí, ktorí majú vo zvyku strácať hodinky na náhodných miestach vo svojom dome. Pomocou tejto funkcie môžete svoj iPhone použiť na to, aby vaše hodinky Apple Watch vydávali zvuky zvonenia, aby ste mohli manuálne určiť ich polohu vo vašej blízkosti.
Ping My Watch funguje iba vtedy, keď sú iPhone aj Apple Watch navzájom prepojené alebo sú pripojené k internetu. Ak sú oddelené väčšou vzdialenosťou, možno budete chcieť na nájdenie hodiniek použiť aplikáciu Find My na vašom iPhone.
Ako pridať akciu Ping My Watch do Control Center
Predtým, ako budete môcť na svojom zariadení použiť funkciu Ping My Watch, musíte sa uistiť, že váš iPhone je aktualizovaný na verziu iOS 17 alebo novšiu. Prejdite do časti Nastavenia > Všeobecné > Aktualizácia softvéru .
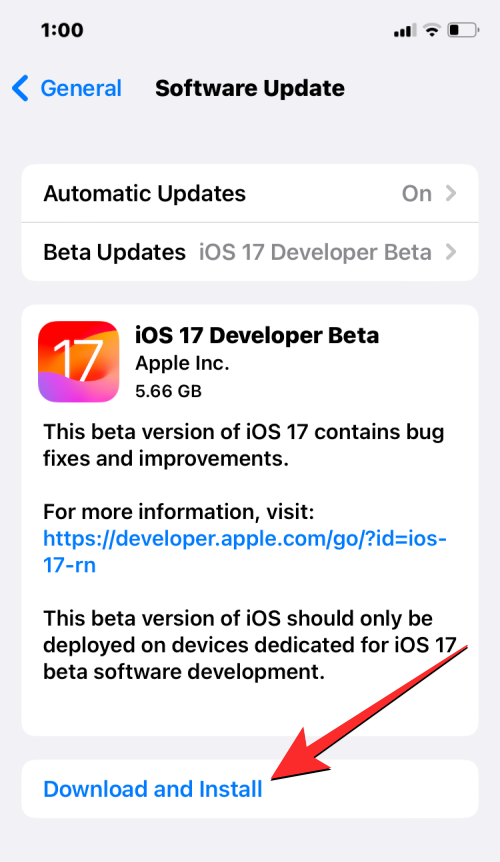
Poznámka : V čase písania tohto článku je iOS 17 k dispozícii iba ako ukážka pre vývojárov, preto vám odporúčame počkať na beta alebo verejné vydanie, aby ste sa vyhli problémom alebo chybám v softvéri.
Teraz môžete pridať akciu Ping My Watch do ovládacieho centra otvorením aplikácie Nastavenia na vašom iPhone.
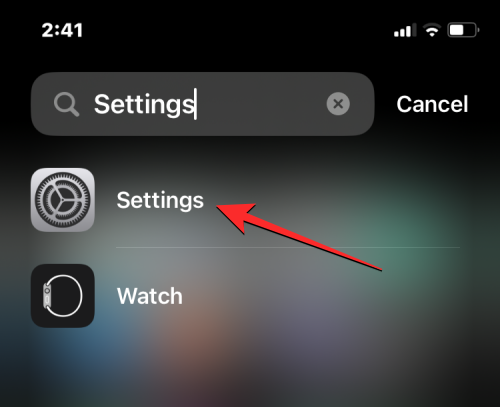
V časti Nastavenia prejdite nadol a vyberte položku Ovládacie centrum .
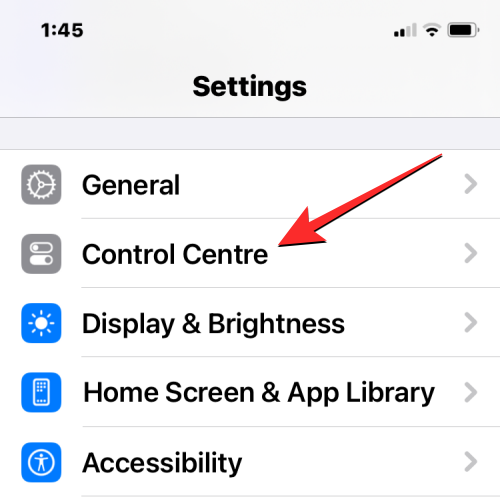
Keď sa zobrazí obrazovka Control Center, prejdite nadol a klepnite na ikonu + na ľavej strane aplikácie Ping My Watch v časti „Ďalšie ovládacie prvky“.
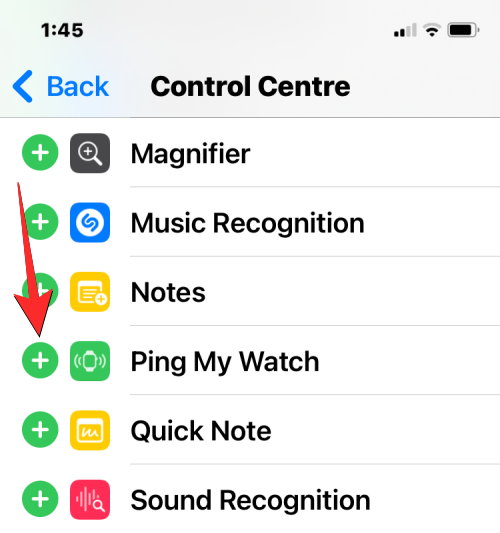
Týmto presuniete akciu Ping My Watch do časti „Zahrnuté ovládacie prvky“ na obrazovke Control Center. Teraz môžete túto funkciu používať z ľubovoľnej obrazovky vášho iPhone.
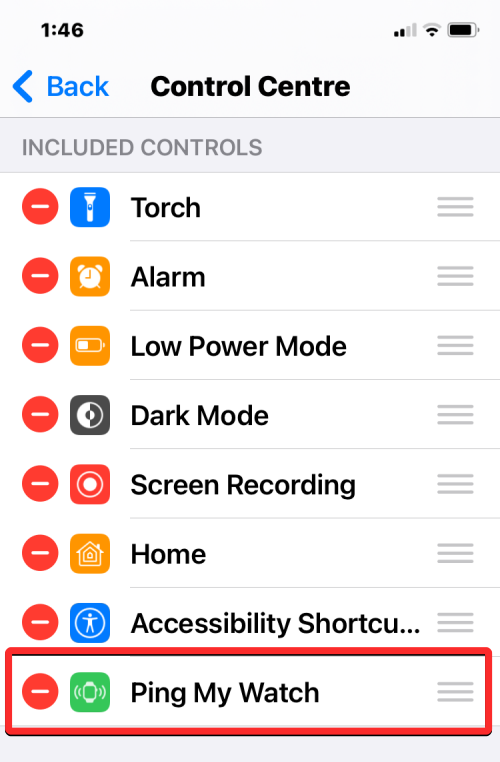
Ako pingovať vaše Apple Watch z Control Center na iOS 17
Ak chcete úspešne používať funkciu Ping My Watch, musíte sa uistiť, že váš iPhone a Apple Watch sú prepojené:
- Cez Bluetooth: Obidve zariadenia majú zapnuté Bluetooth a už boli spárované.
- Cez internet: Obe zariadenia sú pripojené k internetu cez Wi-Fi alebo mobilnú sieť.
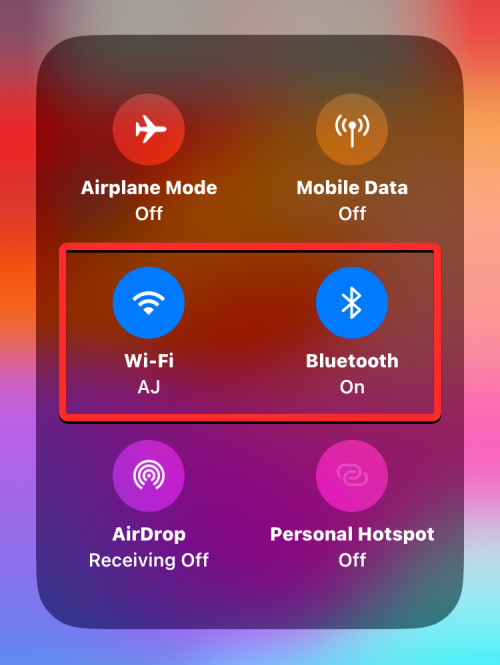
Keď je váš iPhone pripojený k hodinkám Apple Watch, môžete teraz spustiť ping na Apple Watch spustením ovládacieho centra na vašom iPhone.
V Ovládacom centre klepnite na akčnú dlaždicu Ping My Watch .
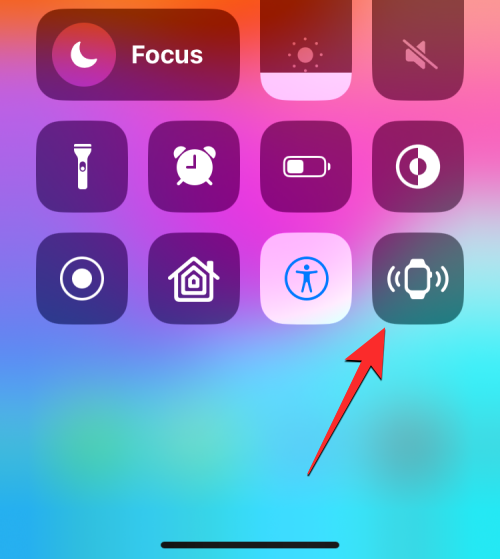
Toto okamžite zazvoní na hodinkách Apple Watch, aby ste ich mohli počuteľne nájsť vo svojich priestoroch. Keď klepnete na dlaždicu Ping My Watch, dlaždica sa zobrazí ako biela a ikona hodiniek zmení farbu na oranžovú.
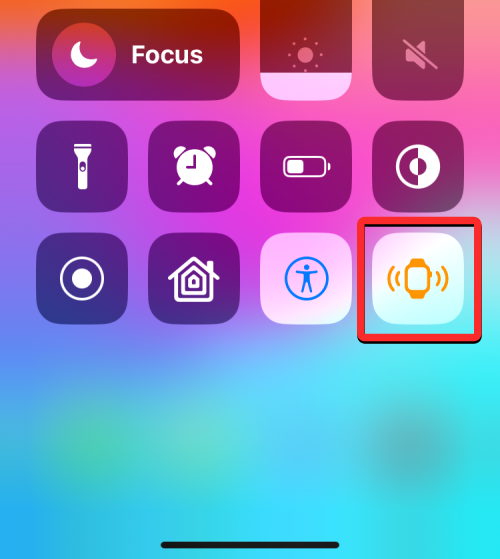
Klepnutím na akciu Ping My Watch zazvonia vaše hodinky iba raz, takže ak ich nemôžete nájsť jedným ťahom, budete musieť opakovane klepať na túto akciu Control Center, kým sa vaše hodinky nenájdu.
Čo sa stane, keď pingnete svoje Apple Watch z iPhonu?
Keď pingnete na Apple Watch z iPhonu, hodinky vydajú zvonenie. Tento zvuk je rovnaký ako ten, ktorý ste mohli počuť, keď pingujete na iPhone z Apple Watch. Podobne ako pri funkcii Ping iPhone sa zvuk zvonenia prehrá iba raz a nebude sa opakovať.
To znamená, že ak nemôžete nájsť hodinky pri prvom pokuse, budete musieť opakovane klepať na akciu Ping My Watch v ovládacom centre, kým nenájdete svoje nositeľné zariadenie. Ako je vysvetlené vyššie, počas relácie zvonenia sa dlaždica Ping My Watch v ovládacom centre iPhone zmení na bielu a ikona hodiniek bude animovaná na oranžovo.
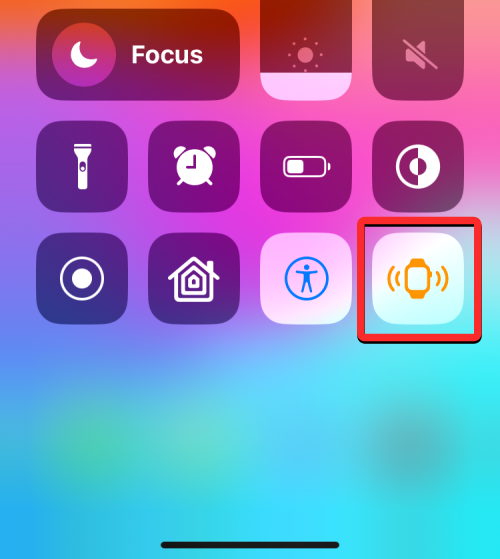
Ping My Watch možno použiť na nájdenie vašich hodiniek, aj keď sú zamknuté a vypnuté, pokiaľ sú obe zariadenia pripojené. Ak nemôžete nájsť svoje hodinky pomocou tejto funkcie, môžete pokračovať v používaní aplikácie Find My na svojom iPhone, aby ste získali lepšiu kontrolu nad sledovaním hodiniek Apple Watch.
To je všetko, čo potrebujete vedieť o pingovaní vašich Apple Watch z Control Center na vašom iPhone so systémom iOS 17.