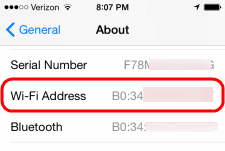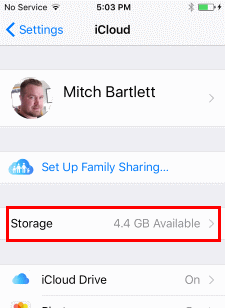Ako obnoviť továrenské nastavenia iPhone 7

Podrobné kroky, ako obnoviť továrenské nastavenie vášho iPhone 7.
Ak došlo k poškodeniu vášho Apple iPhone 7 stiahnutím neoprávneného softvéru alebo iným spôsobom, jedným zo spôsobov, ako opraviť problémy, je obnovenie pôvodných výrobných nastavení. Úplným obnovením sa vymažú všetky údaje na ňom vrátane všetkých obrázkov, hudby, kontaktov a videí. To možno ľahko vykonať z telefónu alebo pomocou iTunes.
Pamätajte: Týmto sa z telefónu odstráni VŠETKO a obnoví sa továrenské nastavenie. Ak ste si istí, že v tom chcete pokračovať, postupujte podľa jednoduchých krokov nižšie. Ak chcete iba resetovať zamrznuté zariadenie, podržte tlačidlá „Znížiť hlasitosť“ a „Napájanie“ na 15 sekúnd. Malo by sa to reštartovať.
Kliknite na „ Nastavenia “ a potom na „ Všeobecné “.
Prejdite do spodnej časti karty Všeobecné a kliknite na „ Obnoviť “.
Klepnite na „ Vymazať všetok obsah a nastavenia “.
Zadajte svoj prístupový kód (ak ste ho nastavili) a potvrďte reset klepnutím na „ Vymazať iPhone “.
Vaše zariadenie by vám malo poskytnúť odhad, ako dlho bude tento proces trvať. V závislosti od toho, koľko aplikácií máte, to môže byť od niekoľkých okamihov po hodinu alebo viac. Počas tejto doby je zariadenie úplne nefunkčné. Po dokončení bude váš telefón ako nový. Toto je niečo, čo by ste mali urobiť, ak niekedy dáte alebo predáte svoj telefón niekomu inému, pretože vymaže všetky vaše informácie.
Možno budete chcieť jednoducho obnoviť pomocou zálohy vášho zariadenia, aby ste si mohli ponechať nastavenia, e-maily a aplikácie. Tento proces zahŕňa niekoľko ďalších krokov, ale stále je pomerne jednoduchý.
Pripojte svoj iPhone k počítaču pomocou jeho kábla a povoľte spustenie iTunes. V ľavej hornej časti obrazovky sa v časti „ Zariadenia “ zobrazí tlačidlo pre váš telefón . To vám umožní vedieť, že telefón je správne pripojený a rozpoznaný. Vyberte tlačidlo.
Ak je iTunes nastavený na automatickú synchronizáciu po pripojení zariadenia, začne okamžite prenášať dáta. Toto je veľmi dôležitý krok, aby sa všetok novo pridaný obsah uložil, vrátane všetkých skladieb alebo aplikácií, ktoré ste si zakúpili, a fotografií, ktoré ste si uložili. Ak sa iTunes nezačne automaticky synchronizovať, urobte to teraz manuálne. Stlačte tlačidlo „ Sync “ v pravom dolnom rohu možnosti „ Summary “, ktorá sa nachádza na ľavom paneli v iTunes.
Po dokončení synchronizácie sa vráťte na informačnú stránku v iTunes. V strede hlavného okna uvidíte dve tlačidlá. Kliknite na tlačidlo „ Obnoviť “. Keď tak urobíte, iTunes vás upozorní, že obnovením továrenských nastavení vášho iPhone sa vymažú všetky médiá a dáta. Ak ste už synchronizáciu úspešne vykonali, jednoducho znova kliknite na tlačidlo „ Obnoviť “ a proces sa spustí.
Hneď ako druhýkrát kliknete na tlačidlo „ Obnoviť “, iTunes automaticky spustí proces. Na obrazovke uvidíte niekoľko rôznych správ, kde vám iTunes oznamujú veci – napríklad, že extrahuje softvér potrebný na obnovenie vášho zariadenia. Uvidíte veci, ako napríklad správu, že prebieha overovanie so spoločnosťou Apple. Počas tohto procesu NEODPÁJAJTE telefón od počítača.
iTunes vám povie, keď je obnova telefónu dokončená, ale ešte ste neskončili! Musíte obnoviť nastavenia a synchronizovať všetko späť do zariadenia. Po obnovení nechajte iPhone reštartovať. Potom sa vám môže zobraziť správa, že je potrebné aktivovať – len chvíľu počkajte a potom vám oznámi, že proces je dokončený.
Na obrazovke iTunes uvidíte dve možnosti: „Nastaviť ako nový iPhone �� alebo „ Obnoviť zo zálohy “. Ak si želáte obnoviť svoje nastavenia, e-maily, kontakty a ďalšie informácie, samozrejme vyberiete možnosť „ Obnoviť zo zálohymožnosť “. Vyberte názov svojho iPhone z rozbaľovacej ponuky na pravej strane obrazovky. Po kliknutí na tlačidlo iTunes obnoví všetky nastavenia a súbory, ktoré ste si predtým v tomto procese zálohovali. Pravdepodobne to bude trvať niekoľko minút – uistite sa, že počas tejto doby neodpájate telefón. Akonáhle je všetko obnovené na iPhone, reštartuje sa znova. Ak iTunes nie sú nastavené na automatickú synchronizáciu, urobte to znova manuálne. Tento krok je kritický: je to vtedy, keď sa všetky vaše súbory, aplikácie, hudba a podobne prenesú späť do iPhone.
Voila! Váš iPhone 7 je teraz obnovený na pôvodné výrobné nastavenia a všetky vaše dáta boli synchronizované späť do telefónu. Teraz môžete odpojiť telefón od počítača a používať ho!
Podrobné kroky, ako obnoviť továrenské nastavenie vášho iPhone 7.
Ako resetovať Apple iPhone 8 alebo X v prípade, že zamrzne alebo nereaguje.
Ako obnoviť možnosť Slide to Unlock v Apple iOS 10.
Nájdite Wi-Fi MAC adresu sieťového hardvéru na vašom Apple iPhone 7.
Ako odstrániť alebo povoliť zálohovanie aplikácií pre Apple iCloud.
Niektoré veci, ktoré môžete vyskúšať, ak váš Apple iPhone alebo iPad nereaguje alebo je mŕtvy s čiernou obrazovkou.
Apple odvádza lepšiu prácu v oblasti ochrany súkromia ako väčšina spoločností. Nie všetky predvolené nastavenia na iPhone sú však v najlepšom záujme používateľa.
Pomocou tohto akčného tlačidla môžete kedykoľvek zavolať ChatGPT na svojom telefóne. Tu je návod, ako otvoriť ChatGPT pomocou akčného tlačidla na iPhone.
Ako urobiť dlhú snímku obrazovky na iPhone, pomôže vám jednoducho zachytiť celú webovú stránku. Funkcia posúvania obrazovky na iPhone je k dispozícii v systémoch iOS 13 a iOS 14 a tu je podrobný návod, ako urobiť dlhú snímku obrazovky na iPhone.
Heslo iCloud si môžete zmeniť mnohými rôznymi spôsobmi. Heslo iCloud si môžete zmeniť v počítači alebo v telefóne prostredníctvom aplikácie podpory.
Keď niekomu inému pošlete spoločný album na iPhone, bude musieť súhlasiť s pripojením sa k nemu. Existuje niekoľko spôsobov, ako prijať pozvánky na zdieľanie albumu na iPhone, ako je uvedené nižšie.
Keďže AirPods sú malé a ľahké, niekedy sa ľahko stratia. Dobrou správou je, že skôr, ako začnete rozoberať dom a hľadať stratené slúchadlá, môžete ich sledovať pomocou svojho iPhonu.
Vedeli ste, že v závislosti od regiónu, kde sa váš iPhone vyrába, sa môže líšiť od iPhonov predávaných v iných krajinách?
Vyhľadávanie obrázkov v opačnom poradí na iPhone je veľmi jednoduché, keď môžete použiť prehliadač v zariadení alebo niektoré aplikácie tretích strán pre viac možností vyhľadávania.
Ak často potrebujete niekoho kontaktovať, môžete si na svojom iPhone nastaviť rýchle volania pomocou niekoľkých jednoduchých krokov.
Horizontálne otáčanie obrazovky na iPhone vám pomôže pohodlnejšie sledovať filmy alebo Netflix, prezerať si PDF súbory, hrať hry atď. a mať lepší zážitok.