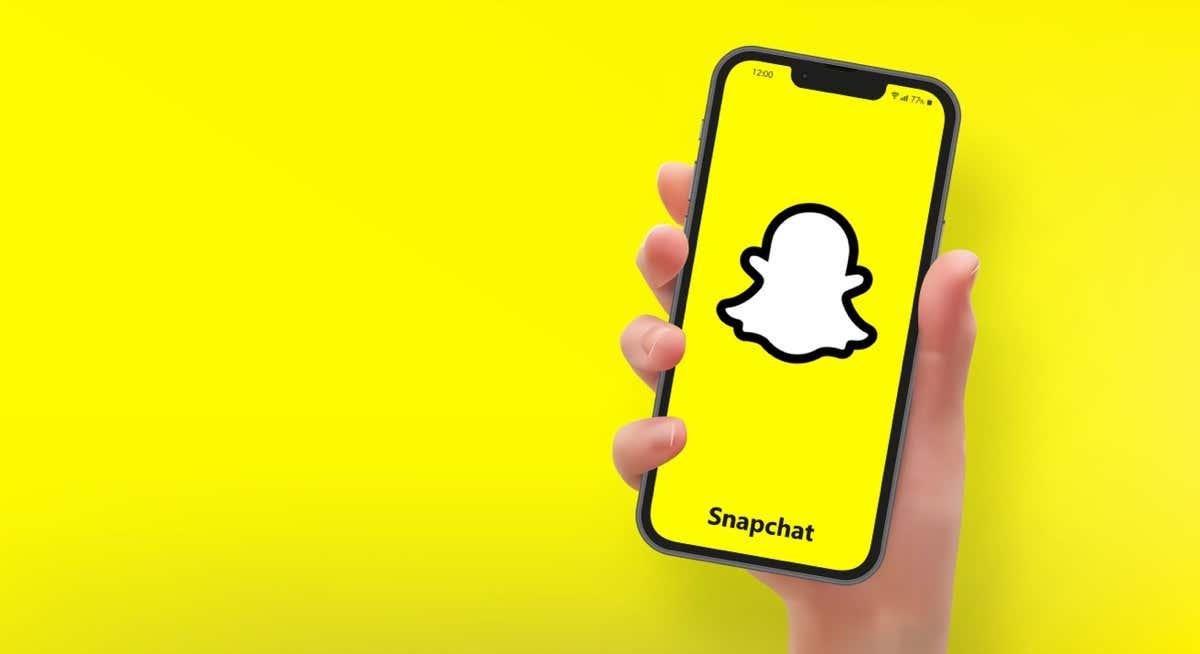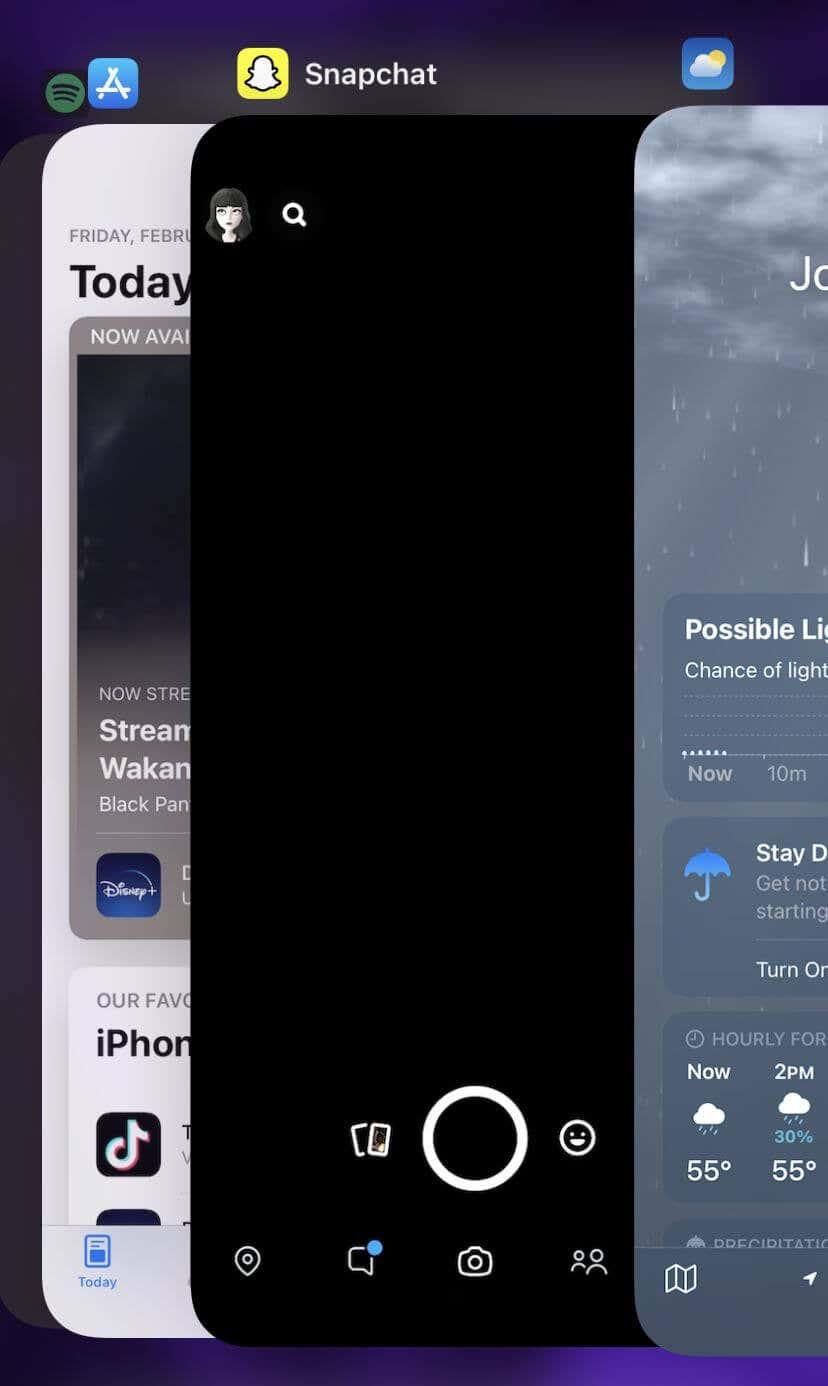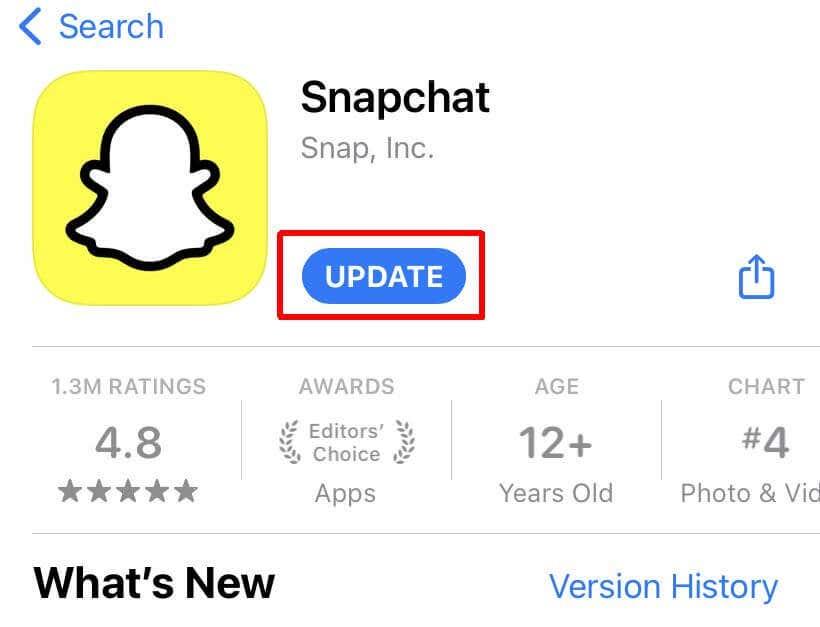Snapchat je mimoriadne populárna aplikácia, ktorá sa používa na spojenie s priateľmi, rýchle zdieľanie obrázkov a uverejňovanie príbehov na prezentáciu vo vašom profile. Rovnako ako každá iná aplikácia však aj Snapchat môže naraziť na problémy . Jedným z najbežnejších problémov, s ktorými sa používatelia Snapchat stretávajú, je zamrznutie aplikácie. To je prípad, keď sa môžete zaseknúť na obrazovke v aplikácii, nemôžete na nič klepnúť alebo obrazovka stmavne.
To môže byť veľmi frustrujúce, najmä na Snapchate, kde aplikácia nemusí uložiť fotografie alebo videá, ktoré nasnímate pred odoslaním. Ak máte čo do činenia so zamrznutím Snapchatu, existuje niekoľko vecí, ktoré môžete skúsiť opraviť. Tu je niekoľko jednoduchých spôsobov, ako tento problém vyriešiť.
Obsah
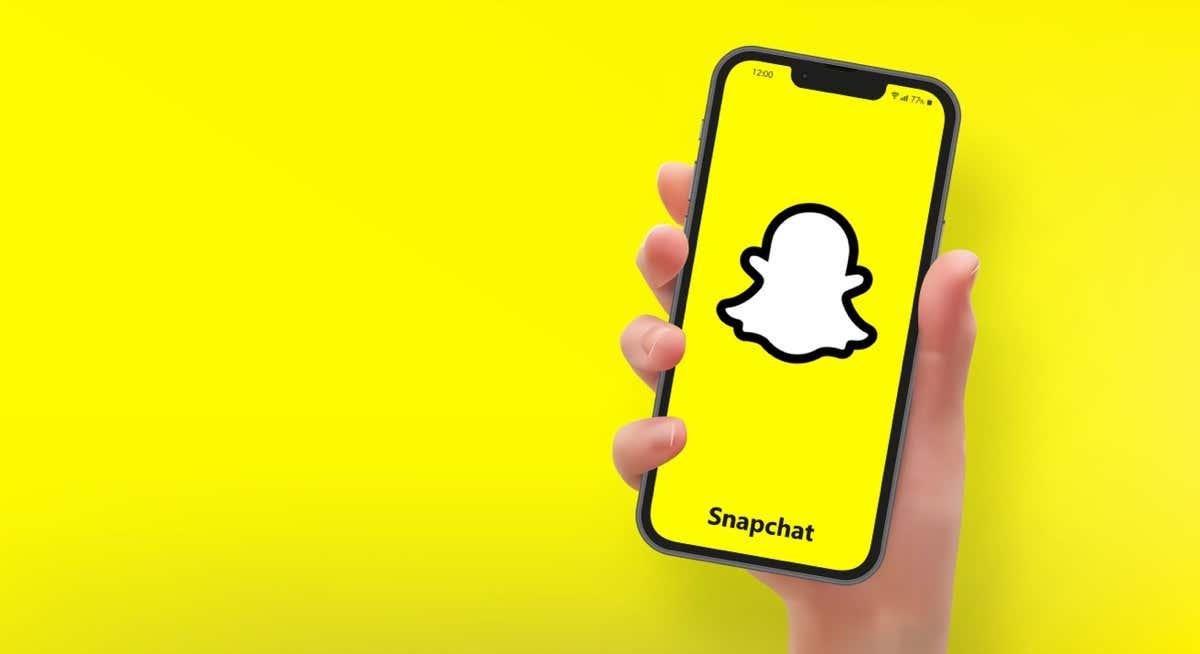
1. Reštartujte aplikáciu
Keď dôjde k zamrznutiu, skúste aplikáciu reštartovať. Toto sa líši od opustenia domovskej obrazovky a opätovného klepnutia na aplikáciu. Ak chcete reštartovať Snapchat, postupujte podľa týchto pokynov.
Na iPhone:
- Prejdite na obrazovku prepínača aplikácií dvojitým stlačením tlačidla Domov alebo potiahnutím prstom nahor z dolnej časti obrazovky v závislosti od modelu vášho iPhone.
- Nájdite otvorenú aplikáciu Snapchat a potiahnutím nahor ju zatvorte.
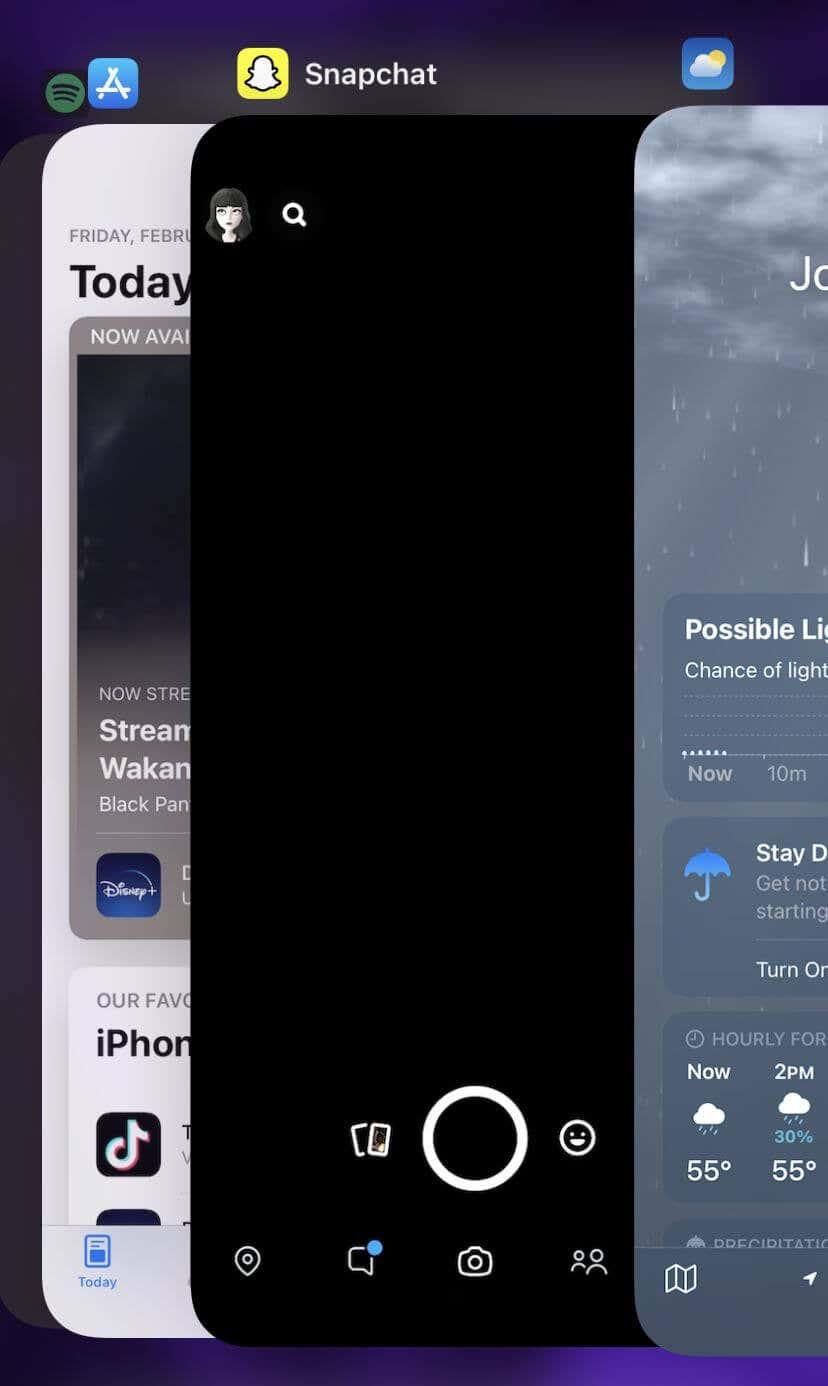
- Počkajte niekoľko sekúnd a potom klepnutím na aplikáciu Snapchat ju znova otvorte .
V systéme Android:
- Prejdite do časti Nastavenia > Aplikácie .
- Nájdite otvorenú aplikáciu Snapchat a klepnite na ňu.
- Klepnite na Vynútiť reštart a potvrďte.
- Vráťte sa na domovskú obrazovku a klepnutím na aplikáciu Snapchat ju reštartujte.
Teraz by ste mali byť schopní používať aplikáciu normálne. Ak nie, pokračujte ďalšou opravou.
2. Skontrolujte aktualizácie
Zastaraná aplikácia Snapchat môže náhle zamrznúť. V obchode s aplikáciami vášho smartfónu môžete rýchlo skontrolovať, či je aplikácia zastaraná.
Na iPhone:
- Prejdite do obchodu App Store a klepnite na funkciu vyhľadávania.
- Vyhľadajte Snapchat a nájdite zoznam aplikácie.
- Vedľa ikony aplikácie by ste mali vidieť modré tlačidlo. Ak aplikácia potrebuje aktualizáciu, zobrazí sa nápis Aktualizovať . Klepnutím na toto tlačidlo aktualizujete aplikáciu.
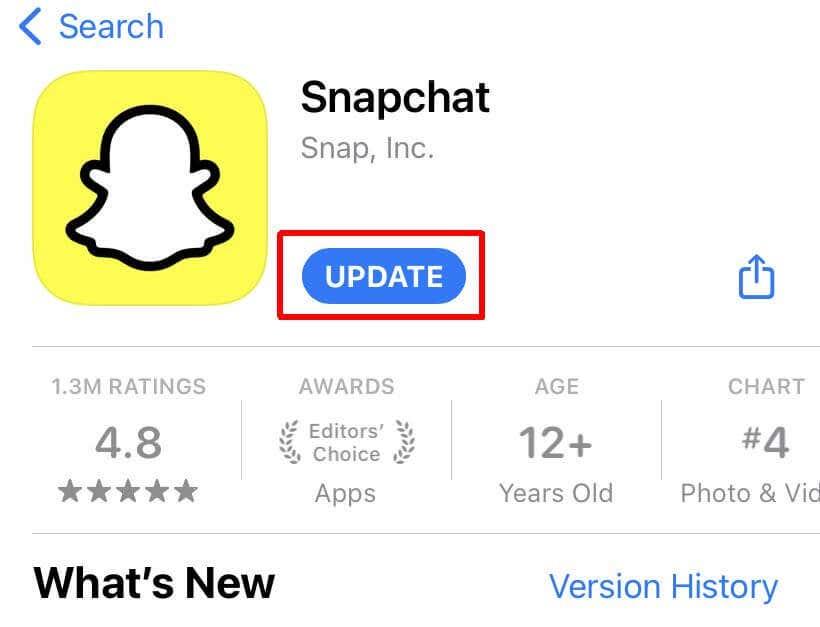
V systéme Android:
- Otvorte Obchod Google Play.
- Klepnite na ikonu svojho profilu vpravo hore.
- Klepnite na Spravovať aplikácie a zariadenie .
- Snapchat sa zobrazí, ak má dostupnú aktualizáciu.
- Klepnutím na Aktualizovať aktualizujte Snapchat.
Ak je to pre vás opakujúci sa problém, existuje spôsob, ako automaticky aktualizovať aplikácie na zariadeniach iPhone aj Android. Vďaka tomu môže Snapchat v budúcnosti fungovať hladko.
Na iPhone:
- Prejdite do nastavení a klepnite na App Store .
- Posuňte zobrazenie nadol na položku Automatické sťahovanie .
- Ak chcete, aby sa aplikácie aktualizovali automaticky, keď bude k dispozícii, klepnite na posúvač vedľa položky Aktualizácie aplikácií.
V systéme Android:
- Prejdite do Obchodu Google Play.
- Prejdite do svojho profilu a vyberte položku Nastavenia .
- Klepnite na Automatické aktualizácie .
- Vyberte, ako sa majú aplikácie automaticky aktualizovať, a potom vyberte položku Hotovo .
Aktualizácia Snapchat môže vyriešiť veľa problémov. Automatické aktualizácie sú dobrý nápad, aby ste sa v budúcnosti vyhli problémom.
3. Vymažte vyrovnávaciu pamäť
Ak sa vaše problémy so Snapchatom stále nevyriešili, môžete skúsiť vymazať vyrovnávaciu pamäť v aplikácii. Okrem toho sa tým neodstránia žiadne z vašich uložených fotografií ani rozhovorov.
Tu je návod, ako to urobiť na Snapchate.
- Klepnite na ikonu svojho profilu vľavo hore.
- Klepnite na ikonu nastavení vpravo hore.
- Posuňte zobrazenie nadol a vyberte položku Vymazať údaje > Vymazať vyrovnávaciu pamäť .
- Na iPhone vyberte možnosť Vymazať . V systéme Android vyberte položku Pokračovať .
Potom Snapchat vymaže vašu vyrovnávaciu pamäť a reštartuje sa.
4. Odinštalujte a znova nainštalujte
Keď ostatné metódy nefungujú, aplikáciu odinštalujte a znova nainštalujte. Môže to pomôcť vyriešiť všetky problémy, s ktorými sa Snapchat môže stretnúť vo vašom telefóne.
Na iPhone:
- Na domovskej obrazovke nájdite aplikáciu Snapchat. Klepnite naň a podržte ho, kým sa nezačne pohybovať.
- Klepnite na Odstrániť aplikáciu a potom na Odstrániť aplikáciu .
- Po odstránení prejdite do obchodu App Store a klepnite na ikonu svojho profilu vpravo hore.
- Klepnite na Zakúpené > Moje nákupy .
- Vyhľadajte Snapchat, klepnite na ikonu sťahovania a počkajte, kým sa aplikácia stiahne.
- Vráťte sa na svoju domovskú obrazovku a po stiahnutí spustite aplikáciu.
V systéme Android:
- Prejdite do obchodu Google Play a klepnite na svoj profil.
- Klepnite na Spravovať aplikácie a zariadenia > Spravovať .
- Klepnite na Snapchat a potom klepnite na Odinštalovať .
- Po odinštalovaní aplikácie klepnite v hornej časti obrazovky na Nainštalované > Nenainštalované .
- Nájdite Snapchat a vyberte Inštalovať .
Po preinštalovaní aplikácie Snapchat na vašom smartfóne sa možno budete musieť znova prihlásiť do svojho účtu, takže sa uistite, že máte svoje prihlasovacie údaje po ruke.
5. Reštartujte svoj telefón
Reštartovanie smartfónu by tiež mohlo pomôcť pri problémoch so zamrznutím na Snapchate, najmä ak je problém menej spôsobený samotnou aplikáciou a skôr problémom s telefónom. Tu je návod, ako reštartovať telefón pre iPhone aj Android.
Na iPhone:
- Prejdite do časti Nastavenia > Všeobecné .
- Prejdite nadol na položku Vypnúť a klepnite na ňu.
- Počkajte, kým sa váš iPhone vypne, a potom počkajte približne 10 sekúnd.
- Stlačte a podržte tlačidlo napájania na pravej strane vášho iPhone, kým sa nezobrazí logo Apple.
- Počkajte, kým sa váš iPhone spustí, a potom znova otvorte Snapchat.
V systéme Android:
- Stlačte a podržte tlačidlo napájania, kým sa nezobrazí ponuka napájania.
- Vyberte možnosť Reštartovať .
- Počkajte, kým sa telefón vypne a reštartuje, a potom znova otvorte Snapchat.
Keď otvoríte Snapchat, uistite sa, že problémy so zmrazením ustúpili. Uistite sa, že po opätovnom spustení telefónu neotvoríte Snapchat príliš rýchlo, pretože si môžete všimnúť určité oneskorenie. Dobrým pravidlom je dobrých 30 sekúnd od opätovného zapnutia telefónu.
6. Skontrolujte sieťové pripojenie
Niečo iné, čo by mohlo spôsobiť zamrznutie Snapchatu na vašom smartfóne, je, ak máte čo do činenia so zlým internetovým pripojením. Ak to chcete vyriešiť, obnovte sieťové pripojenie. Predtým, ako to urobíte, nezabudnite, že sa musíte uistiť, že máte svoje sieťové heslo, aby ste sa k nej mohli znova pripojiť.
Na iPhone:
- Prejdite do Nastavenia > Všeobecné > Preniesť alebo resetovať iPhone .
- Klepnite na Obnoviť > Obnoviť nastavenia siete .
- Vaše sieťové nastavenia budú obnovené. Teraz sa znova pripojte k sieti v časti Nastavenia > Wi-Fi .
V systéme Android:
- Prejdite do časti Nastavenia > Všeobecná správa alebo Systém .
- Klepnite na Obnoviť > Obnoviť sieť .
- Ak chcete obnoviť nastavenia siete, potvrďte svoj výber. Potom sa váš telefón reštartuje.
Po opätovnom pripojení k sieti otvorte Snapchat a zistite, či sa vaše problémy stále vyskytujú. Ak obnovenie siete fungovalo, nemali by ste mať žiadne ďalšie problémy.
7. Skontrolujte s podporou Snapchat
Ak ste vyskúšali všetko na tomto zozname, ale stále dochádza k zamrznutiu na Snapchate, ďalším krokom by malo byť kontaktovanie podpory Snapchat. Na hlavnej stránke podpory môžete vybrať Kontaktujte nás a odoslať žiadosť tímu podpory. Odtiaľ môžu konkrétnejšie riešiť vaše problémy a spustiť aplikáciu normálne.
Použite Snapchat znova s týmito opravami
Problémy s používaním služby Snapchat môžu byť frustrujúce, ale prejdením si každej tu opísanej metódy by ste mali byť schopní problém zamrznutia vyriešiť . Potom, ak sa to niekedy stane znova, budete vedieť, ako zabezpečiť, aby vaša aplikácia fungovala hladko.
S akými ďalšími problémami ste sa stretli pri používaní služby Snapchat? Povedzte nám o nich nižšie.