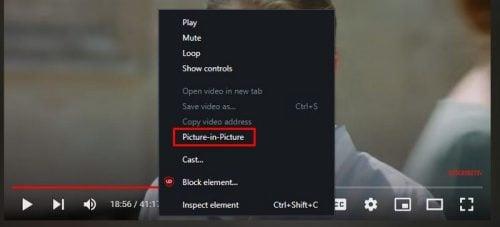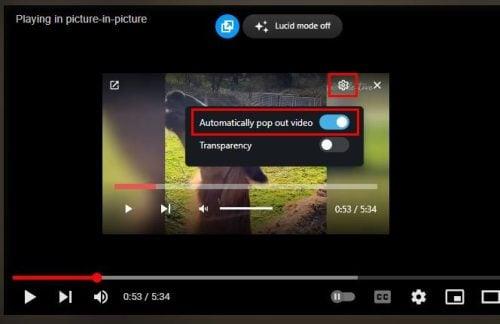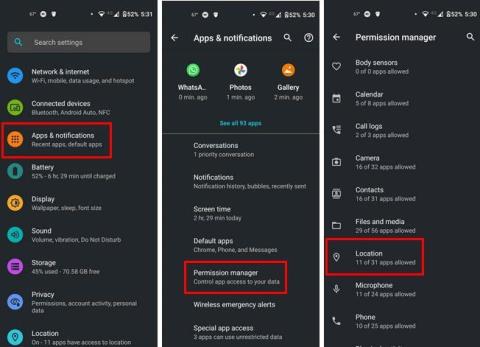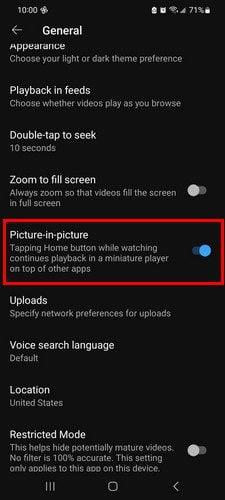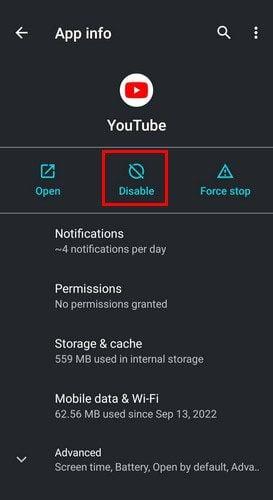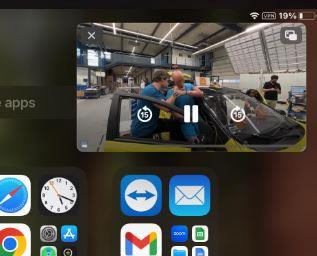Sledovanie YouTube v režime Obraz v obraze má svoje výhody. Môžete pokračovať vo výskume, pracovať na niečom inom a súčasne sledovať video na YouTube. To, že nie ste na stránke YouTube, neznamená, že nad videom nemáte žiadnu kontrolu. Môžete napríklad upraviť veľkosť videa a pozastaviť video. Máte tiež prístup k nastaveniam a stlmeniu zvuku a môžete prejsť na ďalšiu skladbu.
Budete tiež môcť vidieť, koľko z videa ste videli a koľko z neho ešte zostalo. Dokonca je možné video pretočiť dopredu alebo dozadu. Jedna vec, ktorá bude chýbať, je, že po umiestnení kurzora na časovú os videa nebudete môcť zobraziť ukážku, kde video dopadne. Keď ste na stránke YouTube, zobrazí sa okno s ukážkou a umiestnením kurzora vyberte nový počiatočný bod. To sa v obraze v obraze nezobrazuje. Pozrime sa, ako môžete povoliť túto užitočnú funkciu.
Ako povoliť službu YouTube Picture-in-Picture v systéme Windows
Na používanie režimu obrazu v obraze služby YouTube nemusíte používať žiadny konkrétny prehliadač. Kliknite pravým tlačidlom myši na oblasť videa a mala by sa zobraziť možnosť obraz v obraze. Ak ho nevidíte, skúste kliknúť pravým tlačidlom myši na iné oblasti, kým ho neuvidíte.
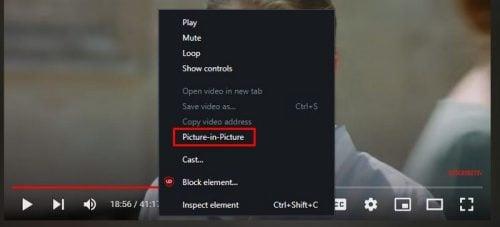
YouTube obraz v obraze
Video tak vyskočí, aby ste mohli pokračovať v čítaní iných stránok bez toho, aby ste prestali pozerať svoje video na YouTube. Ak však idete do nastavení funkcií prvýkrát, funkcia Obraz v obraze sa automaticky zapne, keď spustíte video YouTube a prepnete na inú kartu. Ale ak je to niečo, čo chcete vypnúť, môžete.
Keď používate obraz v obraze, umiestnite kurzor na video a kliknite na ozubené koliesko. Prvá možnosť v zozname je možnosť Automaticky otvárať video. Vypnite ho, ak nechcete, aby bol pri prepínaní kariet zapnutý režim obrazu v obraze.
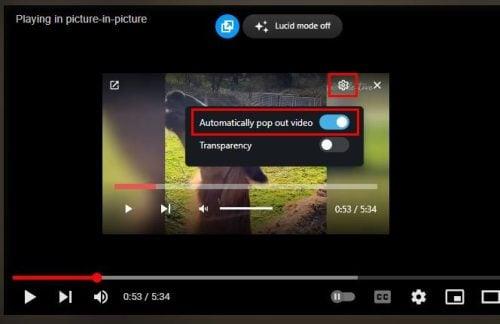
Možnosť automatického vyskakovacieho videa
Ak chcete funkciu zapnúť, zapnite túto možnosť. Ak ho z nejakého dôvodu zapnete a keď prepnete karty, obraz v obraze nefunguje, nemusíte sa obávať, pretože by mal začať fungovať po reštartovaní YouTube. Pamätajte, že veľkosť okna obraz v obraze môžete zmeniť umiestnením kurzora na boky a keď sa kurzor zmení na šípku ukazujúcu oboma smermi, kliknite pravým tlačidlom myši a okno zmenšíte alebo zväčšíte, ako chcete.
Ak ste na inej karte, môžete zatvoriť obraz v obraze kliknutím na ikonu X v pravom hornom rohu videa alebo na ikonu v opačnom rohu, ktorá vyzerá ako políčko so šípkou, tlačidlo Späť na ikonu karty. V režime obraz v obraze nebudete môcť nájsť konkrétnu scénu, pretože nebude k dispozícii žiadna ukážka. Ak potrebujete nájsť konkrétnu scénu, budete sa musieť vrátiť na kartu YouTube. Keď umiestnite kurzor na časovú os, uvidíte scénu, ktorú uvidíte, ak do tejto oblasti kliknete.
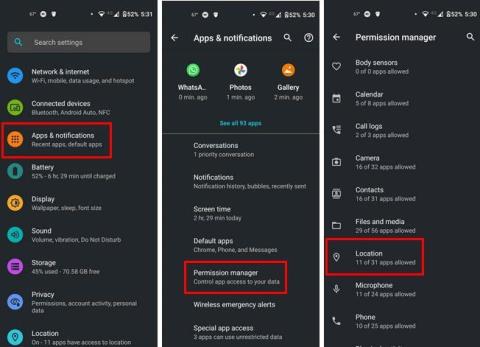
Ukážka presného vyhľadávania na YouTube
Všimnete si však aj možnosť presnejšieho vyhľadávania konkrétnej scény. Ak chcete získať prístup k presnému vyhľadávaniu, kliknite na konkrétnu oblasť a presuňte kurzor nahor. Keď ste na karte YouTube, máte na výber viac možností, ale stále máte prístup k základným ovládacím prvkom, keď ste na inej karte.
Ako povoliť režim obrazu v obraze v systéme Android
Na svojom zariadení so systémom Android je tiež možné sledovať videá YouTube v režime obraz v obraze. K tejto funkcii budete mať prístup, ak žijete v USA alebo si momentálne platíte predplatné YouTube Premium. Musíte používať Android 8.0 alebo vyšší. Ak spĺňate požiadavky, môžete túto funkciu povoliť tak, že prejdete na:
- nastavenie
- generál
- Zapnite možnosť Obraz v obraze
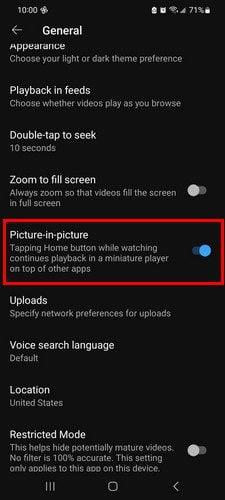
Možnosť Android obraz v obraze YouTube
Po vykonaní týchto krokov môžete pokračovať v používaní zariadenia Android a naďalej sa vám bude zobrazovať okno YouTube. Môžete ho premiestniť, ak sa nachádza v oblasti, ktorá vás obťažuje.
Alternatívne riešenie obrazu v obraze v službe YouTube
Ak nemáte YouTube Premium, môžete vyskúšať nasledujúce funkcie. Otvorte prehliadač Chrome a prejdite na stránku YouTube. Začnite sledovať akékoľvek video; bez zatvorenia alebo zastavenia videa prejdite na domovskú obrazovku zariadenia. Video by malo prejsť do režimu obraz v obraze.
Riešenie pre Chrome obraz v obraze na YouTube
Video sa vám bude zdať malé, ale ťuknite naň a trochu sa zväčší. Ak sa chcete vrátiť k pozeraniu videa na stránke YouTube, klepnite na šípku ukazujúcu oboma smermi. Ak budete chcieť video niekedy zavrieť, klepnite na x alebo ho potiahnite do spodnej časti obrazovky, aby ste ho zmizli. Klepnutím na ozubené koliesko sa dostanete do nastavení aplikácie na vašom zariadení. Ak ste tam, môžete vykonať akékoľvek ďalšie zmeny.
Ak klepnete na odkaz YouTube vo výsledkoch vyhľadávania Google a vaše zariadenie Android ho stále otvára v aplikácii YouTube, môžete tomu zabrániť takto. Budete musieť prejsť do nastavení zariadenia a zakázať ho. Prejdite do časti Nastavenia > Aplikácia a upozornenia > Aplikácia YouTube > Zakázať .
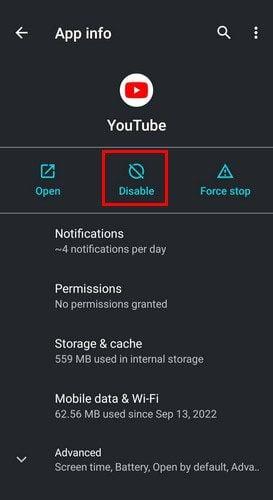
Zakázať aplikáciu YouTube pre Android
Keď teraz prejdete na YouTube v prehliadači Chrome a potom prejdete na domovskú obrazovku, zobrazí sa obraz v obraze.
Ako používať režim obrazu v obraze YouTube pomocou prehliadača Safari
Ak chcete používať obraz v obraze YouTube, musíte sa zbaviť aplikácie YouTube. Keď to urobíte, prejdite na YouTube na Safari a začnite prehrávať video. Klepnite na ikonu celej obrazovky a video by malo byť obraz v obraze, keď je video na celej obrazovke.
Rovnako ako v systéme Android, aj v tomto režime môžete ovládať video. Video môžete pretočiť dopredu alebo dozadu o 15 sekúnd. Uvidíte tiež tlačidlá prehrávania a pozastavenia. Vpravo hore uvidíte ikonu na opätovné zobrazenie na celú obrazovku a ak chcete, aby video zmizlo, môžete klepnúť na x.
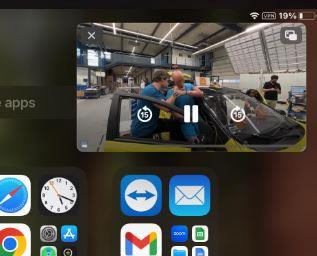
YouTube obraz v obraze pomocou Safari
Dvojitým klepnutím na video ho zväčšíte a potiahnutím prstom z obrazovky sa ho zbavíte. To je všetko. Vďaka tejto užitočnej funkcii môžete pokračovať v sledovaní svojich videí na YouTube bez toho, aby ste museli prestať pozerať na všetko ostatné.
Ďalšie čítanie
YouTube má čo ponúknuť. Pozrite sa, ako môžete robiť veci, napríklad vytvárať a upravovať zoznamy skladieb . Môžete tiež vytvárať a zdieľať klipy a nehovoriac o tom, že môžete tiež opraviť najrôznejšie problémy, ktoré sa určite vyskytnú. Mohlo by vás napríklad zaujímať, ako môžete opraviť, že sa obmedzený režim YouTube nevypne , alebo ako opraviť chybu YouTube TV mimo vášho domova .
Záver
Funkcie obrazu v obraze vám umožňujú čítať iné stránky a sledovať vaše video. Nezáleží na tom, aké zariadenie používate. Môže to byť vaše zariadenie so systémom Android alebo váš iPad. Existuje dokonca riešenie na používanie tejto funkcie, ak ju nemôžete používať, pretože nie ste v USA alebo nemáte YouTube Premium.
Ak vás niekedy omrzí používanie tejto funkcie, môžete ju kedykoľvek vypnúť. Pri používaní v tomto režime budete počítať aj s možnosťami ovládania videa. Ako často si myslíte, že túto funkciu využijete? Dajte mi vedieť v komentároch nižšie a nezabudnite článok zdieľať s ostatnými na sociálnych sieťach.