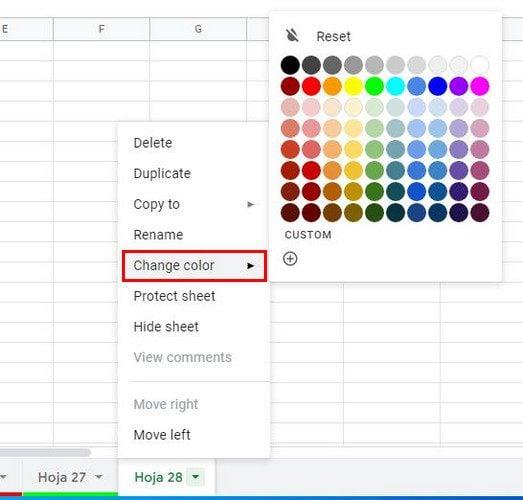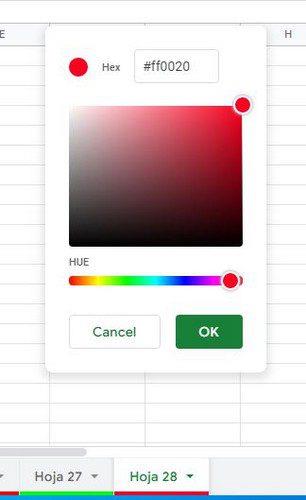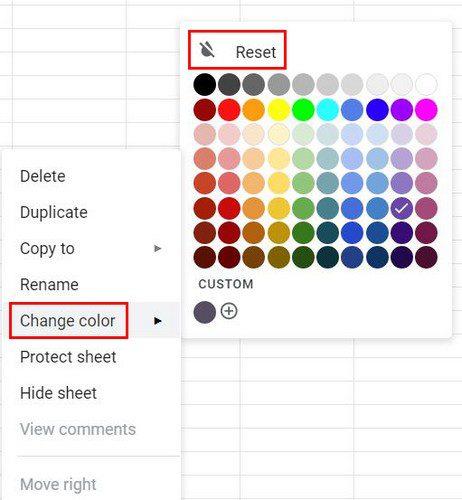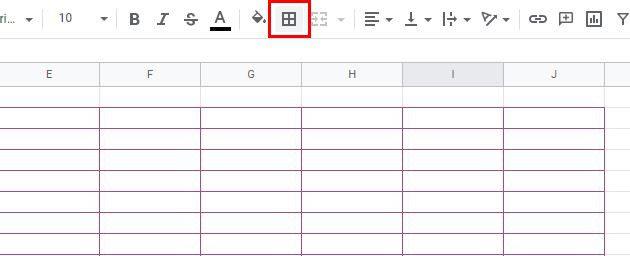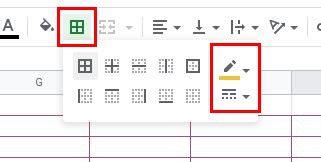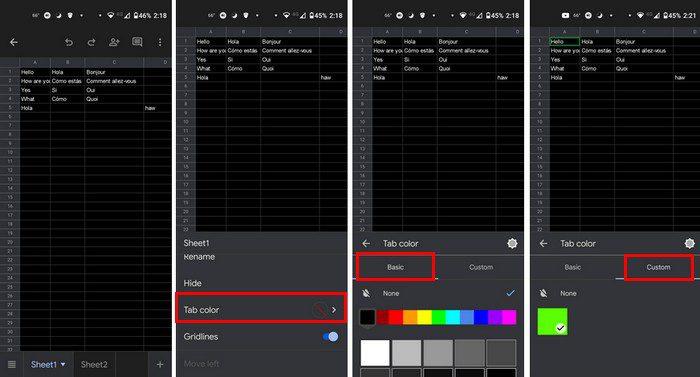Keď máte poriadok, môžete veci robiť rýchlejšie a veci sa dajú ľahšie nájsť. Jedným z nástrojov, ktorý vám pomôže nájsť niečo rýchlejšie, je farba . Keď pridáte farbu na kartu Tabuľky Google, ku ktorej potrebujete často pristupovať, ľahšie ju nájdete. Dobrou správou je, že pomocou vstavanej možnosti v Tabuľkách Google môžete pridať farbu na čo najviac kariet. Môžete ho tiež kedykoľvek zmeniť a úplne vymazať.
Ako pridať farbu na karty hárkov Google
Ak ste na počítači, môžete pridať farbu na karty Tabuliek Google vykonaním niekoľkých jednoduchých krokov. Keď máte otvorené Tabuľky Google, vyberte hárok, na ktorého kartu chcete pridať farbu. Do ponuky sa dostanete kliknutím na rozbaľovaciu ponuku napravo od čísla karty ( alebo názvu ) alebo kliknutím pravým tlačidlom myši na kartu.
Keď sa zobrazí ponuka, umiestnite kurzor na možnosť Zmeniť farbu.
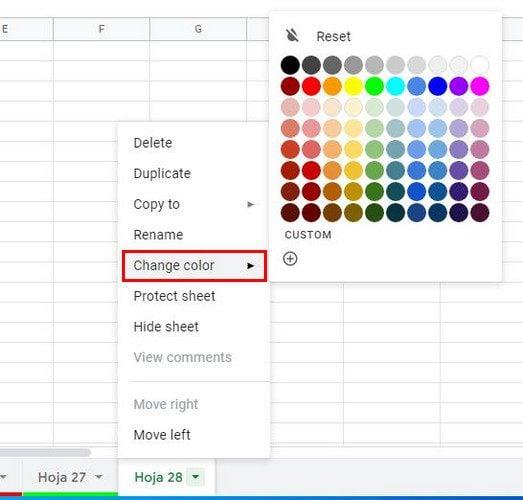
Môžete si vybrať z mnohých farieb; ak nevidíte ten, ktorý sa vám páči, môžete kliknúť na možnosť Vlastný alebo symbol plus. Keď sa objaví malé okno, môžete zadať hexadecimálne číslo alebo použiť posúvač pod farebným štvorcom na výber správnej farby. Nezabudnite kliknúť na zelené tlačidlo OK pre uloženie zmien.
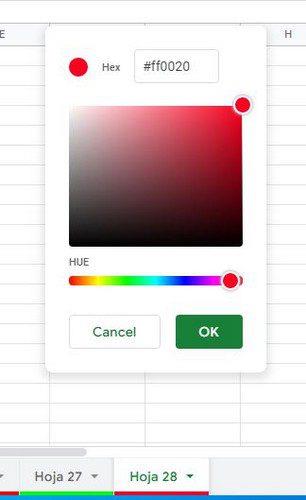
Pokiaľ máte otvorené menu, existujú ďalšie možnosti, ktoré môžete využiť. Môžete napríklad robiť ďalšie veci, ako napríklad:
- Odstráňte hárok
- Vytvorte duplikát
- Skopírujte obsah do novej alebo už existujúcej tabuľky
- Premenovať
- Ochrana listu
- Skryť hárok
- Zobraziť komentáre
- Pohnúť sa vpravo
- Presuňte sa doľava
Ako odstrániť farbu z karty Tabuľky Google
Koniec koncov, rozhodli ste sa, že pridať farbu nie je dobrý nápad. Farbu môžete jednoducho odstrániť kliknutím na rozbaľovaciu ponuku napravo od čísla alebo názvu karty a výberom možnosti Zmeniť farbu . V hornej časti uvidíte možnosť resetovania, ktorá odstráni pridanú farbu.
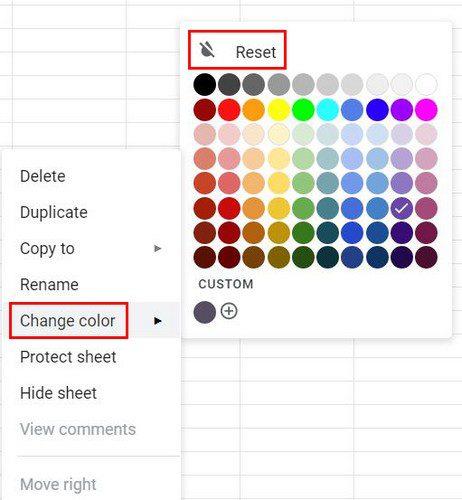
Ako zmeniť farbu okraja v Tabuľkách Google
Keď už hovoríme o zmene farby a vy ste už zmenili farbu karty, prečo nepridať do buniek nejaký štýl a farbu? Zvýraznite oblasť, do ktorej môžete pridať okraj a farbu. Po výbere tejto oblasti kliknite na ikonu orámovania v hornej časti, ktorá vyzerá ako štvorec.
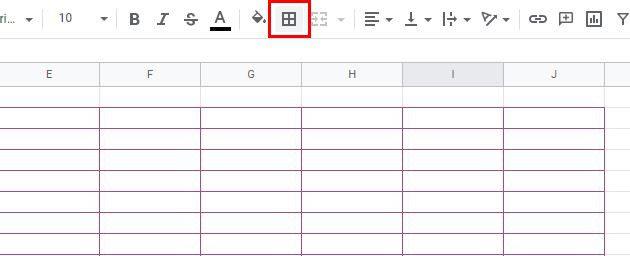
Keď kliknete na túto možnosť, zobrazí sa rozbaľovacia ponuka pre farbu a dizajn, ktorý budú mať okraje buniek. Na výber máte rôzne štýly. Keď máte tieto dve možnosti vybraté, kliknite na možnosť Všetky okraje a vaše voľby sa použijú.
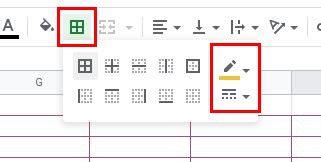
Tip: Stlačením klávesu Control a následným kliknutím na karty môžete dať všetkým kartám rovnakú farbu. Po výbere všetkých kariet kliknite na rozbaľovaciu ponuku a vyberte farbu. Mali by ste vidieť, ako všetky karty získajú rovnakú farbu.
Ak ste mali problémy s touto kombináciou klávesnice, môžete tiež skúsiť stlačiť kláves Shift a potom prvú a poslednú kartu, na ktorú chcete použiť farby. Potom kliknite na rozbaľovaciu ponuku a vyberte si farbu.
Ako zmeniť farbu karty v systéme Android
Zmena farby karty Google Sheet je možná aj na vašom zariadení so systémom Android. Ak chcete začať, uistite sa, že máte otvorenú správnu tabuľku. Po dokončení klepnite na kartu, na ktorú chcete pridať farbu, a potiahnutím prstom nahor zobrazte možnosť Farba karty. Uvidíte dve karty; Základné a vlastné. V hornom riadku nájdete 11 farieb, z ktorých si môžete vybrať. Pod týmto riadkom farieb uvidíte rôzne odtiene vybranej farby.
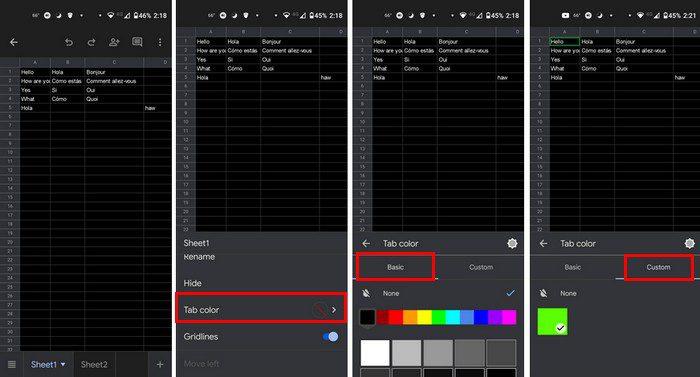
Majte na pamäti, že na vašom zariadení s Androidom nebudete môcť vytvoriť vlastnú farbu. Toto je možné vykonať iba na vašom počítači. Ak ste ho vytvorili, zobrazí sa iba v sekcii Vlastné na vašom zariadení so systémom Android, ale neuvidíte možnosti na jeho vytvorenie.
Záver
Dôležité môžete ľahko nájsť, keď pridáte farbu na karty v Tabuľkách Google. Na výber sú rôzne farby a dokonca si vytvorte vlastnú farbu, ak sa vám nepáči. Ak používate počítač, získate prístup k viacerým možnostiam, ale stále môžete pridať farbu na kartu zo svojho zariadenia so systémom Android. Aké farby si vyberiete? Podeľte sa o svoje myšlienky v komentároch nižšie a nezabudnite článok zdieľať s ostatnými na sociálnych sieťach.