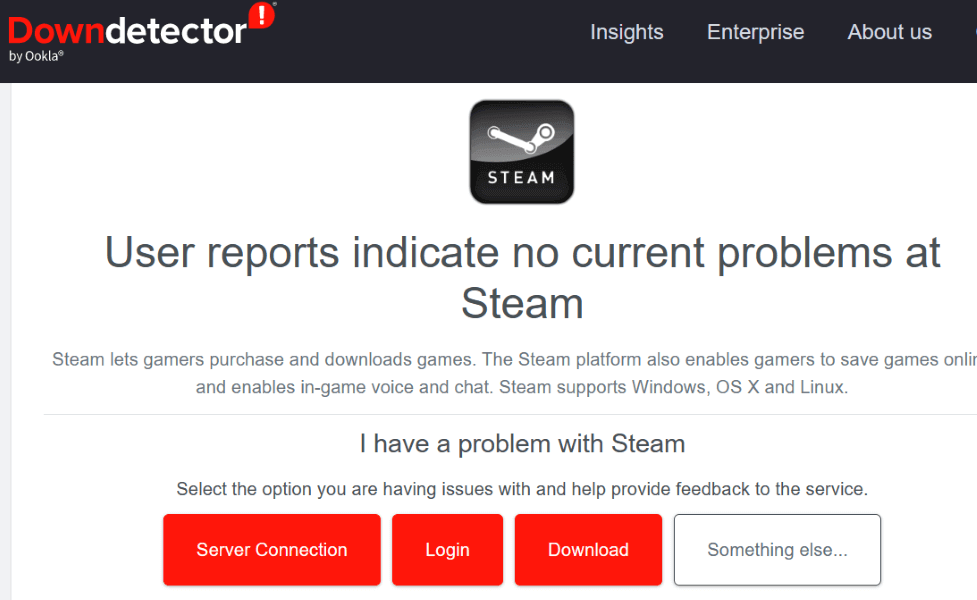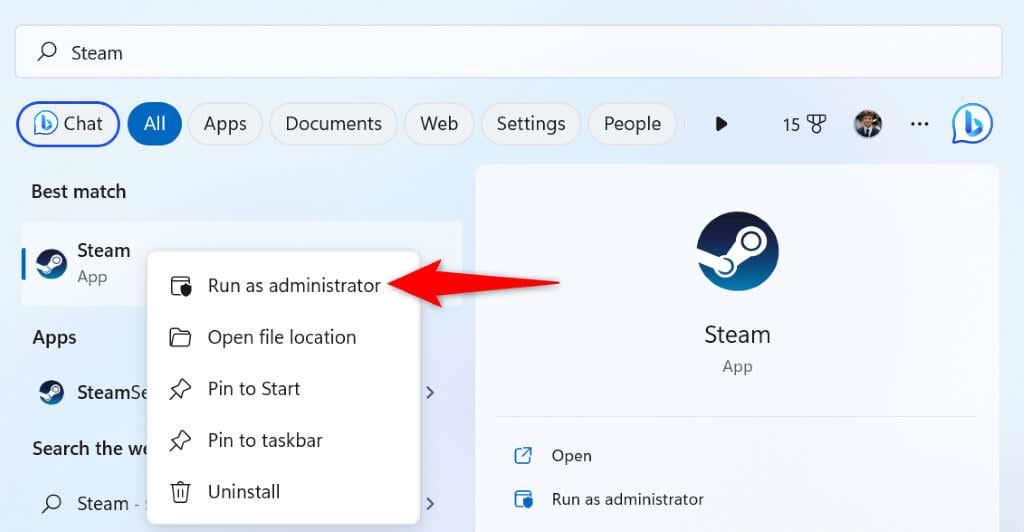Ak sa váš klient Steam zasekol na stránke „Pripojenie účtu Steam“, zistíte, že cez túto obrazovku sa nemôžete dostať bez ohľadu na to, čo robíte. Steam zobrazuje túto chybu z rôznych dôvodov, vrátane chybných súborov aplikácie. Ukážeme vám niekoľko spôsobov, ako vyriešiť problém na počítači so systémom Windows alebo Mac.
Niektoré dôvody, prečo sa vám zobrazuje vyššie uvedená chyba, sú, že servery Steam sú mimo prevádzky, váš firewall zablokoval prístup aplikácie na internet, váš počítač má menšiu chybu a ďalšie.
Obsah

1. Skontrolujte svoje internetové pripojenie
Jednou položkou, ktorú treba skontrolovať, keď sa v ktorejkoľvek aplikácii vyskytne chyba súvisiaca s pripojením, je vaše internetové pripojenie. V prípade Steamu aplikácia používa vaše internetové pripojenie na overenie vašich prihlasovacích údajov. Neaktívne alebo nestabilné pripojenie spôsobí, že toto overenie zlyhá, čo spôsobí vyššie uvedenú chybu v aplikácii.
Stav pripojenia môžete skontrolovať otvorením webového prehliadača v počítači a spustením stránky. Ak môžete stránku otvoriť, váš internet funguje. Ak sa vaše stránky nenačítajú, máte problém s internetovým pripojením.
Môžete sa znova pripojiť k sieti Wi-Fi, reštartovať smerovač a použiť ďalšie opravy na vyriešenie problémov s internetovým pripojením .
2. Skontrolujte, či je para vypnutá
Je možné, že servery Steamu sú mimo prevádzky , čo spôsobuje rôzne chyby v klientskej aplikácii. V tomto prípade môžete skontrolovať stav servera Steam pomocou stránky tretej strany.
Otvorte v počítači webový prehliadač a prejdite na stránku Steam na stránke Downdetector. Ak má Steam nejaké problémy, tieto problémy sa zobrazia na stránke.
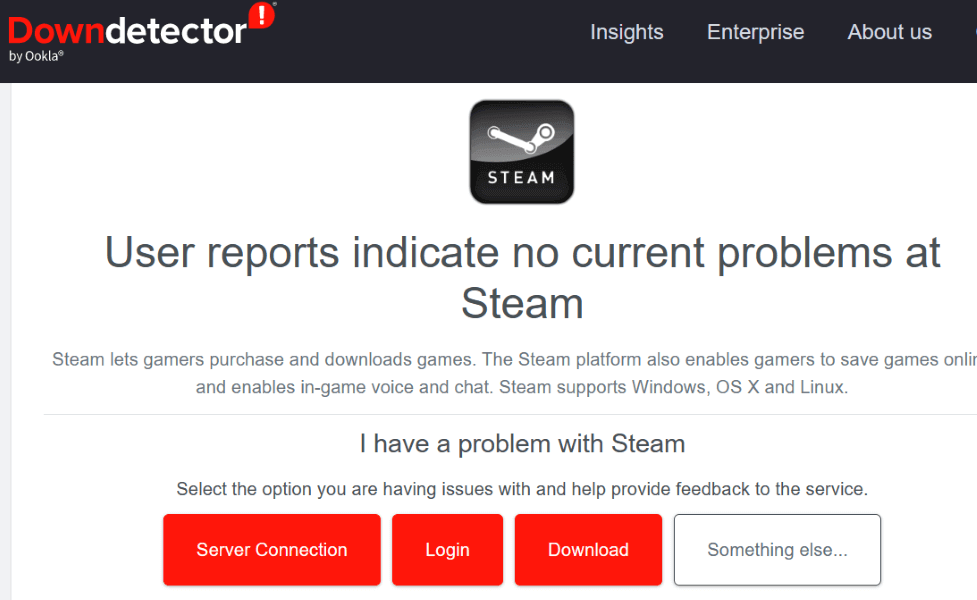
V prípade, že platforma skutočne nefunguje, budete musieť počkať, kým spoločnosť problém nevyrieši.
3. Spustite Steam s oprávneniami správcu
Jedným z dôvodov, prečo sa Steam nedokáže pripojiť k vášmu účtu, je to, že aplikácia nemá požadované povolenia na fungovanie. V takom prípade spustite aplikáciu ako správca na počítači so systémom Windows a váš problém bude vyriešený.
- Otvorte ponuku Štart a nájdite Steam .
- Kliknite pravým tlačidlom myši na aplikáciu a vyberte možnosť Spustiť ako správca .
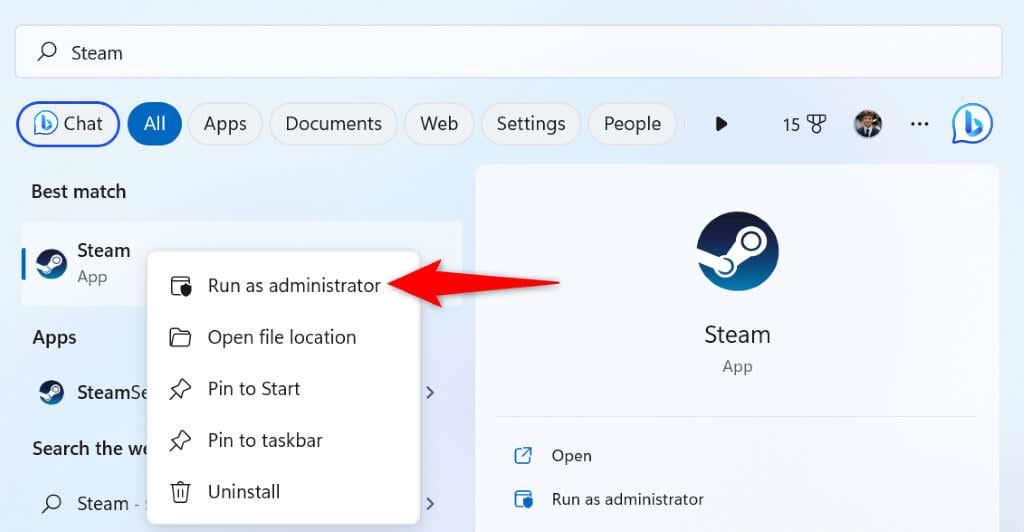
- Vo výzve Kontrola používateľských kont vyberte Áno .
4. Reštartujte počítač so systémom Windows alebo Mac
Chyby systému Windows alebo macOS môžu spôsobiť poruchu vašich aplikácií. To môže byť dôvod, prečo Steam zobrazuje chybové hlásenie „Pripája sa účet Steam“. V takom prípade môžete reštartovať počítač , aby ste vyriešili mnohé menšie problémy.
Pred vypnutím počítača nezabudnite uložiť neuloženú prácu.
V systéme Windows
- Otvorte ponuku Štart stlačením klávesu Windows alebo výberom ikony ponuky Štart .
- Vyberte ikonu napájania a vyberte možnosť Reštartovať .
V systéme macOS
- Vyberte logo Apple v ľavom hornom rohu Macu.
- V ponuke vyberte možnosť Reštartovať .
Spustite Steam a po reštartovaní počítača sa pokúste prihlásiť do svojho účtu.
5. Zmeňte režim pripojenia Steam na TCP
Steam používa UDP ako predvolený režim pripojenia. Keď sa vyskytne chyba súvisiaca so sieťou, oplatí sa zmeniť tento režim na TCP, aby ste problém vyriešili.
Môžete to urobiť pridaním argumentu do cesty Steam v systéme Windows a spustením príkazu v termináli na počítači Mac.
V systéme Windows
- Kliknite pravým tlačidlom myši na odkaz Steam na pracovnej ploche a vyberte položku Vlastnosti .
- Otvorte kartu Skratka , vyberte pole Cieľ , stlačte medzerník a pridajte nasledujúci text:
-tcp
- Výsledný text by mal vyzerať asi takto:
„C:\Program Files (x86)\Steam\steam.exe“ -tcp
- Vyberte Použiť a potom OK na uloženie nastavení.
- Spustite Steam pomocou skratky aplikácie na pracovnej ploche.
V systéme macOS
- Otvorte okno Terminálu a prejdite do priečinka Aplikácie .
- Zadajte nasledujúci príkaz a stlačte kláves Enter :
otvorte steam.app –args -tcp
- Steam sa spustí v režime pripojenia TCP.
6. Použite Steam v inej sieti
Ak problém so Steamom pretrváva, problém môže mať vaša aktuálna sieť. Tento problém môže spôsobiť, že Steam sa nedokáže pripojiť k serverom, čo spôsobuje vyššie uvedené chybové hlásenie.
V takom prípade pripojte počítač so systémom Windows alebo Mac k inej sieti Wi-Fi a skontrolujte, či Steam funguje. Ak nemáte prístup k ďalšej bezdrôtovej sieti, môžete použiť hotspot svojho telefónu iPhone alebo Android .
7. Vypnite bránu firewall vášho počítača
Firewall vášho počítača mohol zablokovať prístup Steamu na internet, čo spôsobilo, že aplikácia zobrazila chybu „Pripája sa účet Steam“. Či je to tak, môžete skontrolovať dočasným vypnutím brány firewall na počítači Mac alebo Windows.
V systéme Windows
- Otvorte ponuku Štart , nájdite Zabezpečenie systému Windows a spustite aplikáciu.
- Na hlavnej stránke aplikácie vyberte položku Firewall a ochrana siete .
- Vyberte sieť, ktorá hovorí (aktívna) .
- Vypnite prepínač brány Microsoft Defender Firewall .
- Vo výzve Kontrola používateľských kont vyberte Áno .
- Zatvorte a znova otvorte aplikáciu Steam .
V systéme macOS
- Na Macu otvorte okno Terminálu .
- Zadajte nasledujúci príkaz do Terminálu a stlačte Enter :
sudo defaults write /Library/Preferences/com.apple.alf globalstate -int 0
- Zadajte heslo počítača Mac a stlačte kláves Enter . Neuvidíte zadávané heslo, no aj tak ho zadajte.
- Otvorte Steam .
8. Odstráňte súbory Steam
Je možné, že niektoré súbory Steamu sa poškodili , čo spôsobilo problémy s rôznymi funkciami aplikácie. Tento problém môžete vyriešiť odstránením týchto súborov z počítača so systémom Windows. Ak používate počítač Mac, mali by ste aplikáciu odstrániť a znova nainštalovať.
- Spustite ponuku Štart a nájdite Steam .
- Kliknite pravým tlačidlom myši na aplikáciu a vyberte možnosť Otvoriť umiestnenie súboru .
- Znova kliknite pravým tlačidlom myši na Steam a vyberte možnosť Otvoriť umiestnenie súboru .
- Odstráňte všetky súbory a priečinky okrem steam.exe , steamapps a používateľských údajov v aktuálnom adresári.
- Spustite aplikáciu Steam .
9. Odstráňte a znova nainštalujte Steam
Ak chyba „Connecting Steam account“ ešte nezmizla, vašou poslednou možnosťou je odinštalovať a znova nainštalovať aplikáciu na vašom počítači. Tým sa opravia všetky chybné súbory aplikácií, ktoré môžu spôsobiť, že Steam zobrazí vyššie uvedenú chybu.
V systéme Windows
- Otvorte Nastavenia stlačením Windows + I. _
- Vľavo vyberte Aplikácie a vpravo Aplikácie a funkcie .
- Nájdite Steam , vyberte tri bodky vedľa aplikácie a vyberte možnosť Odinštalovať .
- Ak chcete aplikáciu odstrániť, vyberte vo výzve Odinštalovať .
- Stiahnite si a nainštalujte Steam do svojho počítača.
V systéme macOS
- Otvorte Finder a vyberte Aplikácie na ľavom bočnom paneli.
- Kliknite pravým tlačidlom myši na Steam na pravej strane a vyberte položku Presunúť do koša .
- Preinštalujte Steam na svojom počítači Mac.
Prekonajte chybu „Pripojenie účtu Steam“ v systéme Windows a Mac
Chyba pripojenia Steam vám bráni prihlásiť sa do svojho účtu a získať prístup k vašim prispôsobeným položkám. Ak ste z tohto problému frustrovaní, použite metódy uvedené vyššie a váš problém bude čoskoro vyriešený.
Po vyriešení problému spustite Steam a vychutnajte si všetky svoje obľúbené hry v tomto klientovi. Príjemné hranie!