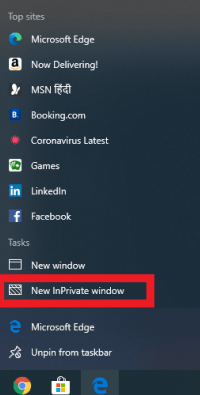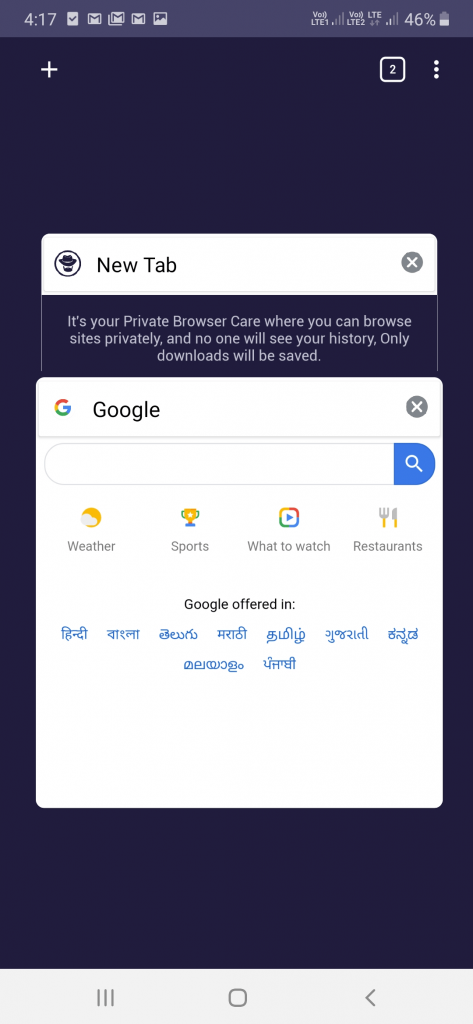Pri prehliadaní internetu pomocou ľubovoľného prehliadača je ohrozených veľa vašich údajov – vaše heslá, webové stránky, ktoré navštevujete, súbory cookie, história prehliadania, história relácií, protokolové súbory a podobne. Ak sa to dostane do nesprávnych rúk, váš prehliadač alebo počítač sa môžu ľahko stať obeťou škodlivých sledovačov. Je to z rovnakého dôvodu, že potrebujete robustný prehliadač.
Microsoft Edge, produkt spoločnosti Microsoft, je spoľahlivý a robustný prehliadač. Pokiaľ ide o súkromné prehliadanie, Microsoft Edge je jednou z obľúbených možností používateľov . K dispozícii je vyhradený režim InPrivate Microsoft Edge, ktorý zabraňuje zvedavým očiam vašej relácie prehliadania. Po zatvorení všetkých okien InPrivate Microsoft Edge vymaže vaše heslá, súbory cookie, históriu prehliadania a údaje stránok.
Neexistuje však len jeden spôsob, ako spustiť režim InPrivate Microsoft Edge. Tu budeme hovoriť o spôsoboch, pomocou ktorých budete môcť otvoriť súkromný režim v Microsoft Edge.
Môžete si tiež prečítať: Najlepšie prehliadače pre Mac, iOS a Android
Spôsoby používania súkromného prehliadania Microsoft Edge
1. Otvorte súkromný režim z panela úloh alebo ponuky Štart
Režim Microsoft Edge InPrivate môžete otvoriť z ponuky Štart aj z panela úloh. O každej z týchto metód budeme diskutovať individuálne –
(i) Z ponuky Štart
Napíšte Edge do vyhľadávacieho panela vedľa ikony Windows alebo tlačidla Štart. Na pravej strane uvidíte 3 možnosti. Kliknite na poslednú možnosť s názvom Nové okno InPrivate .
(ii) Z panela úloh
Ak ste si pripli Microsoft Edge na svoj panel úloh , môžete otvoriť súkromné prehliadanie Microsoft Edge jednoduchým kliknutím pravým tlačidlom myši na ikonu Microsoft Edge na paneli úloh a následným výberom okna Nové InPrivate v časti Úlohy.
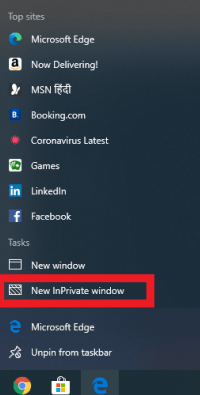
2. Používanie možnosti príkazového riadka v skratkách
Tu sú kroky, pomocou ktorých budete môcť vždy otvoriť súkromný režim v Microsoft Edge pri každom spustení skratky –
- Nájdite odkaz na Microsoft Edge
- Kliknite naň pravým tlačidlom myši a prejdite na Vlastnosti
- Keď sa zobrazí okno Vlastnosti Microsoft Edge , kliknite na kartu Skratka a nájdite textové pole Cieľ . Toto obsahuje cestu, ktorá vedie do Microsoft Edge zakaždým, keď kliknete na odkaz
- Teraz prejdite na koniec tejto cesty, ktorá končí predvolenou hodnotou . Čo musíte urobiť, je –
Krok 1: Stlačte medzerník
Krok 2: zadajte -inprivate
Krok 3: Kliknite na tlačidlo OK
Ak chcete predvolene odstrániť súkromné prehliadanie Microsoft Edge z otvárania, odstráňte „ -InPrivate “.
Ale čo ak,
Vidíte cestu skratkou Zamrznutá?
Predtým, ako sa vydáte ku krokom na zmenu cesty v skratke, stretol som sa s jednou vecou a odporučil by som vám zmeniť to isté – na dlhú dobu; Stále som sa škrabal na hlave, aby som našiel presnú príčinu toho, že som nedokázal zmeniť cestu. Uvedomil som si, že potrebujem aktualizovať svoj Microsoft Edge.
Aktualizujte a stiahnite si najnovšiu verziu Microsoft Edge. Po stiahnutí najnovšej verzie si všimnete, že ikona sa zmenila . Teraz, keď kliknete na obnovenú skratku a zopakujete vyššie uvedené kroky, mali by ste byť schopní vykonať zmeny v ceste.
3. Najbežnejšia metóda
Toto je najjednoduchšia metóda zo všetkých metód. Rovnako ako v mnohých iných prehliadačoch môžete súkromné prehliadanie otvoriť v prehliadači Microsoft Edge priamo v prehliadači.
(i) Kliknite na Tri vodorovné bodky
Po otvorení Microsoft Edge kliknite na tri vodorovné bodky v pravom hornom rohu. Potom kliknite na okno New InPrivate.
(ii) Skratka
Cítite sa príliš leniví na to, aby ste vykonali toľko kliknutí, stlačte Ctrl+Shift+N na klávesnici a bleskovo prejdete do režimu Microsoft Edge InPrivate.
Tu by sme radi venovali chvíľku rozšíreniu súkromia aj vo vašich smartfónoch
Microsoft Edge nezabezpečuje vaše súkromie iba pomocou režimu InPrivate, keď ste v systéme Windows. Dokonca posilňuje vašu bezpečnosť, aj keď používate svoj smartfón (Android a iOS). Chceli by sme tiež spomenúť prehliadač, ktorý môže byť vaším ochranným spoločníkom, keď používate Android, s názvom Private Bowser Care. Pozrime sa na oba prehliadače –
|
Microsoft Edge (iOS a Android)
|
Starostlivosť o súkromný prehliadač (Android)
|
|
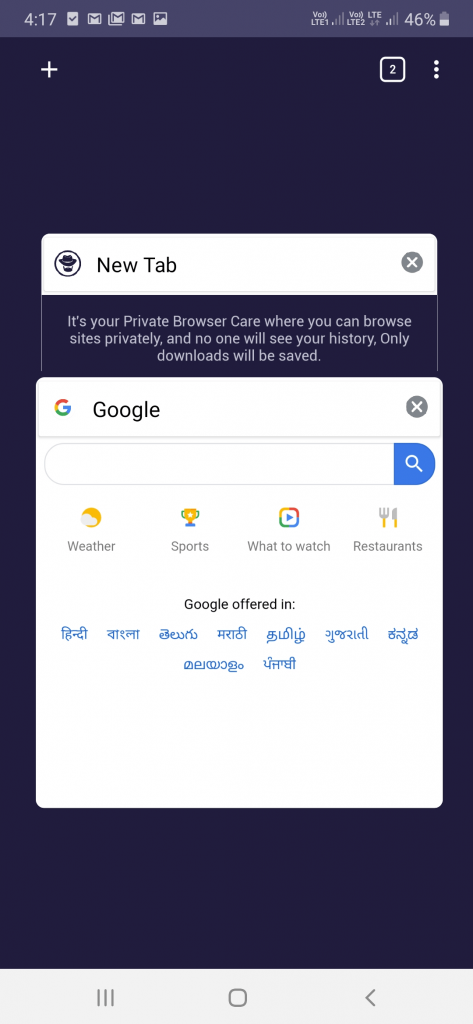 |
|
Z hľadiska ochrany osobných údajov tu je to, čo môžete očakávať od Microsoft Edge. Môžete si vybrať z vyváženej alebo prísnej prevencie sledovania, ktorá bude
- Blokujte sledovače zo všetkých webových stránok
- Prispôsobte si obsah a reklamy podľa svojich predstáv
- Zakázať niektoré časti lokalít
|
Z hľadiska ochrany osobných údajov tu je to, čo môžete očakávať od starostlivosti o súkromný prehliadač
- Po ukončení aplikácie sa vymažú všetky súbory cookie, heslo, vyrovnávacia pamäť, história a všetko ostatné
- Je neuveriteľne ľahký (približne 4 MB) a okamžite vedie do režimu súkromného prehliadania na rozdiel od iných prehliadačov, kde musíte preklikávať možnosti
- Môžete otvoriť toľko kariet, koľko chcete
- Keďže nepovoľuje sledovače, skracuje čas načítania stránky, a preto spotrebuje menej údajov.
Prečítajte si kompletnú recenziu Private Browser Care tu
|
Na koniec
Ak prehliadate internet vo verejnom prostredí, kde je vaše súkromie zraniteľné, nezabudnite využiť možnosti, ako je súkromné prehliadanie Edge alebo režim inkognito prehliadača Chrome. Sme skutočne zástancami súkromného prehliadania a tiež by sme vám odporučili využiť režim InPrivate v Microsoft Edge, najmä ak zdieľate svoj počítač s ostatnými. Ak chcete získať viac takéhoto obsahu o zabezpečení webu a iných problémoch s riešením problémov, pokračujte v čítaní blogov Systweak. Môžete nás sledovať aj na Facebooku a YouTube.