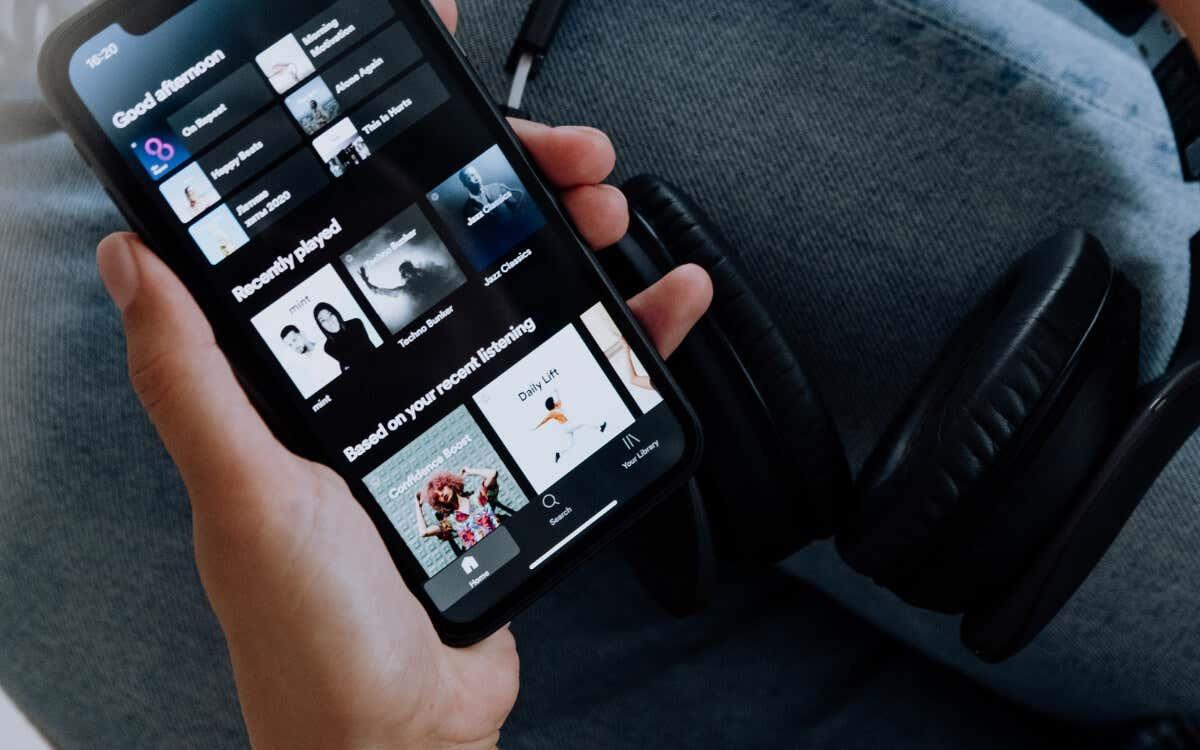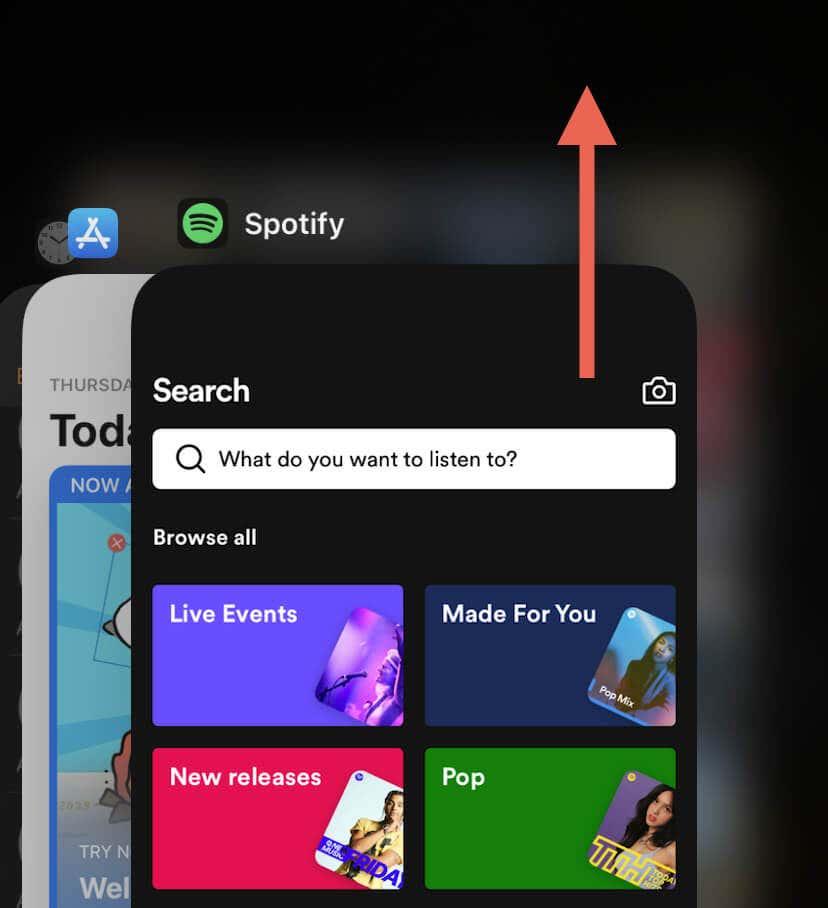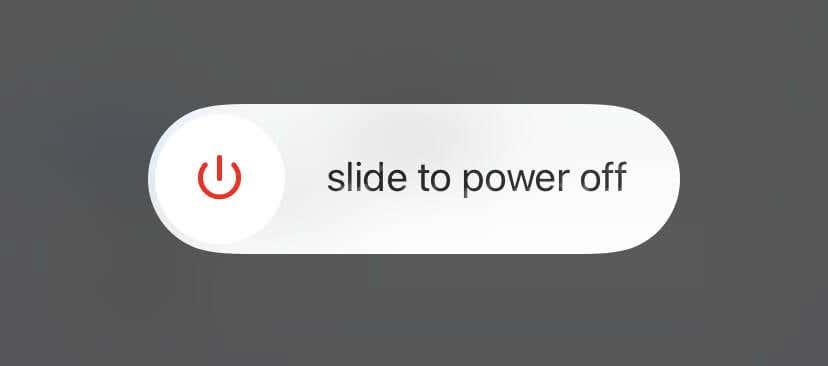Máte problémy s prehrávaním svojich obľúbených podcastov na Spotify ? Ak áno, nie ste sami. Hoci Spotify patrí medzi najlepšie podcasty a služby streamovania hudby , nie je imúnna voči problémom. Našťastie existuje niekoľko opráv, ktoré môžete skúsiť znova spustiť podcasty.
V tejto príručke na riešenie problémov sa pozrieme na niektoré z najbežnejších problémov, ktoré vedú k tomu, že sa podcasty Spotify neprehrávajú, a prevedieme vás krokmi na ich riešenie na zariadeniach Android, iPhone a iPad.
Obsah
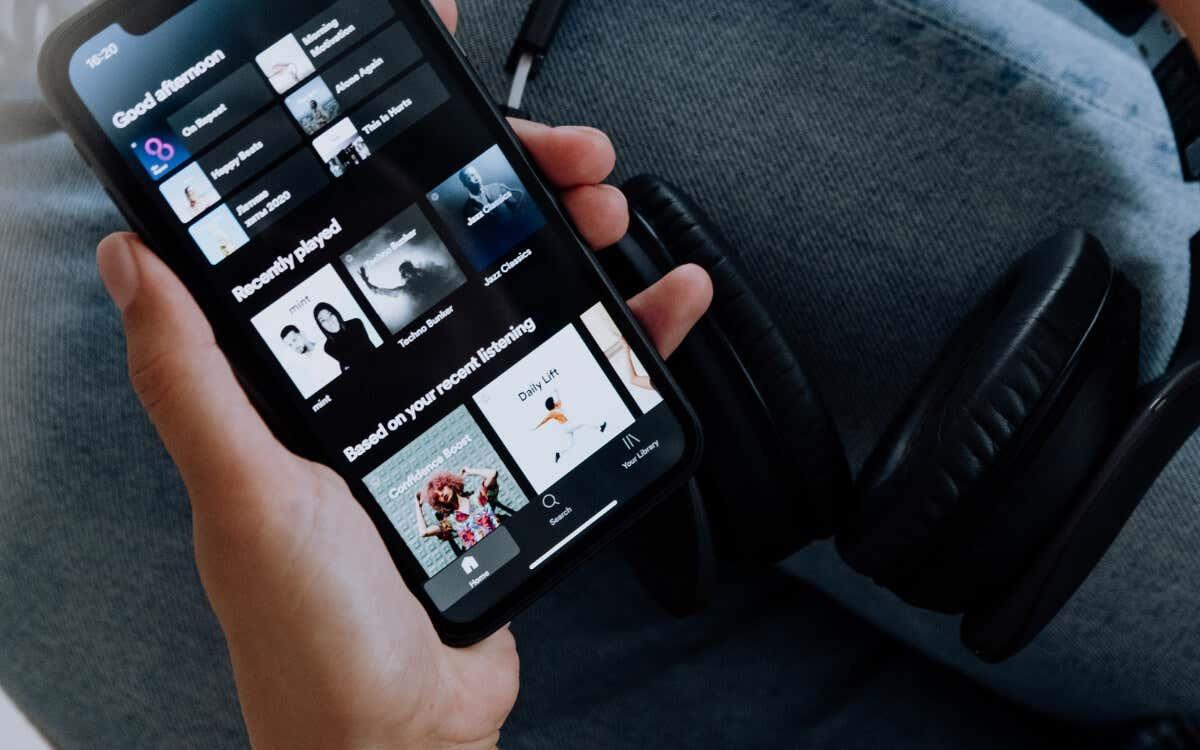
1. Vynútené ukončenie a opätovné spustenie Spotify
Ak Spotify nedokáže streamovať vaše podcasty, mali by ste najprv vynútiť ukončenie aplikácie a znova ju spustiť. To často vyrieši neočakávané technické problémy, ktoré môžu spôsobovať problém.
Ak to chcete urobiť, potiahnite prstom po obrazovke nahor, aby ste získali prepínač aplikácií pre iPhone alebo Android, vyberte kartu Spotify a znova spustite aplikáciu cez domovskú obrazovku.
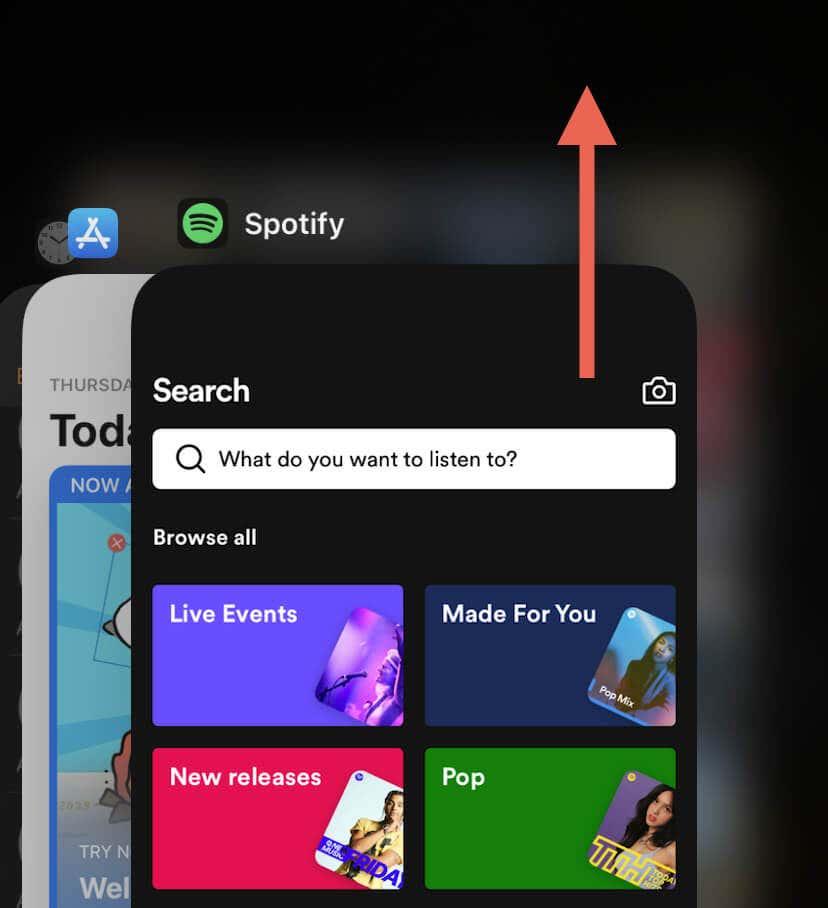
2. Reštartujte telefón
Ak má Spotify naďalej problémy s prehrávaním podcastov, reštartujte svoj iPhone alebo Android . Môže to pomôcť odstrániť chyby súvisiace so systémom, ktoré bránia správnemu fungovaniu aplikácie.
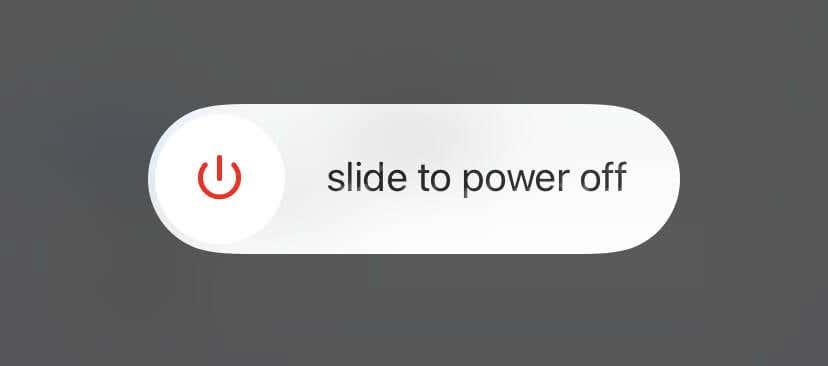
3. Skontrolujte stav servera Spotify
Spotify môže občas naraziť na problémy na strane servera, ktoré vám bránia streamovať podcasty. Aktualizácie stavu služby nájdete na stránke Stav Spotify na Twitteri . Môžete tiež navštíviť podreddit Spotify na Reddite a zistiť, či ostatní používatelia Spotify čelia podobným problémom.
4. Skontrolujte sieťové pripojenie
Slabé internetové pripojenie je ďalším problémom nekonzistentného prehrávania podcastov na Spotify. Ak sa aj iné aktivity, napríklad prehrávanie skladieb, zdajú pomalé alebo nepravidelné, rýchlym spôsobom, ako problém vyriešiť, je povoliť a zakázať režim Lietadlo v telefóne .
Ak to nepomôže, experimentujte s rôznymi opravami, ako je reštartovanie smerovača Wi-Fi, pripojenie k inej sieti Wi-Fi alebo prepnutie na mobilné dáta a naopak. Ďalšie informácie nájdete v našich príručkách na riešenie problémov s pomalým Wi-Fi a mobilnými dátami .
5. Odpojte sa od virtuálnych privátnych sietí
Virtuálne privátne siete (alebo VPN) fungujú tak, že smerujú internetový prenos cez vzdialené servery, čo môže spôsobiť oneskorenia a poruchy. Ak používate sieť VPN, vypnite ju.
Prejdite do Nastavenia > Všeobecné > Správa VPN a zariadení (iOS) alebo Nastavenia > Sieť a internet > VPN (Android) a vypnite na svojom mobilnom zariadení všetky konfigurácie VPN
Ak sa prihlásite na odber iCloud+ na iPhone, je tiež vhodné vypnúť súkromné relé iCloud — prejdite do Nastavenia > Apple ID > iCloud > Súkromné relé a vypnite prepínač vedľa položky Súkromné relé .
6. Zakážte ukladanie dát v telefóne
Funkcie na ukladanie dát vášho iPhone alebo Androidu môžu rušiť aplikácie na streamovanie multimédií, ako je Spotify. Vypnite ich a skontrolujte, či je to rozdiel.
Zakázať šetrič dát na telefónoch s Androidom
- Otvorte aplikáciu Nastavenia a klepnite na Sieť a internet .
- Klepnite na položku Šetrič dát .
- Vypnite prepínač vedľa položky Použiť šetrič dát .
Zakázať režim nízkej spotreby dát na iPhone
- Otvorte aplikáciu Nastavenia a klepnite na Wi-Fi .
- Klepnite na ikonu Informácie vedľa aktívneho pripojenia Wi-Fi.
- Vypnite prepínač vedľa položky Režim nízkej spotreby dát .
Ak používate mobilné dáta, prejdite do časti Nastavenia > Mobilné dáta > Možnosti mobilných dát a deaktivujte prepínač vedľa položky Režim nízkych dát .
7. Skontrolujte svoje preferencie kvality zvuku
Potom skontrolujte nastavenia zvuku Spotify a uistite sa, že aplikácia je nastavená tak, aby automaticky upravovala kvalitu streamovania na základe rýchlosti internetu. Urobiť to:
- Otvorte Spotify a klepnite na ikonu Nastavenia na karte Domov .
- Prejdite nadol na časť Kvalita zvuku (Android) alebo klepnite na položku Kvalita zvuku (iPhone).
- Vyberte nastavenie Automaticky v položke Wi-Fi streaming a d Cellular streaming a aktivujte prepínač vedľa položky Auto adjust quality .
8. Stiahnite si a prehrajte podcasty
Ak používate Spotify Premium , môžete si stiahnuť svoje podcasty na počúvanie offline – vyhľadajte ikonu Stiahnuť a klepnite na ňu. To môže zabezpečiť plynulý zážitok z počúvania bez ukladania do vyrovnávacej pamäte alebo prerušenia.
9. Aktualizujte Spotify
Používanie zastaranej verzie Spotify na vašom Androide alebo iPhone môže spôsobiť neočakávané problémy s prehrávaním zvuku, preto skúste aplikáciu aktualizovať na najnovšiu verziu. Ak to chcete urobiť, navštívte Obchod Google Play alebo Apple Apple Store, vyhľadajte Spotify a klepnite na Aktualizovať na stránke obchodu s aplikáciou.
10. Vymažte vyrovnávaciu pamäť aplikácie Spotify
Spotify ukladá údaje lokálne, aby zlepšil výkon, ale môže sa poškodiť a spôsobiť poruchu aplikácie. Vymazanie vyrovnávacej pamäte Spotify:
- Klepnite na ikonu Nastavenia v pravom hornom rohu aplikácie Spotify.
- Klepnite na položku Úložisko .
- Klepnite na položku Vymazať vyrovnávaciu pamäť .
11. Vypnite režim offline
Offline režim na Spotify vás obmedzuje len na počúvanie stiahnutých skladieb a podcastov. Ak chcete potvrdiť, že funkcia nie je aktívna, musíte:
- Navštívte ponuku Nastavenia Spotify.
- Prejdite nadol na Prehrávanie .
- Vypnite prepínač vedľa položky Režim offline .
12. Odhláste sa a prihláste sa späť do Spotify
Ak máte stále problémy s prehrávaním podcastov na Spotify, odhlásenie z aplikácie a opätovné prihlásenie môže pomôcť obnoviť aplikáciu. Je to rýchle, jednoduché a neprídete o svoje zoznamy skladieb a stiahnuté súbory Spotify.
- Navštívte ponuku Nastavenia Spotify.
- Posuňte zobrazenie nadol a klepnite na Odhlásiť sa .
- Znova sa prihláste pomocou poverení účtu Spotify.
13. Odstráňte a znova nainštalujte Spotify
Preinštalovanie Spotify môže pomôcť vyriešiť vážne základné problémy, ktoré môžu spôsobovať problémy s prehrávaním podcastov, ale pamätajte, že sa tým odstránia všetky stiahnuté súbory.
Odinštalujte a znova nainštalujte Spotify v systéme Android
- Otvorte aplikáciu Nastavenia a klepnite na Aplikácie .
- Klepnite na položku Spotify .
- Klepnite na položku Odinštalovať .
- Otvorte Obchod Play a vyhľadajte Spotify .
- Klepnite na položku Inštalovať .
Odinštalujte a znova nainštalujte Spotify na iOS
- Otvorte aplikáciu Nastavenia a prejdite na Všeobecné > Úložisko iPhone .
- Klepnite na položku Spotify .
- Klepnite na položku Odstrániť aplikáciu .
- Otvorte App Store a vyhľadajte Spotify .
- Klepnite na položku Stiahnuť .
Späť na opätovné počúvanie vašich obľúbených podcastov
Problémy s prehrávaním podcastov v službe Spotify môžu byť frustrujúce, ale zvyčajne sa dajú ľahko vyriešiť. Od vynúteného ukončenia a opätovného spustenia aplikácie až po kontrolu internetového pripojenia a inštaláciu aktualizácií aplikácií by vám tieto jednoduché metódy riešenia problémov mali pomôcť. Ak všetko ostatné zlyhá, odstránenie a preinštalovanie aplikácie by malo Spotify definitívne vyriešiť.
Ak problémy pretrvávajú, najlepšou možnosťou je kontaktovať podporu Spotify . Ak chcete medzitým počúvať podcasty, použite webový prehrávač Spotify alebo počítačovú aplikáciu Spotify .