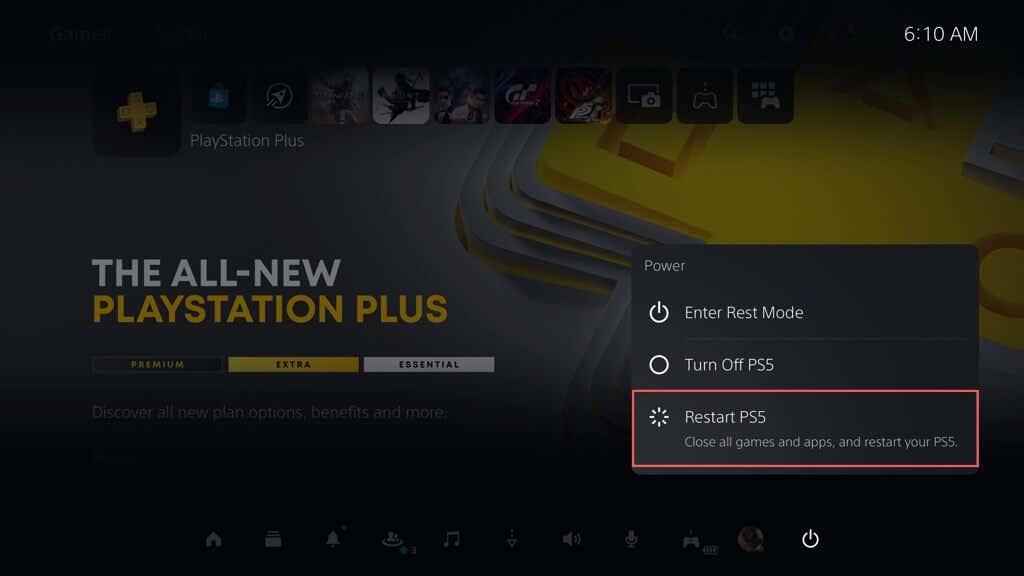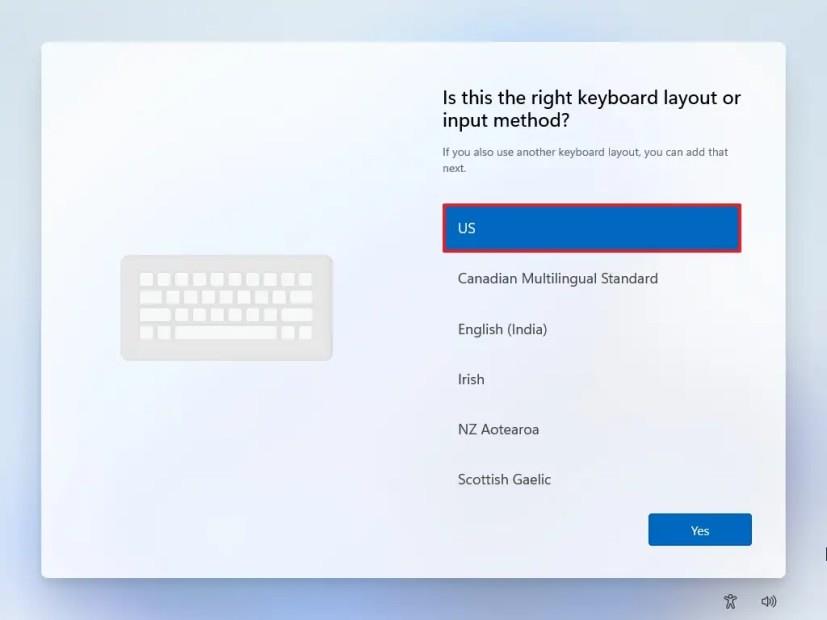Máte problémy s nabíjaním bezdrôtového ovládača DualSense vášho PS5? Existuje niekoľko dôvodov, prečo sa to deje. Príčinou problému môže byť napríklad chybný kábel USB, zanesený nabíjací port alebo problém s firmvérom alebo softvérom.
Tento sprievodca riešením problémov vás prevedie viacerými návrhmi a riešeniami na opravu bezdrôtového ovládača Sony PlayStation 5, ktorý sa nenabíja.
Obsah

Poznámka : Ak je batéria ovládača úplne vybitá a váš PS5 sa nenabije a nezistí to cez USB, preskočte na opravu, ktorá zahŕňa tvrdé resetovanie ovládača.
1. Prepnite porty USB
Zriedkavo môže jeden port USB na vašom PS5 zlyhať a zabrániť nabíjaniu bezdrôtového ovládača DualSense. Preto je najlepšie zapojiť ho do iného portu.
Konzola má tri porty USB-A – jeden na prednej strane a dva na zadnej strane. Otestujte každý a skontrolujte, či to spôsobí, že ovládač začne nabíjať.
Ak máte po ruke kábel USB-C-to-USB-C (mali by ste, ak vlastníte celkom nový telefón s Androidom), môžete tiež skúsiť pripojiť zariadenie k portu USB-C na prednej strane konzoly.
2. Reštartujte alebo vypnite a zapnite PS5
Reštartujte svoj PS5, ak jeden alebo viacero portov USB nedokáže nabiť ovládač DualSense. To by malo odstrániť neočakávané softvérové závady za problémom. Urobiť to:
- Stlačte tlačidlo PS na ovládači.
- Vyberte ikonu napájania .
- Vyberte možnosť Reštartovať PS5 .
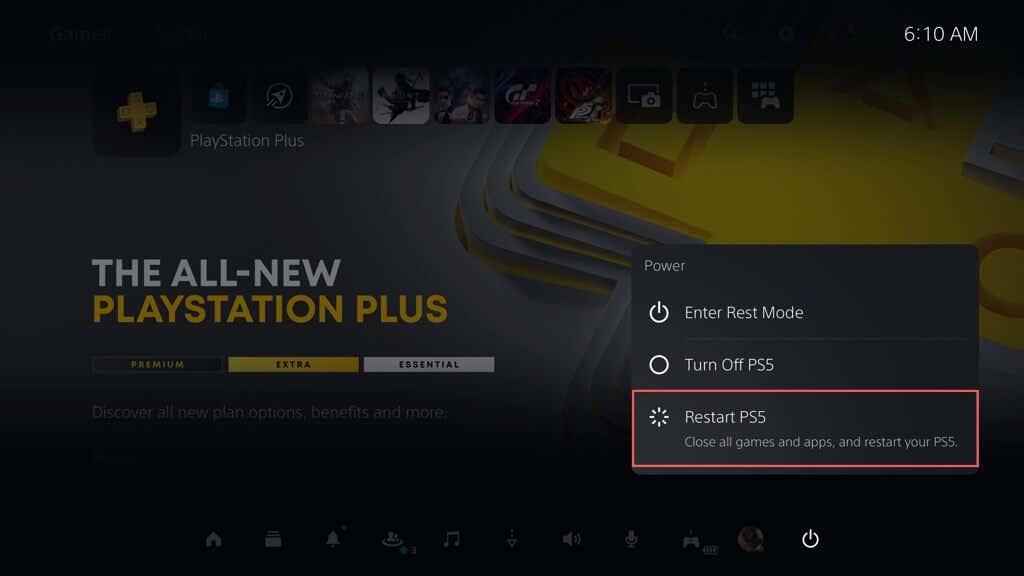
Poznámka : Ak váš ovládač DualSense úplne nereaguje, stačí stlačiť a podržať tlačidlo napájania na vašom PS5, kým sa konzola sama nevypne. Potom ho normálne spustite.
Okrem toho je dobré zapnúť a vypnúť PS5. Ak to chcete urobiť, vypnite konzolu, odpojte ju od zdroja napájania, počkajte aspoň jednu minútu a znova ju zapnite.
3. Použite iný zdroj energie
Ak sú problémy s nabíjaním vášho ovládača PS5 izolované iba od nabíjacej stanice DualSense, pravdepodobne je dôvodom chybná nástenná zásuvka alebo predlžovací kábel. Skúste ho pripojiť k inému zdroju napájania.
Ak to nepomôže, možno máte čo do činenia s chybným AC adaptérom. Pošlite nabíjaciu stanicu späť predajcovi na opravu alebo výmenu.
4. Ovládač Soft-Reset
Ak problémy s nabíjaním pretrvávajú, musíte ovládač PS5 DualSense jemne resetovať . Proces reštartuje firmvér ovládača a vyrieši základné chyby, ktoré bránia jeho správnemu fungovaniu. Urobiť to:
- Pripojte bezdrôtový ovládač DualSense k PS5 cez USB.
- Podržte tlačidlo PS na ovládači aspoň 10 sekúnd, kým svetelná lišta nezhasne.
- Počkajte ďalších 10 sekúnd a stlačte tlačidlo PS .
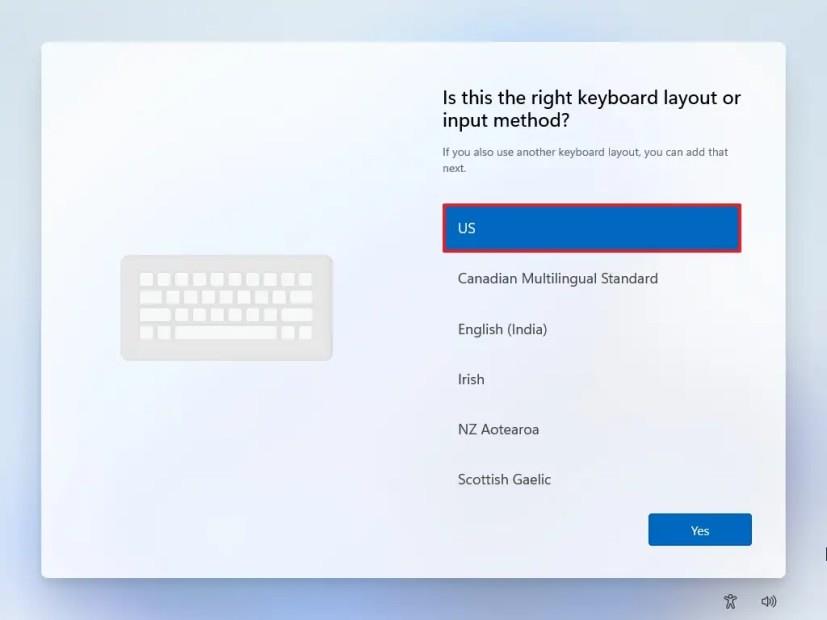
5. Nabíjanie cez iné zariadenie
Okrem PS5 môžete svoj ovládač PS5 nabíjať prostredníctvom akéhokoľvek zariadenia, ktoré podporuje nabíjanie cez USB, ako je PC alebo Mac. Skúste to, ak ste tak ešte neurobili.
6. Použite iný nabíjací kábel
Problémy s nabíjaním DualSense môžu pochádzať z kábla USB-A na USB-C. Ak je viditeľne ohnutý alebo rozstrapkaný, musíte kábel USB vymeniť .
7. Odstráňte a znova zaregistrujte svoj ovládač
Znova zaregistrujte svoj bezdrôtový ovládač DualSense na vašom PS5, aby ste vyriešili problémy s nabíjaním, ktoré sú výsledkom nefunkčnej konfigurácie zariadenia. Urobiť to:
- Vyberte ikonu Nastavenia v pravom hornom rohu domovskej obrazovky PS5.
- Prejdite nadol v ponuke Nastavenia a vyberte položku Príslušenstvo .
- V kategórii Všeobecné vyberte Príslušenstvo Bluetooth .
- Vyberte ovládač, ktorý chcete odpojiť.
- Vyberte možnosť Odstrániť .
- Výberom OK potvrďte.
- Reštartujte svoj PS5, pripojte bezdrôtový ovládač DualSense cez USB a stlačením tlačidla PS ovládač znova zaregistrujte.
8. Odstráňte príslušenstvo
Príslušenstvo ovládača PS5 od tretích strán môže rušiť spôsob nabíjania zariadenia. Ak máte napríklad pripojenú káblovú náhlavnú súpravu alebo batériu, vyberte ju a skontrolujte, či sa tým problém nevyrieši.
9. Skontrolujte nastavenia úspory energie
Ak sa váš ovládač DualSense nenabíja, ale iba keď je konzola PS5 v režime odpočinku , musíte upraviť nastavenia úspory energie konzoly takto:
- Otvorte ponuku Nastavenia vášho PS5 a vyberte Systém .
- Na bočnom paneli vyberte Úspora energie a vyberte Funkcie dostupné v režime odpočinku .
- Vyberte možnosť Napájanie portov USB a vyberte možnosť 3 hodiny alebo Vždy .
V závislosti od vybratej možnosti by teraz váš PS5 mal napájať svoje porty USB nepretržite alebo až tri hodiny.
10. Vyčistite port USB-C
Port USB-C na vašom bezdrôtovom ovládači PS5 je náchylný na hromadenie nečistôt, vlákien a prachových častíc. Pomocou špáradla vypáčte všetok odpad vo vnútri. Niekoľko krátkych dávok stlačeného vzduchu tiež robí svoj trik.
11. Zmeňte spôsob komunikácie
Problémy s nabíjaním môžete vyriešiť aj zmenou predvoleného spôsobu komunikácie pre váš bezdrôtový ovládač PS5 z Bluetooth na USB. Urobiť to:
- Otvorte ponuku Nastavenia PS5 a vyberte položku Príslušenstvo .
- Vyberte Controller (General) > Communication Method .
- Vyberte možnosť Použiť kábel USB .
12. Resetujte ovládač PS5
Ak sa ovládač DualSense nenabíja prostredníctvom vášho PS5 alebo iného zariadenia, mali by ste ho resetovať na predvolené výrobné nastavenia. Urobiť to:
- Odpojte bezdrôtový ovládač DualSense od vášho PS5.
- Nájdite malý otvor na zadnej strane ovládača.
- Vložte nástroj na vysunutie SIM karty alebo kancelársku sponku a zatlačte na tlačidlo Reset na 3-5 sekúnd.
- Znova pripojte ovládač ku konzole.
- Stlačte tlačidlo PS .
13. Skontrolujte aktualizácie firmvéru
Spoločnosť Sony vydáva aktualizácie firmvéru DualSense, ktoré riešia známe problémy so zariadením. Ak ich chcete nainštalovať:
- Otvorte ponuku Nastavenia vášho PS5 a vyberte Príslušenstvo .
- Prejdite na Ovládač (Všeobecné) > Softvér bezdrôtového ovládača DualSense .
- Pripojte ovládač cez USB a vyberte Aktualizovať .
Naučte sa alternatívne spôsoby aktualizácie softvéru vášho bezdrôtového ovládača DualSense .
14. Aktualizujte svoju konzolu PS5
Ak porty USB vášho PS5 náhodne nenabijú váš ovládač DualSense, mali by ste aktualizovať konzolu na najnovšiu verziu softvéru. Urobiť to
- Otvorte ponuku Nastavenia PS5 a vyberte položku Systém .
- Vyberte položku Systémový softvér > Aktualizácia a nastavenia systémového softvéru .
- Vyberte Aktualizovať systémový softvér .
- Vyberte možnosť Aktualizovať pomocou internetu .
- Počkajte, kým si váš PS5 stiahne a nainštaluje najnovšie aktualizácie systémového softvéru.
15. Kontaktujte podporu PlayStation
Ak žiadna z vyššie uvedených opráv nezačne znova nabíjať váš bezdrôtový ovládač DualSense, pravdepodobne máte čo do činenia s komplikovaným problémom, ako je napríklad chybná batéria alebo obvodová doska. Najlepšou možnosťou je kontaktovať podporu PlayStation a požiadať o radu ohľadom hardvéru a opráv .