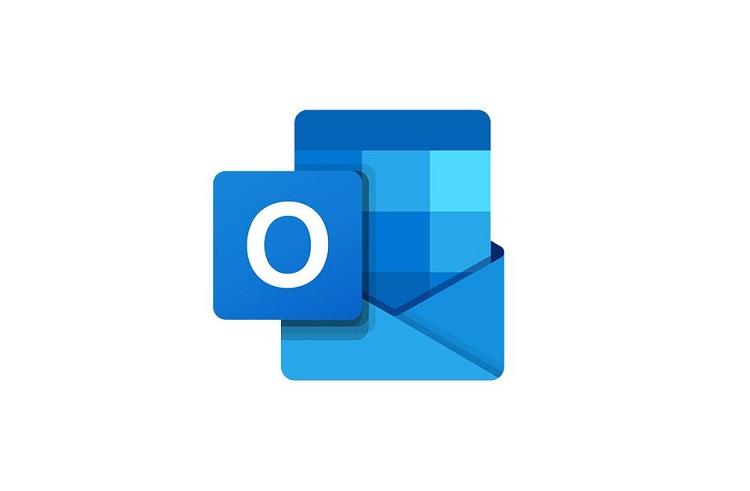Používate Outlook aj na vybavovanie e-mailov a máte problém s jeho otvorením? Ak Áno, možno hľadáte praktické riešenie a našťastie ste na správnom mieste. Tu vás upozorníme na všetky možné príčiny chyby pri otvorení programu Outlook a na riešenie, ako sa jej zbaviť.
Microsoft Outlook spracováva všetky vaše e-maily, kontakty, úlohy, poznámky, denníky, stretnutia a udalosti. Okrem toho má Outlook milióny používateľov, ale žiaľ, niektorí z nich nedokážu odosielať ani prijímať e-maily a sťažovali sa, že sa im zobrazuje chyba:
Nedá sa spustiť Microsoft Office Outlook. Nedá sa otvoriť okno programu Outlook. Súbor priečinkov nie je možné otvoriť.
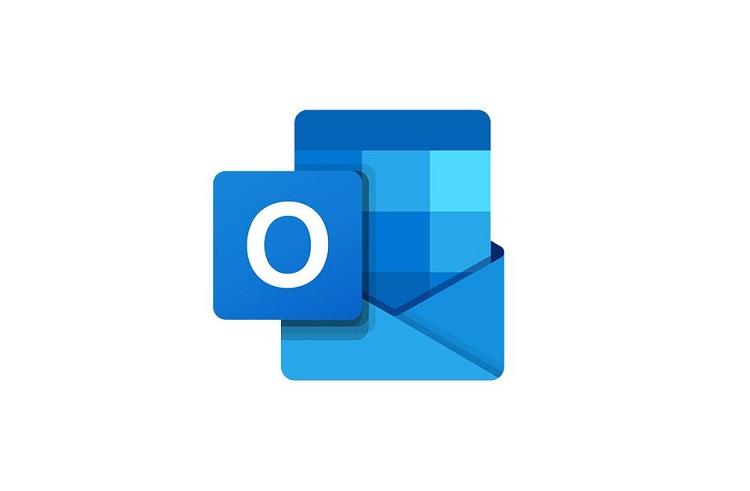
Ak zažívate to isté, nemusíte sa znepokojovať, pretože oprava týchto porúch programu Outlook je jednoduchšia, než si myslíte. Jediné, čo musíte urobiť, je postupovať podľa pokynov a čoskoro sa budete môcť zbaviť problému s otváraním programu Outlook, takže začnime bez zbytočného odkladu.
Obsah
Ako opraviť, že sa Outlook neotvorí v systéme Windows a Mac
Riešenie 1: Odstráňte VPN
Ak na zabezpečenie pripojenia cez internet používate VPN, je pravdepodobné, že VPN môže fungovať na pozadí a brániť fungovaniu Outlooku. V takom prípade sa odporúča odstrániť alebo zakázať softvér VPN, aby sa vyriešil problém s otvorením programu Outlook. Ak potom metóda funguje, je to dobré a dobré. Okrem toho, ak zlyhá, môžete preinštalovať softvér VPN.
Riešenie 2: Odhláste sa z iCloud
Ak máte vo svojom systéme Windows nainštalovaný iCloud od spoločnosti Apple, môže to byť dôvod, prečo sa problém s otvorením programu Outlook nespúšťa. Je pravdepodobné, že iCloud môže zasahovať do vašich súborov programu Outlook, e-mailov, kontaktov, kalendára a úloh, pretože k nim má prístup. V tomto prípade sa musíte odhlásiť z iCloud, aby ste sa zbavili problému. Tým sa vyriešia všetky problémy vznikajúce v dôsledku iCloud.
Riešenie 3: Použite samostatné heslo pre Outlook
Tento problém možno vyriešiť výberom hesla odlišného od hesla účtu Gmail, ktorý používate v programe Outlook. Nahraďte svoje aktuálne heslo programu Outlook silným novým. Okrem toho, ak zmena hesla nefunguje, skúste odstrániť svoj účet Gmail z programu Outlook.
Riešenie 4: Zmeňte spôsob zatvárania programu Outlook
Ukončíte Outlook pomocou krížika v pravom hornom rohu okna? Ak áno, môže to byť dôvod problémov.
V tomto prípade musíte prestať takto zatvárať Outlook. Namiesto toho je dobrým zvykom prejsť na Súbor v ľavom hornom rohu a potom na ľavom paneli vybrať možnosť Ukončiť. Predídete tým problémom spôsobeným zatvorením programu Outlook nesprávnym spôsobom.
Riešenie 5: Použite aplikáciu Microsoft Support and Recovery Assistant
Spoločnosť Microsoft pomáha svojim používateľom pomocou aplikácie Microsoft Support and Recovery Assistant . Keď nahlásite svoj problém, automaticky začne diagnostikovať chybu a pomôže vám pri riešení problému, ktorý Outlook neotvorí. Takže, čo musíte urobiť, je stiahnuť a nainštalovať tento nástroj na váš počítač. Tento nástroj vám pomôže zbaviť sa akéhokoľvek problému súvisiaceho s aplikáciou Outlook.
Riešenie 6: Opravte súbor s údajmi programu Outlook
Poškodené alebo poškodené dátové súbory môžu byť dôvodom zlyhania otvorenia programu Outlook. V tomto scenári musíte opraviť dátové súbory programu Outlook. Ak to chcete urobiť, postupujte podľa nižšie uvedeného postupu:
Krok 1: Najprv úplne ukončite program Outlook. Potom vyhľadajte svoje súbory programu Outlook podľa verzie programu Outlook, ktorú používate:
Pre Outlook 2019 – C:\Program Files (x86)\Microsoft Office\root\Office16
Pre Outlook 2016 – C:\Program Files (x86)\Microsoft Office\root\Office16
Pre Outlook 2013 – C:\Program Files (x86)\Microsoft Office\Office15
Pre Outlook 2010 – C:\Program Files (x86)\Microsoft Office\Office14
Pre Outlook 2007 – C:\Program Files (x86)\Microsoft Office\Office12
Krok 2: Prejdite nadol a prejdite do súboru exe .
Krok 3: Teraz sa zobrazí dialógové okno Nástroj na opravu doručenej pošty v programe Microsoft Outlook . Zadajte názov súboru, ktorý chcete skenovať, alebo ho môžete tiež prehľadávať.
Krok 4: Ak ste skončili s hľadaním súboru, kliknite na Štart .
Krok 5: Spustí sa proces skenovania. Urobí zálohu aj pred opravou. Ak zistí nejakú chybu, kliknite na Opraviť a dajte nástroju pokyn na opravu.
Po procese opravy reštartujte Outlook a skontrolujte, či tento proces úspešne vyriešil problém alebo nie. Ak je to Nie, musíte prejsť na iné metódy opísané nižšie.
Riešenie 7: Spustite program Outlook v núdzovom režime a vypnite doplnky
Aktivácia núdzového režimu funguje najlepšie pri riešení väčšiny problémov a to isté platí aj pre Outlook. Núdzový režim diagnostikuje chybu, ktorá zasahuje do fungovania programu Outlook, a opraví všetky kritické problémy. Ak nemôžete pracovať s programom Outlook, skúste ho otvoriť v núdzovom režime. Mnoho používateľov to považuje za užitočné pri riešení problému a obnovení normálneho fungovania programu Outlook. Ak to chcete urobiť, vyskúšajte tieto kroky:
Krok 1: V prvom rade sa uistite, že je Outlook úplne zatvorený.
Krok 2: Teraz, ak chcete spustiť Outlook v núdzovom režime, stlačte pri otváraní Outlooku kláves Ctrl. Zobrazí sa správa s otázkou: Chcete spustiť Outlook v núdzovom režime ? Vyberte možnosť Áno .
Krok 3: Môžete tiež zadať Outlook/safe v dialógovom okne Spustiť, ktoré získate stlačením klávesov Windows + R , potom stlačte kláves Enter . V dialógovom okne Výber profilov vyberte položku Outlook a potom kliknite na tlačidlo OK . Zadajte svoje heslo a kliknite na Prijať .
Ak nemôžete odosielať alebo prijímať e-maily ani v núdzovom režime, chyba sa neotvorí v programe Outlook môže spôsobiť doplnky. Doplnky sú praktické a používatelia ich radi používajú.
Existuje však aj ich druhá strana, tj môžu existovať chybné doplnky, ktoré sú v konflikte s Outlookom a brzdia jeho výkon, a preto je potrebné ich opraviť. Tu je návod, ako na to.
Oprava chybných doplnkov
Krok 1: Kliknite na Súbor v ľavom hornom rohu. Na ľavom paneli vyberte Možnosti a potom Doplnky .
Krok 2: V spodnej časti nájdete Spravovať doplnky Office . Kliknite na šípku nadol a vyberte Doplnky COM . Odporúča sa zapamätať si zoznam všetkých povolených doplnkov alebo si zo zoznamu urobiť snímku obrazovky.
Krok 3: Teraz kliknite na Otvorí sa nové okno so zoznamom všetkých doplnkov . Teraz zrušte začiarknutie všetkých doplnkov. Kliknite na OK . Reštartujte počítač.
Teraz znova otvorte Outlook. Ak je problém vyriešený, potom je potrebné zistiť, ktorý konkrétny doplnok spôsobil problém.
Hľadanie príčiny problému
Postupujte podľa nasledujúcich krokov:
Krok 1: Opäť prejdite do okna, kde ste skončili.
Krok 2: Potom vyberte jeden doplnok a kliknite na Pridať .
Krok 3: Teraz zopakujte tento postup so všetkými ostatnými doplnkami v skupine. To vám pomôže identifikovať konkrétny doplnok a môžete ho zakázať, aby ste problém vyriešili.
Dúfajme, že by ste mohli odhaliť chybné doplnky, ktoré spôsobujú, že Outlook neotvorí problém. Ak tu však problém nie sú doplnky, postupujte podľa nasledujúceho postupu.
Riešenie 8: Vytvorte nový profil
Ak núdzový režim zlyhal pri oprave programu Outlook, existuje vysoká pravdepodobnosť, že váš profil je poškodený alebo poškodený. V tomto prípade musíte na vyriešenie problému vytvoriť nový profil. Postupujte podľa nasledujúcich krokov:
Step 1: Firstly, exit Outlook completely.
Step 2: Go to Start menu and type Control Panel in the Search bar and then open it.
Step 3: From the View by Category option at the top right corner, expand the drop-down list, and select Large icons.
Step 4: Select the Mail Click on Show Profiles from the Profiles section and then select Add.
Step 5: A new dialog box will open up. Enter the profile name you want and then click OK.
Step 6: Add new Account window will open up. Enter your name, email address, and your password. Click on Next.
Step 7: It will automatically start searching for mail server settings. Click on Finish. Now, you can see your new profile name in the Mail dialog box.
Step 8: Now, from the two options, select Prompt for a profile to be used. Then, click on, OK.
Step 9: Now, restart Outlook. In the Choose Profile dialog box, expand the drop-down menu, and select the new profile name you have just created. Click on OK.
Finally, check whether Outlook is working correctly or not. If it does, then it’s pretty sure that your Outlook profile was corrupted and caused the trouble. If the issue persists, then try out the next method.
Solution 9: Resetting the Navigation Pane
If none of the above methods worked out, then try using the /resetnavpane command. This will repair all the Navigation pane configuration files. For using this Command, try out the steps below:
Step 1: Exit the Outlook completely.
Step 2: Use Windows + R hotkey to open the Run dialog box. Type exe /resetnavpane and click on OK.
Step 3: This will repair all the issues related to the navigation panel, if any.
Solution 10: Make Sure that Outlook Isn’t Running in Compatibility mode
First and foremost, if you are using an older version of Outlook, i.e., Outlook 2013 or Outlook 2010, then only you can proceed with the solution because Outlook 2016 doesn’t have the Compatibility tab. So, if Outlook is in compatibility mode, turning it off can help in fixing the Outlook won’t open issue. To do so, give a try to these steps:
Step 1: Right-click on the Outlook icon and then from the options, select Properties.
Step 2: In the dialog box, go to the Compatibility Now in the Compatible Mode section, uncheck the option that reads Run these programs in Compatibility Mode.
Step 3: Select Apply to save the changes. Now, restart your PC and check whether the Outlook is functioning correctly or it still has some error.
Solution 11: Change the DPI Settings
It sounds absurd, but this method worked for many users. Changing the Dots per inch scaling to 100% can help you get rid of the issue. For doing so, follow the steps below:
Step 1: Right-click on the space of your desktop and from the options, select Display Settings.
Step 2: Now, select Scale and Layout to 100% (recommended).
Step 3: Restart Outlook and check whether changing DPI settings helped in getting rid of the Outlook not opening issue or not.
Solution 12: Use the New Email Message Option
If none of the above methods gives out the result, then try out the New Email message option. You can access this option by applying these methods:
Step 1: First and foremost, exit the Outlook completely.
Step 2: Now, press Shift + Ctrl + Esc hotkey to open the Task Manager. A new window will open up with the list of all programs and files in the Process Now, navigate for Outlook. Right-click on it and then select End Task option.
Step 3: Doing so will end up all the non-responding programs on Outlook without restarting Windows.
Step 4: Now, right-click on the Outlook’s icon or shortcut. From the options, select the New Email Message By doing so, a new window will appear.
Step 5: Go to the Start Right-click on Outlook and select the option Run as administrator. Now, Outlook has admin rights, and it can function normally.
Solution 13: Send Any File with Outlook
Now let’s discuss a trick that worked for many users i.e. when you get the error screen, try to send any file or document with Outlook. You can do so by following the steps below:
Step 1: Go to the Start menu and search for the File Explorer. Open it and choose any file to send and then right-click on the File.
Step 2: From the options, select Send to. Now, click on Mail recipients.
Doing so will make the File to send with Outlook, and this can solve the Outlook not opening error. If it doesn’t work out, then proceed with the next methods.
Solution 14: Delete Outlook App Data Folder
If Outlook is freezing and showing some error messages whenever you try to start it, then it can be fixed by deleting the Outlook App Data folder. There is no need to worry about data loss because data will recreate itself when Outlook starts working. So, follow the below process:
Step 1: Firstly, press Windows key + R hotkey to open the Run window. Now, type %localappdata% and then press Enter.
Step 2: Select Microsoft from the list. Look for the folder named Outlook. Right-click on it and then click on Delete.
After doing so, restart your PC and then open Outlook again and check whether the Outlook won’t open issue has resolved or not.
Solution 15: Check if You Have Permissions to Access Your PST File
As discussed above, the PST file contains copies of all data files of Outlook. However, if you don’t have permission to access your PST file, then the problem is obvious to occur. In this case, you need to access the PST file by changing the settings to resolve the issue. Now, proceed with these steps:
Step 1: Navigate to Outlook’s PST file and right-click on it. From the options, select Properties.
Step 2: Outlook Properties window will open up. Go to the Security tab, click on Edit if your username is not present in the Group or Usernames section.
Step 3: A new window having Outlook permissions will open up. Click on Add to add up your username on the list. Now, enter the username and click on Check Names option. Then, click on, OK. By doing so, you will be able to see your username in the Group or Username section.
Step 4: Now, select your username, and from the Permissions for Administrators section, check the Allow checkbox for the Full control option. Click on Apply and OK to finish the process.
Hopefully, after having access to the PST file, you would be able to resolve the Outlook not opening issue. If not, then go through the method below.
Solution 16: Run the System File Checker
Corrupted and damaged files can restrict Outlook from opening, you can troubleshoot it by executing the SFC /Scannow command. The SFC /Scannow is a Command Prompt command which scans all the system files and removes the corrupted ones. Before proceeding with the procedure, make sure that you must be an administrator running a console session in order to use the SFC utility. For this, follow the steps below:
Step 1: Right-click on the Command Prompt option and click on Run as Administration option.
Step 2: Alternatively, you can press Ctrl + Shift + Enter when opening the command prompt. This will open it as an admin. Now, for executing this Command, try out these steps:
Step 3: Go to the Start menu and then type cmd and select the Command Prompt.
Step 4: Type the SFC /Scannow command and press Enter. The system scan will start.
Step 5: After the scan gets completed, restart Outlook and examine whether the problem persists or not.
Solution 17: Delete the Registry Key
Even after applying all the above methods, you are stuck with the Outlook not opening issue. You should try deleting the registry key before going through the steps, backup, and restore the registry to avoid the danger of any type of loss.
Warning: Modifying the Registry editor incorrectly can cause a severe problem, and you might have to reinstall the operating system.
So, to delete the key, try out the following steps:
Step 1: Press Windows + R hotkey to open the Run window and type regedit and press Enter to open the registry editor.
Step 2: From the left panel, first click on HKEY_CURRENT_USERSoftwareMicrosoft. Now, click on Windows NTCurrentVersionWindows Messaging Subsystem.
Step 3: Now, you will find the list of options, search for Profile key, and right-click on it. From the options, select Delete. Give administrative permission if asked for.
Now, it is a must to restart your PC because changes will take place only after it. After that, try to open Outlook and check whether the Outlook not opening problem is resolved or not.
Solution 18: Use an Older Version of Outlook
If you have applied all the methods above and still you are not able to fix the issue, then try using an older version of Outlook. Many users are facing this problem on a newer version of Outlook, so in this scenario, try to work with the older version.
Moreover, PST files contain all the data files of your Outlook, and it can be imported when changing the Outlook version, so there is no need to worry about the data loss. So, download and try to work on an older version of Outlook and check whether it is working normally or not.
Similar Posts:
Conclusion
Hopefully, you would be able to open the Outlook, and it would generally be working as before. Here, we have discussed all the possible causes as well as the most appropriate and effective methods to fix the issue. However, if none of the above-discussed methods worked out, then try to reinstall Outlook or contact the Microsoft support for further help.