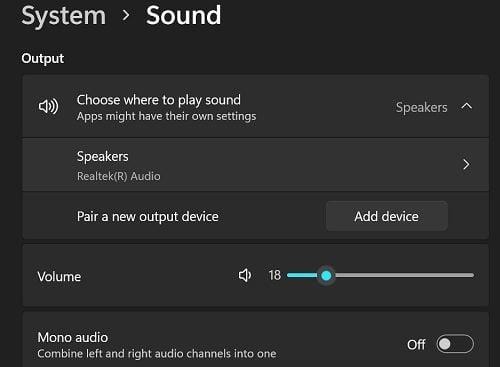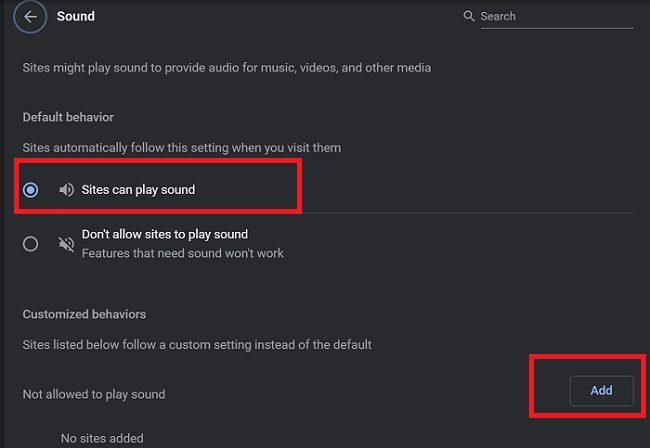Ak máte účet Google a potrebujete telefónne číslo na uskutočňovanie hovorov z prehliadača alebo mobilného zariadenia, môžete si nastaviť účet Google Voice. Môžete tiež zlúčiť viacero telefónnych čísel do jedného čísla . Niekedy však nemusí služba Google Voice fungovať správne. Ak nepočujete volajúceho, problém vyriešite podľa nižšie uvedených krokov.
Čo robiť, ak nepočujete volajúceho v službe Google Voice
Skontrolujte svoje zvukové zariadenie a bezpečnostný softvér
Uistite sa, že používate správne zvukové zariadenie a že inštalujete najnovšiu verziu firmvéru. Okrem toho sa uistite, že žiadny iný softvér nemá výhradný prístup k vášmu zvukovému zariadeniu. Prejdite do Nastavenia → Systém → Zvuk → a skontrolujte nastavenia výstupu na počítači so systémom Windows .
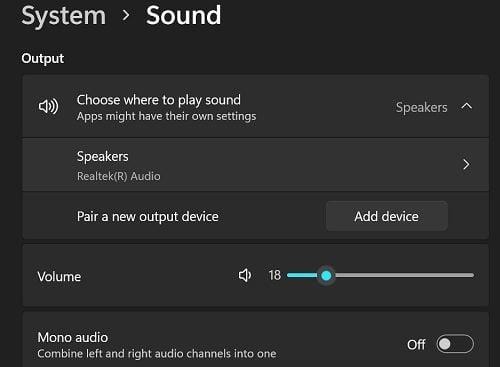
Skontrolujte nastavenia bezpečnostného softvéru a upravte ich, aby ste sa uistili, že neblokujú službu Google Voice. Ak ho používate, uistite sa, že váš externý firewall nezasahuje do služby Google Voice.
Skontrolujte pripojenie
Uistite sa, že vaše internetové pripojenie funguje správne. Ak sa často vyskytujú problémy so šírkou pásma, odpojte všetky ostatné zariadenia pripojené k smerovaču. Aktualizujte firmvér smerovača a odpojte zariadenie na dve minúty, aby ste sa zbavili blšej energie. Môžete tiež použiť iné pripojenie a skontrolovať, či ste sa stretli s rovnakým problémom.
Ak váš smerovač používa nástroj na ochranu pred hrozbami, prejdite do nastavení a vypnite ho. Ak napríklad používate smerovač Synology, vypnite vstavaný softvér na predchádzanie hrozbám, reštartujte prehliadač a skontrolujte, či služba Google Voice funguje podľa plánu.
Skontrolujte svoj prehliadač
Použite prehliadač, ktorý Google Voice podporuje: Chrome, Firefox, Microsoft Edge alebo Safari. Ak používate iný prehliadač, napríklad prehliadač zameraný na ochranu osobných údajov, prepnite sa na jeden zo štyroch podporovaných prehliadačov a skontrolujte, či počujete volajúceho.
Okrem toho zatvorte všetky nepotrebné karty, aktualizujte prehliadač na najnovšiu verziu, vymažte vyrovnávaciu pamäť a súbory cookie a zakážte všetky rozšírenia. Reštartujte prehliadač a skontrolujte, či si všimnete nejaké vylepšenia.
Skontrolujte nastavenia zvuku prehliadača
Dôkladne skontrolujte nastavenia zvuku prehliadača. Možno ste omylom zablokovali niečo, čo Google Voice potrebuje. Možno budete musieť zmeniť nastavenia prehliadača, aby ste povolili hlasu.google.com prehrávať zvuk. Neblokujte súbory cookie JavaScript, HTML5, WebRTC ani žiadne súbory cookie Google.
Ak používate prehliadač Google Chrome, prilepením adresy chrome://settings/content/sound na novú kartu otvorte stránku nastavení zvuku. Povoliť Webové stránky môžu prehrávať zvuk . Potom v časti Prispôsobené správanie kliknite na Pridať a zadajte voice.google.com . Nastavenia uložíte kliknutím na tlačidlo Pridať .
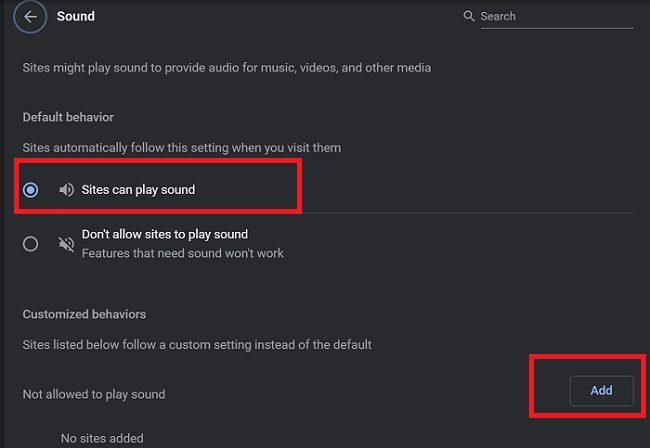
Kontaktujte svojho správcu IT
Ak používate účet Google Workspace, požiadajte o ďalšiu pomoc svojho správcu IT. Uistite sa, že pre váš účet povolili Voice a pridelili mu licenciu Voice. Možno zabudli nastaviť niektoré nastavenia, čo vám znemožňuje počuť volajúceho. Ak je problém na ich konci, nemôžete s tým veľa urobiť.
Záver
Ak nepočujete volajúceho v službe Google Voice, skontrolujte, či vaše zvukové zariadenie funguje správne a či váš bezpečnostný softvér neblokuje službu Google Voice. Potom skontrolujte svoje internetové pripojenie a nastavenia prehliadača. Uistite sa, že stránky môžu prehrávať zvuk vo vašom prehliadači. Ak používate účet Google Workspace, kontaktujte svojho správcu IT.
Ktoré z týchto riešení vám pomohlo vyriešiť problém? Dajte nám vedieť v komentároch nižšie.