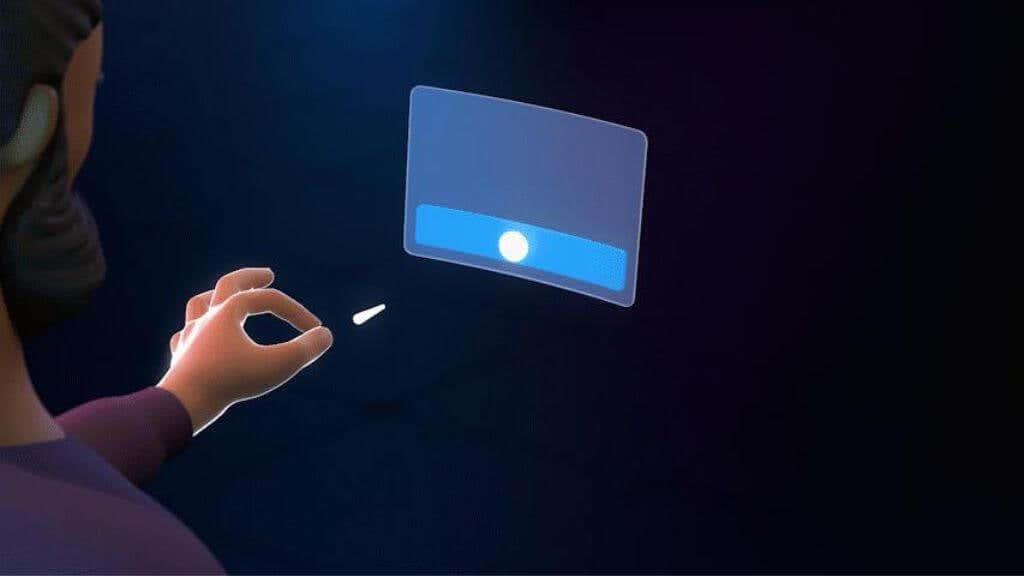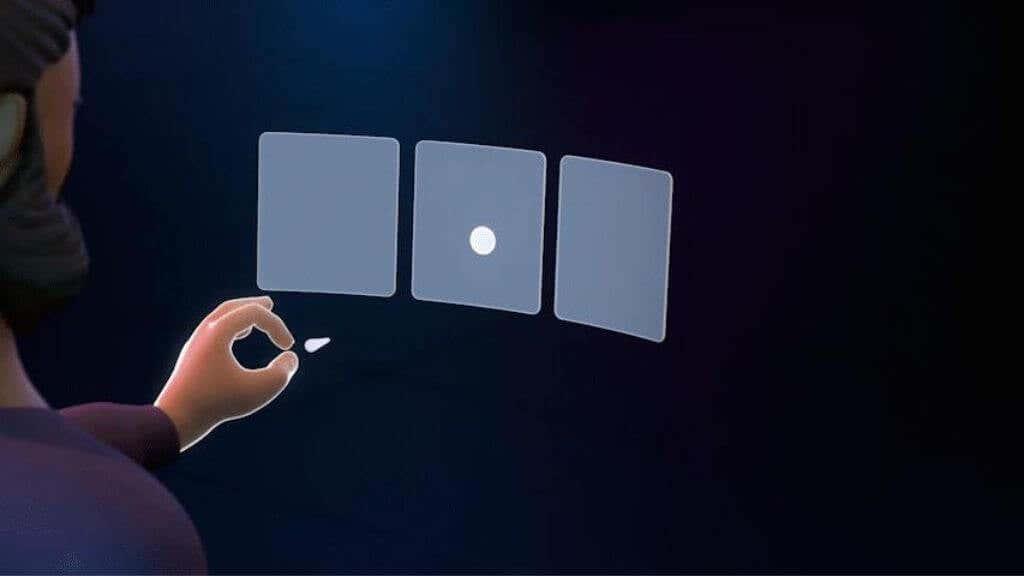Ako nadšenec VR (virtuálnej reality) ste pravdepodobne žasli nad tým, aké pôsobivé pokroky dosiahli hry VR, pričom Oculus Quest je toho najlepším príkladom. Ponúka pohlcujúci zážitok bez počítača, čo z neho robí najpopulárnejší headset VR vôbec.
Avšak aj tá najlepšia technika sa môže stretnúť s problémami, ako sú problémy s ovládačom Oculus Quest. Táto príručka vás prevedie niekoľkými tipmi na riešenie problémov, aby ste svoje ovládače (a vás) dostali späť do činnosti.
Obsah

Poznámka: V tomto článku odkazujeme na Quest ako na „Oculus“ Quest, pretože je to stále značka, ktorú väčšina ľudí pozná a je v skutočnosti napísaná na krabiciach väčšiny Questov. Nový oficiálny názov produktu je však Meta Quest.
1. Použite Hand Tracking
Pri práci na ovládačoch použite funkciu sledovania rúk ako alternatívnu metódu interakcie s náhlavnou súpravou. Vstavané kamery náhlavnej súpravy Oculus Quest a Oculus Quest 2 sledujú pohyby vašich rúk, čím eliminujú potrebu fyzických ovládačov.
Ak ste aktualizovali na najnovšiu verziu softvéru Quests, sledovanie rúk by malo byť predvolene povolené. Odložte ovládače a pri nosení náhlavnej súpravy dajte ruky pred ňu. Uvidíte obrys vašich rúk, čo znamená, že ste pripravení túto funkciu používať.
Sledovanie rúk sa pri interakcii s prostredím VR spolieha na špecifické gestá. Oboznámte sa s nasledujúcimi základnými gestami:
- Ukázať a stlačiť: Namierte ruku na objekt, ktorý chcete vybrať, a stlačte palec a prst k sebe.
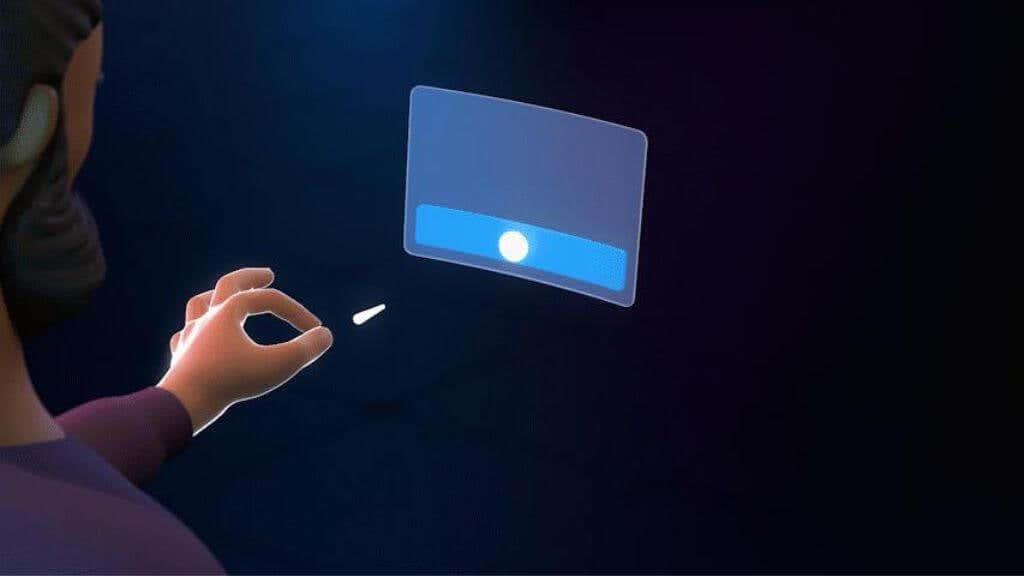
- Stiahnutie prstov a posúvanie: Stláčaním prstov dovnútra a pohybom ruky nahor, nadol, doľava alebo doprava posúvajte. Po dokončení uvoľnite prsty.
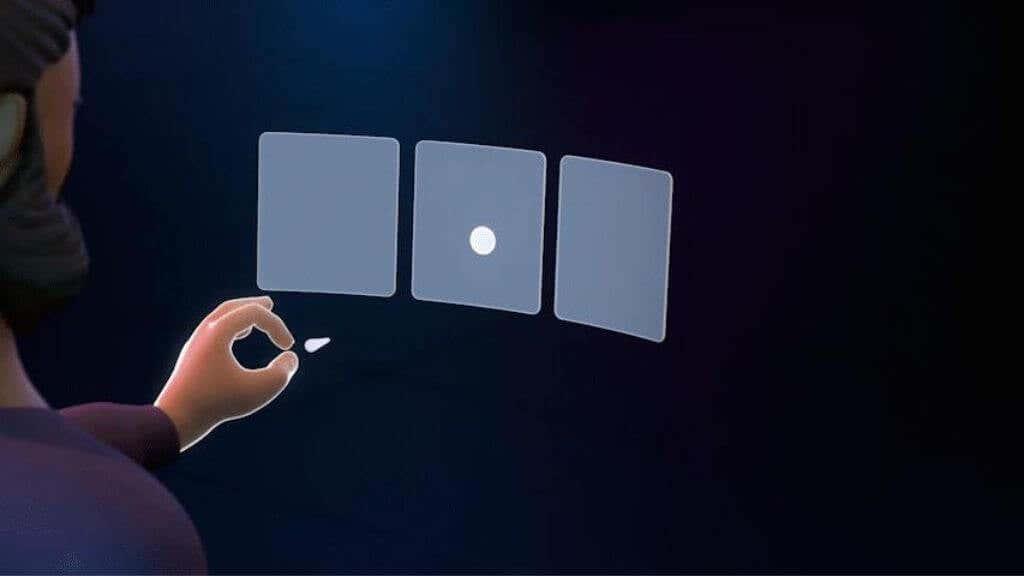
- Zovretie dlane: Pozrite sa na svoju dlaň vo výške očí, držte palec a ukazovák pri sebe, kým sa nezaplní kruh priebehu, a potom uvoľnite.
Ostatné gestá a interakcie závisia od aplikácie alebo hry, ktorú používate, preto si v aplikácii alebo hre nezabudnite pozrieť konkrétne pokyny. Tieto tri hlavné gestá vás však prevedú všetkými systémovými ponukami, s ktorými potrebujete interagovať.
Tip: Niektoré hry Quest tiež podporujú používanie ovládača Xbox. Aj keď to nemusí byť také pohlcujúce ako používanie dotykového ovládača
2. Skontrolujte batérie
Vždy začnite s odstraňovaním problémov preskúmaním zdroja napájania zariadenia. Uistite sa, že váš ovládač Oculus Quest má nové AA batérie. Pre optimálny výkon vymeňte vybité batérie za nové, vysokokvalitné alkalické alebo nabíjateľné. Uistite sa, že je batéria správne umiestnená v priehradke na batérie.
3. Zabezpečte primeraný čas nabíjania
Ak v ovládači Oculus Quest používate nabíjateľné batérie, pred použitím sa uistite, že sú dostatočne nabité. Zle nabité batérie môžu spôsobiť problémy s výkonom alebo pripojením.
4. Uistite sa, že je ovládač zapnutý
Môže to znieť ako samozrejmosť, ale skontrolujte, či je váš ovládač zapnutý. Stlačte a podržte tlačidlo napájania, kým sa nerozsvieti kontrolka LED. Ak nie, problémom môže byť tlačidlo napájania, ktoré si vyžaduje ďalšie vyšetrenie alebo výmenu.
5. Skontrolujte kontrolku LED ovládača
LED svetlo na vašom ovládači ponúka cenné informácie o stave. Ak bliká, ovládač môže mať problémy s pripojením k náhlavnej súprave. Ak nesvieti, môže ísť o problém s napájaním alebo batériou. Ďalšie informácie o svetelných vzoroch LED nájdete v používateľskej príručke k Oculus Quest.
6. Skontrolujte pripojenie ovládača k náhlavnej súprave
Príležitostne je problémom jednoducho odpojený ovládač. Otvorte na svojom telefóne aplikáciu Oculus a skontrolujte, či je ovládač uvedený v časti Ponuka > Zariadenia .
Ak nie, skúste to znova spárovať a počas párovania zabezpečte blízkosť medzi náhlavnou súpravou a ovládačom, aby bolo pripojenie stabilné.
7. Reštartujte náhlavnú súpravu a ovládač
Vypnite obe zariadenia a znova ich zapnite, aby ste vyriešili drobné závady. Ak problémy pretrvávajú, vykonajte úplný reštart vypnutím oboch zariadení a vybratím batérií z ovládača pred ich opätovným zapnutím.
8. Otestujte ovládač v inej hre alebo aplikácii
Ak ovládač nefunguje v konkrétnej hre alebo aplikácii, otestujte ho v inej. To vám môže pomôcť určiť, či problém súvisí s hrou alebo aplikáciou alebo problém s ovládačom. Ak inde ovládač funguje správne, kontaktujte vývojára hry alebo aplikácie.
9. Skontrolujte aktualizácie
Uistite sa, že náhlavná súprava Oculus Quest aj ovládač majú najnovší firmvér. Ak to chcete urobiť, prejdite do aplikácie Oculus v telefóne, klepnite na náhlavnú súpravu a skontrolujte aktualizácie. Udržiavanie aktualizovaných zariadení môže pomôcť predchádzať problémom s kompatibilitou a zlepšiť celkový výkon.
10. Spárujte ovládač
Ak sa ovládač nepripája k náhlavnej súprave, skúste ho opraviť.
- Otvorte na svojom telefóne aplikáciu Oculus , prejdite do ponuky > Zariadenia
- Prejdite na Nastavenia náhlavnej súpravy
- Vyberte položku Ovládače
- Vyberte aktuálne spárovaný ovládač , ktorý nefunguje správne. Napr. pravý ovládač alebo ľavý ovládač.
- Vyberte možnosť Zrušiť párovanie ovládača .
- V časti Ovládač vyberte možnosť Spárovať nový ovládač .
Postupujte podľa pokynov na opätovné spárovanie ovládača a otestujte ho, či funguje správne.
11. Vyčistite ovládač
Nečistoty a nečistoty môžu brániť funkčnosti ovládača. Na čistenie vonkajšieho povrchu použite mäkkú suchú handričku, pričom dávajte pozor, aby sa do ovládača nedostala vlhkosť, pretože by mohla poškodiť vnútorné komponenty. Zamerajte sa na tlačidlá, spúšťače a joystick, kde sa môžu hromadiť nečistoty a spôsobiť problémy.
Vyhnite sa agresívnym chemikáliám, ako je alkohol, najmä ak pociťujete unášanie palice . Nanešťastie, povaha tyčových senzorov vo väčšine ovládačov (vrátane Quest a Quest 2) znamená, že sa nakoniec posunú, keď sa kontakty zhoršia. Okrem úplnej výmeny zostavy palca, jediný spôsob, ako to obísť, je kalibrovať ovládač, kým sa posun nebude príliš veľký na kompenzáciu softvéru. Potom je potrebná výmena.
12. Skontrolujte, či ovládač nie je poškodený
Ak váš ovládač po vyskúšaní vyššie uvedených krokov nefunguje, vizuálne ho skontrolujte, či nie je poškodený. Hľadajte praskliny v kryte alebo iné viditeľné problémy, ktoré by mohli spôsobovať problémy. Ak zistíte akékoľvek poškodenie, zvážte výmenu alebo požiadajte o pomoc podporu spoločnosti Oculus, ak si myslíte, že ide o chybu výrobcu.
13. Skontrolujte oblasť prehrávania
Oculus Quest využíva externé senzory na sledovanie polohy ovládača. Ak máte problémy so sledovaním, uistite sa, že na vašom ihrisku nie sú prekážky a reflexné povrchy, ktoré by mohli rušiť senzory. Uistite sa, že miestnosť je dobre osvetlená, pretože zlé svetelné podmienky môžu negatívne ovplyvniť výkon sledovania.
14. Otestujte ovládač na inom Oculus Quest
Ak máte prístup k inej náhlavnej súprave Oculus Quest, skúste použiť ovládač. To môže určiť, či problém spočíva v samotnom ovládači alebo či ide o problém s vašou konkrétnou náhlavnou súpravou. Ak ovládač funguje na druhej náhlavnej súprave, možno budete musieť ďalej riešiť problémy s vlastnou náhlavnou súpravou alebo sa so žiadosťou o pomoc obráťte na podporu Quest.
15. Zvážte vonkajšie faktory
Problémy s ovládačom Oculus Quest môžu spôsobovať externé faktory, ako je rušenie rádiových frekvencií z iných zariadení alebo sietí Wi-Fi. Skúste vypnúť elektronické zariadenia v okolí a zistite, či problém pretrváva. Ak používate Wi-Fi, zvážte prepnutie na iné frekvenčné pásmo alebo presunutie smerovača preč z hracej plochy.
16. Skontrolujte nastavenia opatrovníka
Váš ovládač Oculus Quest nemusí fungovať, ak sa vyskytol problém s nastaveniami Guardian. Ak chcete skontrolovať a resetovať nastavenia Guardian, prejdite do ponuky rýchlych nastavení v náhlavnej súprave a v aplikácii Guardian a postupujte podľa pokynov na obrazovke. Resetovanie Guardian môže pomôcť vyriešiť problémy so sledovaním vášho ovládača.
17. Obnovenie továrenských nastavení Oculus Quest
Ako poslednú možnosť zvážte obnovenie továrenských nastavení náhlavnej súpravy Oculus Quest. Tým sa vymažú všetky údaje a obnovia sa pôvodné nastavenia zariadenia. Pred pokračovaním sa uistite, že ste si zálohovali všetky dôležité údaje. Ak chcete vykonať obnovenie továrenských nastavení:
- Otvorte v telefóne aplikáciu Quest .
- Prejdite do ponuky > Zariadenia .
- Vyberte položku Nastavenia náhlavnej súpravy .
- Vyberte položku Rozšírené nastavenia .
- Vyberte Obnovenie továrenských nastavení .
- Nakoniec vyberte možnosť Obnoviť .
Teraz nastavte svoj Quest od začiatku a zistite, či sa tým vyriešili vaše problémy s ovládačom.
18 Kontaktujte podporu spoločnosti Oculus
Ak váš ovládač stále nefunguje, obráťte sa na podporu spoločnosti Oculus. Uveďte podrobný popis problému a všetky kroky, ktoré ste podnikli na jeho vyriešenie. Podpora Oculus môže pomôcť diagnostikovať problém, poskytnúť ďalšie pokyny na jeho odstránenie alebo určiť, či je potrebná výmena.