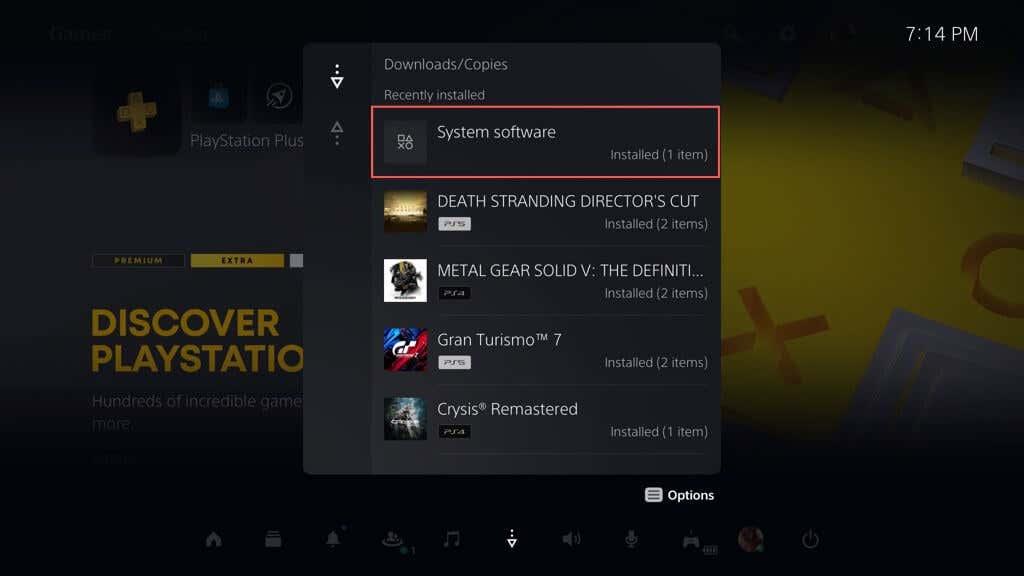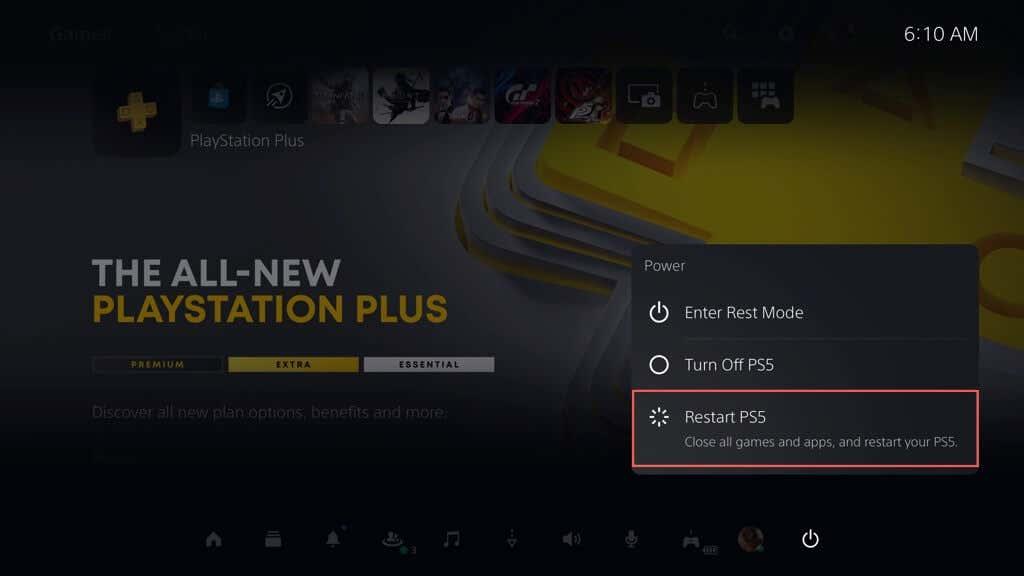PlayStation 5 sa vo veľkej miere spolieha na aktualizácie systémového softvéru a firmvéru pri pridávaní nových funkcií, udržiavaní kompatibility s novými videohrami a príslušenstvom a zlepšovaní celkového výkonu počas hry. Ak sa teda automatické a manuálne aktualizácie PS5 nepodarí stiahnuť alebo nainštalovať, máte veľký problém, ktorý si vyžaduje okamžitú pozornosť.
Tento sprievodca riešením problémov vás prevedie 10 opravami na riešenie bežných prekážok pri aktualizácii systémového softvéru vášho PS5. Od problémov s pripojením až po problémy s úložiskom, poskytneme riešenia, aby ste váš Sony PS5 aktualizovali a fungovali čo najlepšie.
Obsah

1. Znova skúste prevziať systémový softvér
Dočasné problémy so sieťou a náhodné chyby servera sú bežnými príčinami zlyhania aktualizácií systémového softvéru PS5. Zopakujte aktualizáciu a mala by sa – dúfajme – znova začať pohybovať. Urobiť to:
- Stlačte tlačidlo PS na bezdrôtovom ovládači DualSense.
- Vyberte ikonu sťahovania/nahrávania .
- Zvýraznite neúspešnú aktualizáciu systémového softvéru.
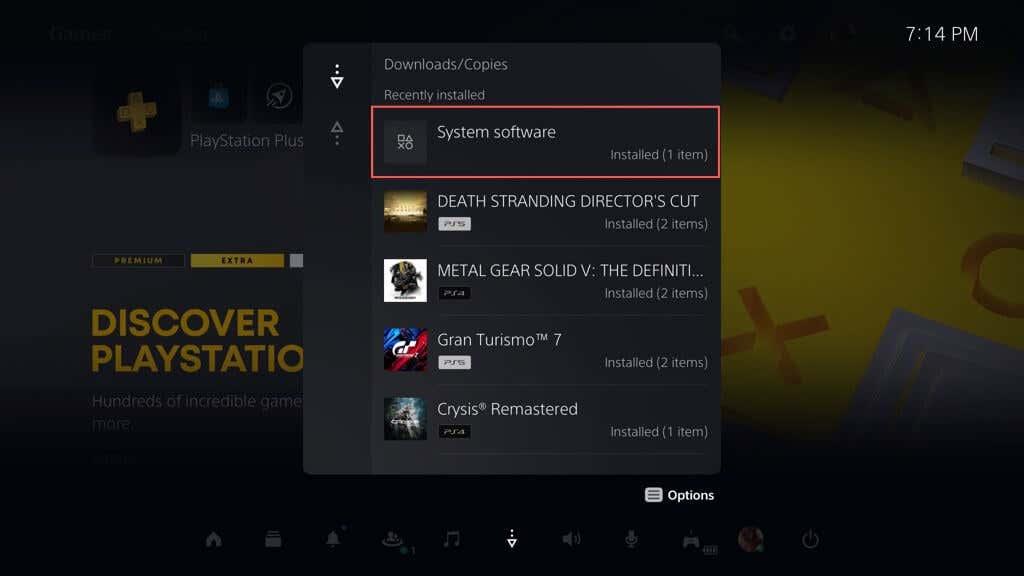
- Stlačte tlačidlo Možnosti .
- Vyberte položku Zobraziť informácie o chybe a vyberte možnosť Skúsiť znova .
2. Skontrolujte kód chyby
Ak problém s aktualizáciou systémového softvéru PS5 pretrváva, poznamenajte si kód chyby prostredníctvom frontu sťahovania/nahrávania (opakujte kroky v časti vyššie) a skontrolujte ho pomocou zoznamu chybových kódov od Sony .
To by vám malo pomôcť určiť povahu zlyhania, čo vám umožní zamerať sa na opravy, ktoré sa vzťahujú na váš konkrétny prípad.
Napr. kód chyby WS-116420-4 označuje, že konzola nie je schopná komunikovať so servermi PSN.
3. Reštartujte váš PS5
Ďalšou rýchlou opravou je reštartovanie vášho PS5. Postup vyprázdni pamäť konzoly a odstráni technické anomálie spôsobujúce problémy s aktualizáciou softvéru. Urobiť to:
- Stlačte tlačidlo PS .
- Posuňte sa doprava a vyberte ikonu napájania .
- Vyberte možnosť Reštartovať PS5 .
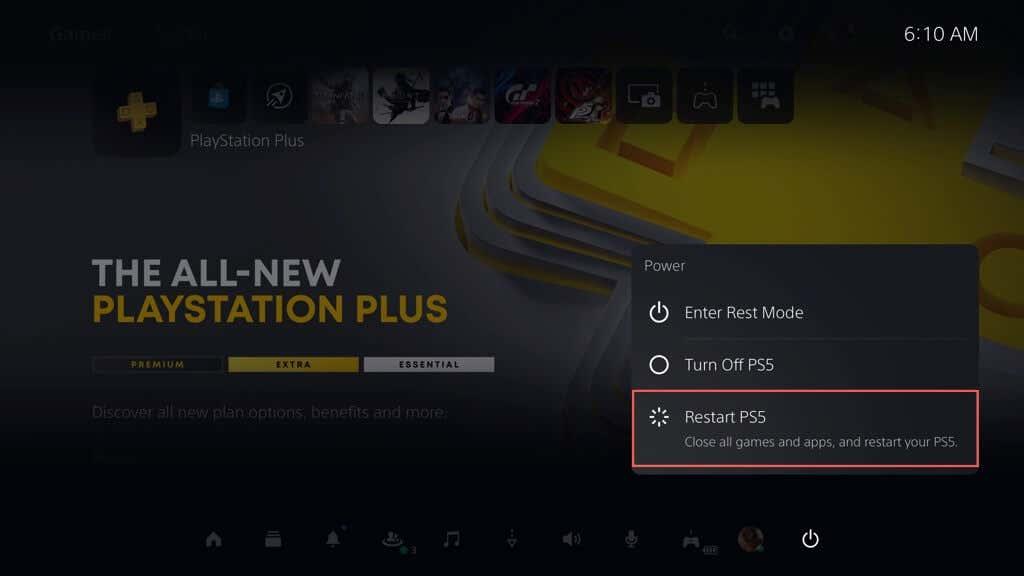
4. Skontrolujte stav systému PSN
Ak máte problémy s kontrolou novších verzií systémového softvéru alebo ak sťahovanie aktualizácií trvá príliš dlho alebo neustále zlyhávajú, problém nemusí spočívať vo vašej konzole, ale v sieti PlayStation Network.
Skontrolujte stránku Stav služby PSN a zistite, či nie sú známe nejaké výpadky alebo činnosti údržby. Ak sa vyskytnú problémy so službami PSN, pred aktualizáciou PS5 musíte počkať, kým sa nevyriešia.
Voliteľne skontrolujte stránky sociálnych médií, ako je Twitter alebo Reddit , aby ste zistili, či ostatní hráči PS5 majú podobné problémy.
5. Otestujte svoje internetové pripojenie
Stabilné internetové pripojenie je kľúčové pre sťahovanie aktualizácií systému PS5. Ak chcete vykonať test pripojenia na konzole, musíte:
- Vyberte tlačidlo Nastavenia v ľavom hornom rohu domovskej obrazovky PS5.
- Vyberte Sieť .
- Vyberte možnosť Testovať internetové pripojenie .
Ak test internetového pripojenia zlyhá, problém môžete vyriešiť niekoľkými spôsobmi:
- Ak používate Wi-Fi, prepnite na káblové pripojenie pre väčšiu stabilitu, ak je to možné.
- Reštartujte alebo resetujte smerovač, aby ste vyriešili potenciálne problémy so sieťou a zvýšili rýchlosť internetu.
- Pripojte sa k inej bezdrôtovej alebo káblovej sieti.
Ďalšie techniky riešenia problémov so sieťou nájdete v našich príručkách na opravu pomalých sietí Wi-Fi a Ethernet .
6. Zmeňte servery DNS
Ak s vaším internetom nie je nič v poriadku, ale aktualizácie PS5 naďalej zlyhávajú, je dobré zmeniť servery DNS (Domain Name System) na populárnu verejnú službu DNS . To zvyšuje šance konzoly na úspešné nájdenie najlepších serverov PSN na pripojenie.
Ak chcete použiť verejný DNS Google pre sieťové pripojenie PS5:
- Navštívte ponuku Nastavenia vášho PS5.
- Prejdite do časti Sieť > Stav pripojenia > Nastaviť internetové pripojenie .
- Zvýraznite internetové pripojenie a stlačte tlačidlo Možnosti .
- Vyberte položku Rozšírené nastavenia .
- Zmeňte nastavenia DNS z Automaticky na Manuálne .
- Nastavte Primárny DNS na 8.8.8.8 a Sekundárny DNS na 8.8.4.4 .
- Zvoľte OK .
7. Uvoľnite úložný priestor
Aj keď nie je možné iniciovať aktualizácie systémového softvéru, ak na vašom PS5 nie je dostatok miesta, vždy sa vyskytnú problémy, ak má konzola len nevyhnutné minimum na prácu. V ideálnom prípade by ste mali mať aspoň 10 GB voľného miesta na aktualizáciu systémového softvéru.
Ak chcete uvoľniť úložisko PS5, musíte:
- Navštívte ponuku Nastavenia vášho PS5.
- Prejdite nadol v ponuke Nastavenia a vyberte položku Úložisko .
- Skontrolujte si zoznam hier, aplikácií, uložených údajov a galérie médií a odstráňte nechcené položky.
Naučte sa ďalšie spôsoby, ako uvoľniť úložný priestor na disku SSD vášho PS5 .
8. Aktualizujte systémový softvér cez USB
Ak sťahovanie systémového softvéru vášho PS5 opakovane zlyhá, vykonajte aktualizáciu cez USB. Na prácu potrebujete Windows PC alebo Mac a USB disk naformátovaný na FAT32 alebo exFAT . Tu je postup:
- Zapojte USB disk do PC alebo Mac.
- Otvorte USB disk cez File Explorer alebo Finder a vytvorte priečinok s označením PS5 a podpriečinok s označením UPDATE .
- Stiahnite si najnovšiu verziu súboru aktualizácie konzoly PS5 z podpory PlayStation.
- Skopírujte súbor PS5UPDATE.PUP do podpriečinku UPDATE na jednotke flash.
- Pripojte USB disk k vášmu PS5.
- Navštívte ponuku Nastavenia PS5 a vyberte položku Systém .
- Vyberte položku Systémový softvér > Aktualizácia a nastavenia systémového softvéru .
- Vyberte Aktualizovať systémový softvér .
- Vyberte Aktualizovať cez USB úložisko .
- Počkajte, kým váš PS5 nedokončí aktualizáciu cez USB kľúč.
9. Aktualizujte systémový softvér prostredníctvom núdzového režimu
Ak ste vyskúšali všetko a stále nemôžete aktualizovať systémový softvér vášho PS5, je čas na núdzový režim. Núdzový režim si predstavte ako špeciálny pomocný režim na PS5 , ktorý načíta len to, čo je potrebné na spustenie konzoly. Dobrá vec je, že vám umožňuje aktualizovať systémový softvér v tomto zjednodušenom stave a môže to byť presne to, čo potrebujete na získanie problematickej aktualizácie, aby ste mohli pokračovať.
Ak chcete prejsť do núdzového režimu a aktualizovať PS5:
- Vypnite svoj PS5.
- Ak chcete konzolu znova zapnúť, podržte tlačidlo napájania a po druhom pípnutí ho uvoľnite.
- Počkajte, kým sa váš PS5 nespustí v núdzovom režime.
- Pripojte ovládač cez USB a stlačte tlačidlo PS na ovládači DualSense.
- Vyberte Aktualizovať systémový softvér .
Svoj PS5 môžete aktualizovať aj v núdzovom režime cez USB.
- Stiahnite si najnovšiu aktualizáciu z webovej stránky PlayStation na jednotku USB (pokyny v časti vyššie).
- Vstúpte do núdzového režimu na vašom PS5.
- Vyberte Aktualizovať systémový softvér a vyberte Aktualizovať z úložného zariadenia USB .
10. Obnovte nastavenia PS5
Ak doteraz nič nefungovalo, je čas resetovať nastavenia vášho PS5 na predvolené výrobné nastavenia. To dáva vášmu PS5 nový začiatok – bez odstránenia akýchkoľvek údajov – a opravuje problémy spôsobené poškodenými nastaveniami. Tu je postup:
- Navštívte ponuku Nastavenia vášho PS5.
- Vyberte Systém .
- Prejdite do časti Systémový softvér > Možnosti obnovenia .
- Vyberte možnosť Obnoviť predvolené nastavenia .
Ak aktualizácie systémového softvéru naďalej zlyhávajú, jedinou zostávajúcou možnosťou je vymazať všetky údaje a obnoviť továrenské nastavenia vášho PS5 .
Úspešne ste aktualizovali systémový softvér vášho PS5
Udržiavanie aktuálneho systémového softvéru a firmvéru vášho Sony PS5 je neoddeliteľnou súčasťou maximalizácie vášho herného zážitku. Problémy súvisiace s aktualizáciou sa niekedy vyskytnú, ale so štandardným riešením problémov by ste mali byť schopní veci vyriešiť (vo väčšine prípadov primerane rýchlo). Existujú rôzne spôsoby, ako tieto prekážky prekonať, od opätovného pokusu o sťahovanie až po kontrolu internetového pripojenia, používanie núdzového režimu alebo dokonca aktualizáciu cez PC alebo Mac.