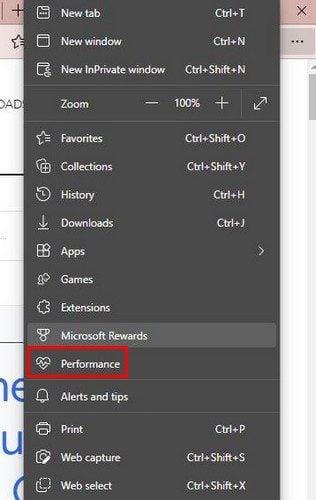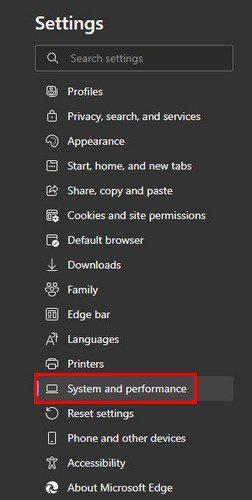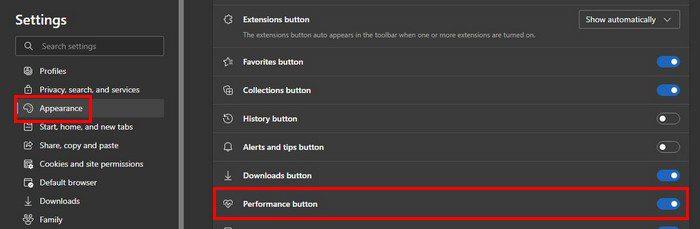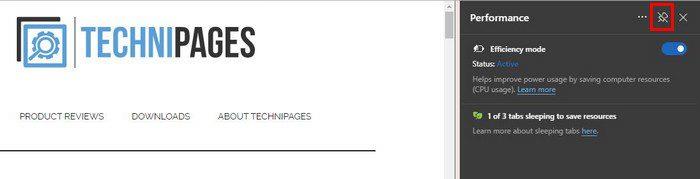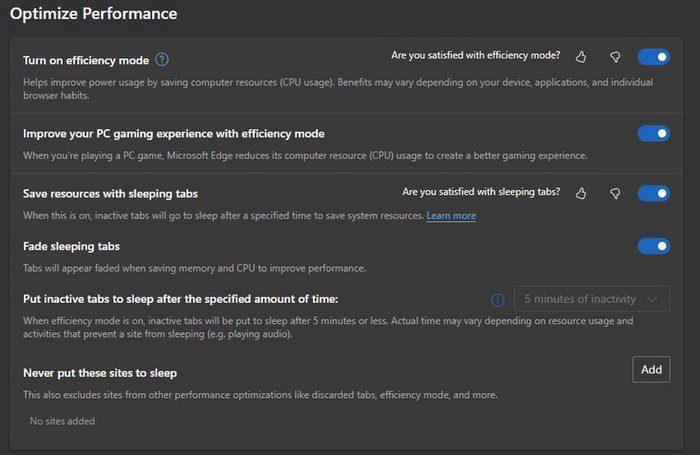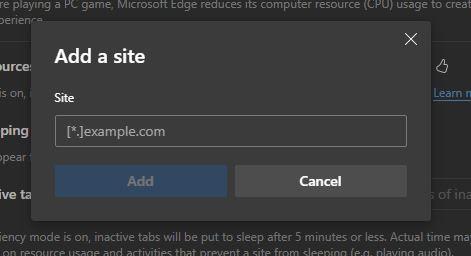Nikto nemá rád problémy s pomalým prehliadačom. Aj tie najjednoduchšie veci vám môžu liezť na nervy, pretože ich vykonanie trvá dlho. Microsoft chcel, aby bolo vaše prehliadanie čo najrýchlejšie. To je celá myšlienka funkcie Efficiency Mode.
S režimom Efficiency Mode by ste mali zaznamenať menšie využitie systémových prostriedkov a dlhšiu výdrž batérie. Vďaka tejto funkcii sa karty, ktoré nepoužívate minimálne päť minút, uložia do režimu spánku. Pozrime sa, ako môžete túto funkciu zapnúť. Ak niekedy zmeníte názor a budete ho chcieť vypnúť, jednoducho postupujte podľa rovnakých krokov a vypnite ho.
Ako povoliť/zakázať režim účinnosti v Edge
Majte na pamäti, že ak používate Windows, po zapnutí šetriča batérie si užijete režim Efficiency Mode. Ak používate Mac, môžete ho používať, keď je vaša batéria vybitá na 20 %. Po otvorení prehliadača Edge budete musieť prejsť do Nastavenia kliknutím na tri bodky napravo od vášho profilového obrázka. Alebo môžete kliknúť na svoj profilový obrázok a prejsť na nastavenia profilu. Keď tam budete, môžete prejsť na nasledujúce sekcie.
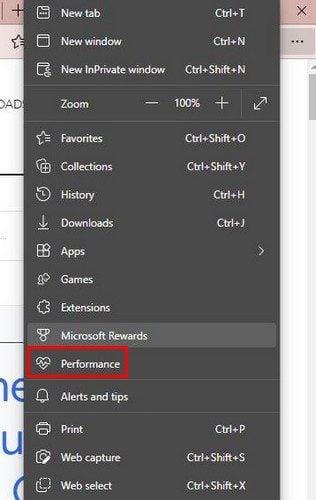
Kliknite na Systém a výkon v spodnej časti. Ak ste klikli na bodky, jednoducho kliknite na možnosť Výkon zo zoznamu.
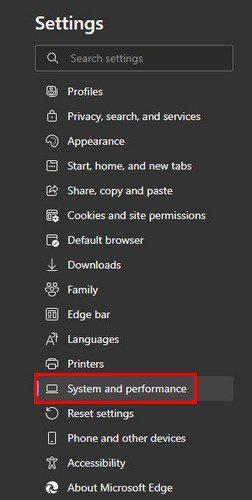
Toto sú kroky, ktoré treba dodržať, ak používate Edge prvýkrát alebo ste si ho skutočne neprispôsobili. Predpokladajme, že nevidíte bodky v pravom hornom rohu alebo ikonu srdca predstavujúcu režim účinnosti. V takom prípade môžete tlačidlo povoliť tak, že prejdete na Vzhľad v Nastaveniach. Posuňte zobrazenie nadol a v zozname možností prepnite na tlačidlo Výkon. Ak ste tam, môžete zapnúť aj ďalšie možnosti.
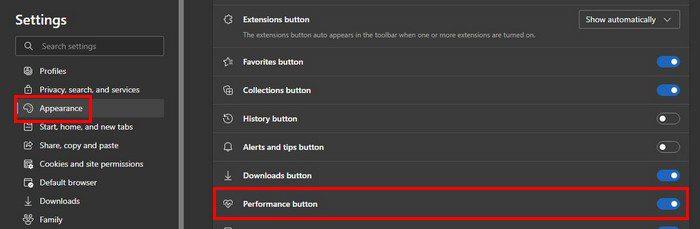
Odteraz tam bude ikona režimu účinnosti vždy. Keď kliknete na ikonu srdca, môžete ľahko získať prístup k možnosti zapnúť alebo vypnúť. Ak kliknete na ikonu pripináčika, napravo od vás sa zobrazí okno. Malé okno, ktoré ste videli, keď ste klikli na srdce, bude teraz natrvalo po vašej pravej strane, alebo kým ho neodopnete.
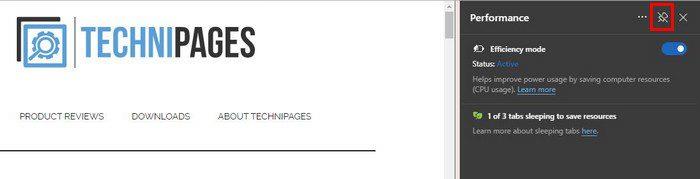
Ak nepripnete, stále sa zobrazí po kliknutí na ikonu srdca v hornej časti a tiež uvidíte, koľko ste s touto funkciou ušetrili. V Nastaveniach môžete povoliť alebo zakázať rôzne možnosti, ako napríklad:
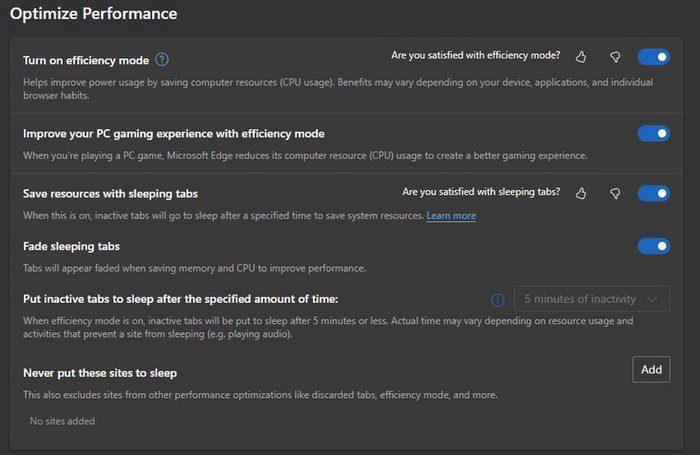
- Zapnutie alebo vypnutie funkcie
- Ušetrite zdroje pomocou kariet spánku
- Zlepšite svoj herný zážitok na počítači pomocou úsporného režimu
- Vyblednúť karty spánku
- Prepnite neaktívne karty do režimu spánku po určenom čase ( dá sa použiť iba vtedy, ak je režim účinnosti vypnutý, alebo sa automaticky nastaví na päť minút ).
- Nikdy neodkladajte tieto karty do režimu spánku – kliknutím na tlačidlo Pridať pridajte stránku.
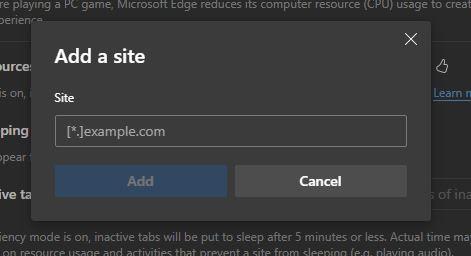
Ak používate prenosný počítač, zobrazia sa vám aj niektoré ďalšie možnosti, ako napríklad zapnutie režimu účinnosti Nikdy, Vždy, Odpojený, Odpojený vybitá batéria.
Záver
Ak sa chystáte hrať hry, chcete vypnúť režim účinnosti, inak vám to spôsobí problémy. Ak zistíte, že funkcia nie je taká, ako ste očakávali, viete, že môžete kedykoľvek prejsť do Nastavenia a vypnúť ju. Aký je váš názor na režim účinnosti? Podeľte sa o svoje myšlienky v komentároch nižšie a nezabudnite článok zdieľať s ostatnými na sociálnych sieťach.