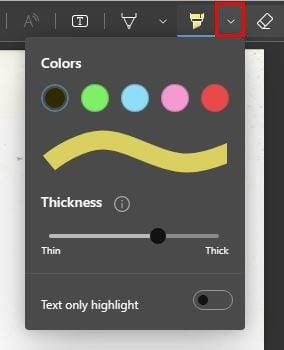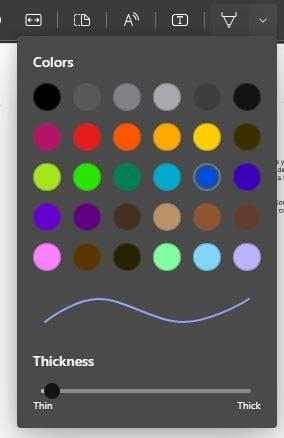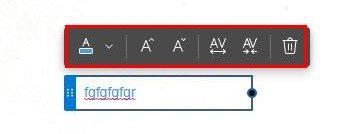Existuje mnoho softvérov, ktoré môžete použiť na otvorenie PDF. Prečo si však do počítača sťahovať ďalší program, keď máte Edge, ktorý dokáže nielen otvárať PDF, ale umožňuje vám ho aj upravovať pomocou rôznych vstavaných funkcií? Nie je potrebné nič povoľovať, pretože je už pripravený na použitie, rovnako ako možnosti úprav.
Ako otvoriť PDF pomocou Microsoft Edge
Skôr než začnete upravovať súbor PDF v prehliadači Chrome, musíte ho najprv otvoriť. Prejdite do súborov v počítači a nájdite súbor PDF, ktorý chcete otvoriť. Keď ho nájdete, kliknite naň pravým tlačidlom myši a umiestnite kurzor na možnosť Otvoriť pomocou. Keď sa zobrazí bočné okno, nezabudnite vybrať možnosť Microsoft Edge.
Hneď ako kliknete na Microsoft Edge, otvorí sa súbor PDF a môžete začať používať všetky skvelé nástroje na úpravu na prispôsobenie svojho PDF.
Ako upraviť súbor PDF pomocou Microsoft Edge
Ak je niečo, čo potrebujete na svojom PDF zvýrazniť, môžete to jednoducho urobiť pomocou vstavaného zvýrazňovača. Predvolená farba bude nastavená na žltú, môžete ju kedykoľvek zmeniť na preferovanú farbu. Kliknite na rozbaľovaciu ponuku napravo od ikony zvýrazňovača a vyberte svoju farbu.
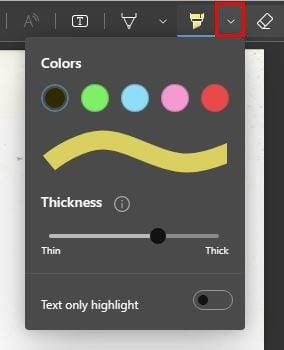
Na výber nemáte veľa farieb, no aspoň sa možnosti neobmedzujú na jednu či dve. Môžete si vybrať z farieb ako:
- žltá
- čierna
- zelená
- Modrá
- Ružová
- Červená
K dispozícii je tiež posuvník, pomocou ktorého môžete upraviť hrúbku zvýrazňovača. Ak chcete tiež určiť, že chcete zvýrazniť iba text, nezabudnite túto možnosť zapnúť.
Keďže tam bude niečo, čo sa chystáte zvýrazniť náhodou, máte napravo od ikony zvýrazňovača aj zľahčovač. Túto funkciu môžete použiť aj na kreslenie do vášho PDF. Druhé pero vyzerajúce icn vám umožňuje kresliť do vášho PDF a tam máte viac farebných možností. Táto možnosť bude mať aj posúvač na nastavenie hrúbky pera.
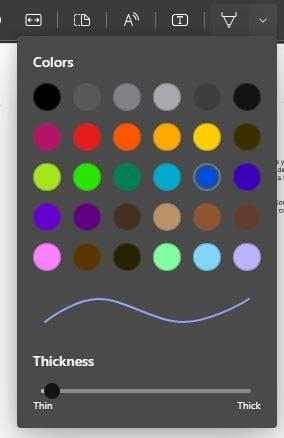
Pridanie textu do vášho PDF
Zvyčajne, keď sa musíte zaoberať súborom PDF, jednou z hlavných vecí, ktoré musíte do súboru urobiť, je pridať text. Vystačíte si aj s Edge. Kliknite na T s rámčekom okolo a váš kurzor sa zmení, takže ho môžete umiestniť tam, kde ide text. Po kliknutí na oblasť zadajte text, ktorý chcete pridať. Umiestnením kurzora na koniec textového poľa ho môžete predĺžiť.
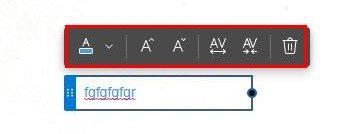
Kliknite na rozbaľovaciu ponuku napravo od farebného poľa a vyberte si z ďalších dostupných farieb textu. Výber nie je dlhý, ale aspoň sa dá zmeniť na akúkoľvek farbu. Môžete prepínať medzi ľubovoľným počtom farieb. Môžete si vybrať z:
- Červená
- zelená
- Modrá
- čierna
Užitočné možnosti sú aj písmená A so šípkami na ich strane. Napríklad písmená A so šípkami smerujúcimi nahor a nadol zväčšujú alebo zmenšujú veľkosť textu. Ďalšie dve možnosti sú zväčšiť riadkovanie medzi textom. Posledná ikona je samovysvetľujúca. Ak zmeníte názor a chcete text vymazať, jednoducho kliknite na ikonu koša.
Zmena zobrazenia strany
Je tiež možné zobraziť súbor PDF vedľa seba. Kliknite na ikonu Zobrazenie stránky v hornej časti a vyberte si z možností zobrazenia v hornej časti. Ak váš PDF obsahuje sprievodný list, môžete povoliť možnosť zobraziť ho samostatne.
Ak z nejakého dôvodu potrebujete otočiť dokument, môžete to urobiť aj kliknutím na šípku okolo kruhu. Klikajte na ikonu a dokument sa bude otáčať. Kliknutím na ikony plus a mínus dokumenty priblížite alebo oddialite, aby ste ich mohli ľahšie čítať. Vďaka možnosti Prispôsobiť šírke bude dokument vyzerať väčší, aby sa dal ľahšie čítať. Je to ikona v tvare štvorca. Na výber sú rôzne možnosti, ale možno budete chcieť mať aj iné. Viete, kedy môžu byť pridané ďalšie nové funkcie, ale ak potrebujete úplnejší zoznam funkcií, existujú rôzne programy PDF, z ktorých si môžete vybrať. Existuje veľká šanca, že budete musieť zaplatiť, ale ak často upravujete súbory PDF, môže to stáť za vaše peniaze.
Ďalšie čítanie
Ak chcete vidieť, aké ďalšie veci súvisiace s PDF môžete, pozrite si, ako môžete importovať údaje zo súboru PDF pri práci so súborom Excel . Určite to veľa uľahčí. Ak však máte súbor PDF, ktorý chcete zmeniť na tabuľku programu Excel , môžete to urobiť aj podľa týchto pokynov. Vedeli ste, že stránky Chrome je možné uložiť aj ako súbory PDF?
Ak niekedy potrebujete preložiť PDF , vedzte, že aj to je možné. Ale ako každý súbor, aj pri práci s PDF môžete naraziť na problémy. Keď na otváranie PDF používate Edge, môže dôjsť k zlyhaniu bez zjavného dôvodu .
Záver
Prečo používať samostatný otvárač PDF, keď prehliadač, ktorý používate, ho už má? Možno to nie je najviac funkciami nabitý otvárač PDF, ale svoju prácu zvládne a umožní vám robiť rôzne veci. Môžete napríklad zvýrazniť a nakresliť súbor PDF. Môžete tiež zmeniť stranu alebo priblížiť pre ľahšie čítanie. Má základnú vlastnosť nielen pridávať text, ale môžete zmeniť farbu a veľkosť textu. Akú funkciu by ste chceli pridať do čítačky PDF Edge? Dajte mi vedieť v komentároch nižšie a nezabudnite článok zdieľať s ostatnými na sociálnych sieťach.