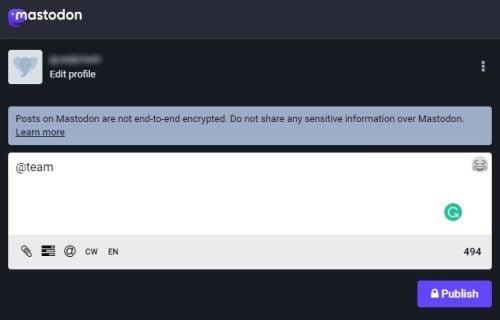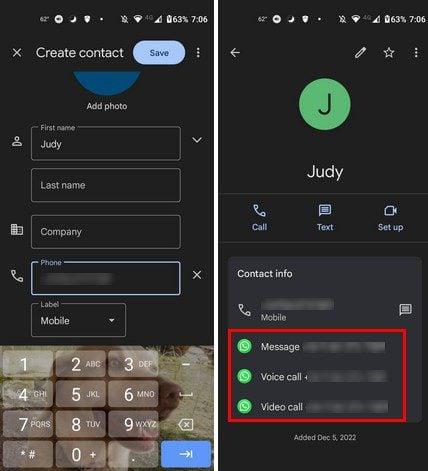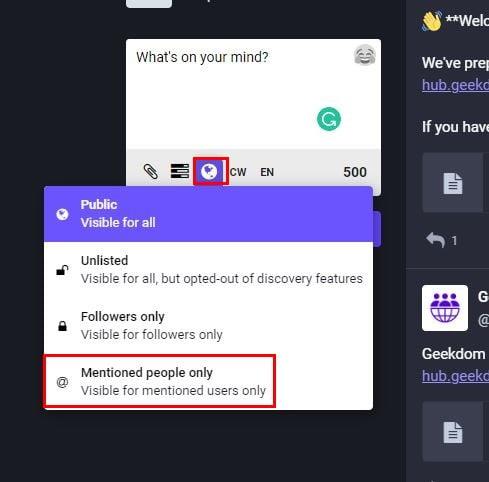Jedna z vecí, ktoré možno v Mastodon často robíte, je posielanie priamej správy. Ale ak nepoužívate platformu sociálnych médií dlho, niečo také jednoduché ako DM niekomu sa nezdá také jednoduché. Keď však budete vedieť, ako na to, pravdepodobne zabudnete, že ste si túto otázku vôbec položili. Systém DM na Mastodon nefunguje ako DM na Twitteri, ale robí svoju prácu a existuje viac ako jeden spôsob, ako poslať správu niekomu.
Ako poslať priamu správu v Mastodon
Dôvody, prečo možno budete musieť niekomu poslať priamu správu, sa môžu líšiť, ale tu sú rôzne spôsoby, ktoré môžete vyskúšať. Je to skvelý spôsob, ako zachovať súkromie toho, čo chcete povedať, pretože to nemusí byť niečo, čo chcete zverejniť, aby to všetci videli. Keď niekomu pošlete DM, bude to vyzerať, akoby ste vytvárali príspevok, ale priame správy na Mastodon sa líšia tým, že aj keď sa zdá, že uverejňujete, môže ich vidieť iba konkrétna osoba. Ide teda o typ DM.
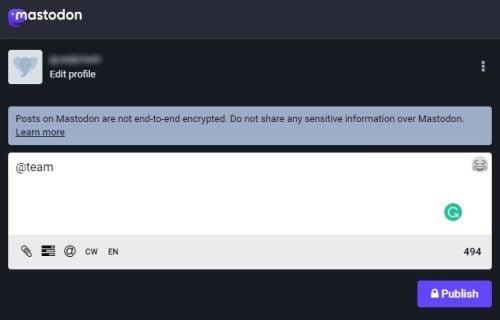
Odoslanie priamej správy na Mastodon
Ak chcete pridať príjemcu, musíte pridať jeho používateľské meno so znakom @ na začiatku. Pokúste sa vyhnúť odosielaniu citlivých informácií, pretože správy, ktoré odosielate, nie sú end-to-end šifrované. Je teda možné, že ich budú čítať správcovia/prevádzkovatelia. Ak potrebujete odoslať tento typ informácií, vždy môžete použiť WhatsApp, pretože ich správy majú šifrovanie typu end-to-end.
Keď na svojej domovskej stránke uvidíte príspevok od osoby, ktorej chcete poslať priamu správu, môžete jej poslať priamu správu. Môžete kliknúť na tri bodky umiestnené vpravo dole. Keď kliknete na nové okno s možnosťami, ktoré sa objavia, kliknite na možnosť Priama správa s používateľským menom používateľa.
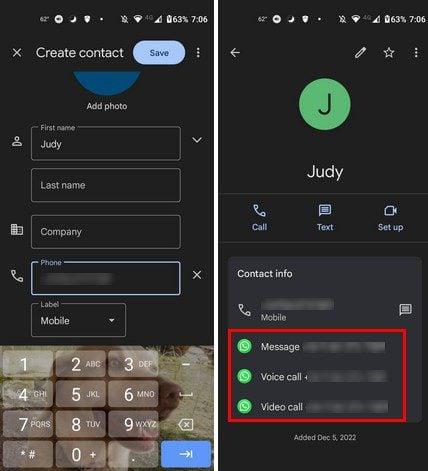
Posielam priamu správu na Mastodon
Budete vedieť, že správu uvidí iba jedna osoba, ale ak to potrebujete zmeniť a pridať ďalších používateľov, jednoducho pridajte ich používateľské mená. Nezabudnite kliknúť na ikonu Publikovať, aby bolo možné správu odoslať. Pre prípad, že by vás zaujímalo, čo tá druhá osoba vidí, keď je upozornená na správu. Čo sa stane, je, že správa sa objaví na ich časovej osi.
Pomocou ich profilovej stránky
Môžete tiež niekomu poslať priamu správu cez jeho profilovú stránku. Kliknite na tri bodky na príspevku, ktorý majú, a vyberte možnosť poslať im priamu správu. Ak máte problém niekoho nájsť, nezabudnite, že vždy môžete použiť panel vyhľadávania. Ak ste obaja na rovnakom serveri, môžete ich vyhľadať podľa mena; ak nie, budete musieť použiť ich používateľské meno. Tri bodky uvidíte aj pod obrázkom hlavičky.
Ďalšie možnosti
Predpokladajme, že máte problémy s odoslaním priamej správy pomocou vyššie uvedených metód. V takom prípade sa môžete vždy pokúsiť vytvoriť príspevok, ako by ste to robili zvyčajne, ale pred začatím písania pridajte iba meno alebo používateľské meno jednej osoby, ktorej chcete správu poslať. Kliknite na miesto, kde je napísané Čo máte na mysli, a napíšte. Ak si nepamätáte ich používateľské meno, ale viete, ako to začína, môžete tak urobiť a Mastodon navrhne používateľov, ktorí začínajú týmito znakmi.
Po pridaní používateľského mena a správy je tu ešte jedna vec, ktorú musíte urobiť, a to nastaviť príspevok tak, aby ho videli iba uvedení používatelia. Ak to chcete urobiť, kliknite na ikonu Svet v spodnej časti textového poľa a vyberte možnosť Len spomenutí ľudia.
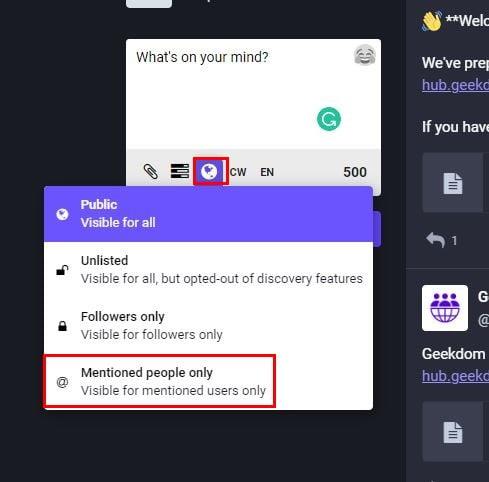
Spomenutá možnosť People only na Mastodon
Budete vedieť, že správu uvidia iba ľudia, ktorých chcete, pretože tlačidlo zverejniť bude mať ikonu zámku. Používateľ dostane upozornenie v upozorneniach alebo na svojej časovej osi. Dostanú toto upozornenie na svoje zariadenie a správu, že sa o nich niekto zmienil.
Môžete sa tiež pozrieť do oblasti priamych správ. So správou môžete robiť rôzne veci, ako napríklad odpovedať na konverzáciu, ignorovať ju a odstrániť. Ak kliknete na bodky v pravom dolnom rohu správy, môžete napríklad zablokovať, nahlásiť a stlmiť používateľa. Ak chcete odpovedať na správu, kliknite na šípku smerujúcu doľava. To je všetko.
Dúfajme, že druhý používateľ ponechá správu ako súkromnú, pretože môže zmeniť, ako je správa súkromná. Ak by chceli, mohli správu zverejniť. Ak ide o dôležitú správu, vy a príjemca si môžete príspevok uložiť ako záložku, aby ste ho mohli jednoducho nájsť.
Ako poslať súkromnú správu na Mastodon pre Android
Na svojom zariadení s Androidom nenájdete sekciu priamych správ. Uvidíte však sekciu Zmienky. Tu nájdete všetky správy, ktoré ste spomenuli. Stále môžete vytvoriť DM tak, že napíšete príspevok. Klepnutím na ikonu ceruzky vytvorte správu. Pridajte meno alebo používateľské meno osoby, ktorej chcete poslať správu, a potom napíšte správu.
Klepnite na ikonu sveta a vyberte možnosť Iba ľudia, ktorých som spomenul. Klepnite na tlačidlo Publikovať v hornej časti a vytvorili ste typ DM.
Ďalšie čítanie
Ak ešte stále spoznávate Mastodona, tu je niekoľko článkov, ktoré vám pomôžu naučiť sa ďalšie veci. Môžete napríklad vidieť, ako môžete spravovať svoje upozornenia a ako niekoho sledovať a prestať sledovať na Mastodon . Tmavý režim je veľmi populárna funkcia vo väčšine aplikácií a je to niečo, čo môžete povoliť aj v sieti sociálnych médií.
Ak chcete mať všetko vo svojom účte pod kontrolou, vrátane toho, kto vás môže sledovať , môžete to urobiť takto. A ak budete niekedy potrebovať niečí názor, tu je návod, ako môžete vytvoriť anketu .
Záver
Ak chcete povedať niečo, o čom chcete, aby sa o tom dozvedel celý svet, môžete svoj príspevok zverejniť. Ale pre chvíle, keď chcete mať veci v súkromí, existuje niekoľko možností, ktoré môžete použiť. Nemusí to fungovať ako na Twitteri, ale stále môžete dostať svoju osobnú správu. Pamätajte, že správy nemajú šifrovanie typu end-to-end, takže je najlepšie vyhnúť sa odosielaniu ničoho citlivého. Chcete, aby mal Mastodon rovnakú štruktúru DM ako Twitter? Podeľte sa o svoje myšlienky v komentároch nižšie a nezabudnite článok zdieľať s ostatnými na sociálnych sieťach.