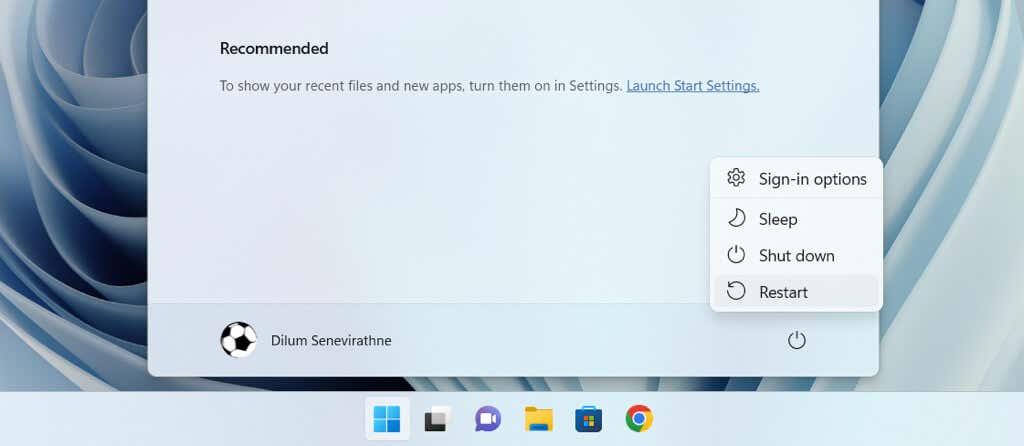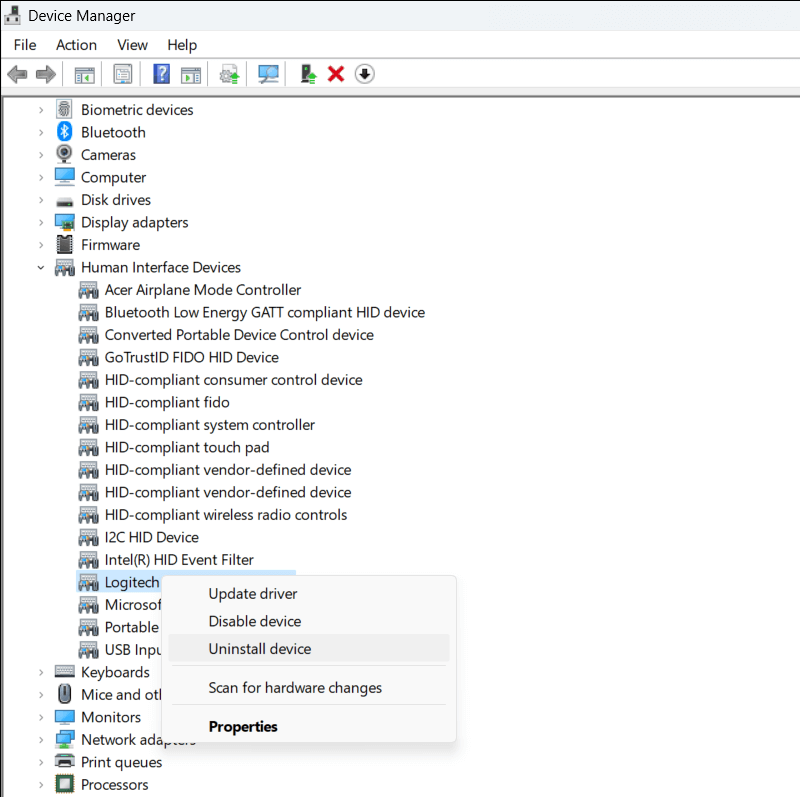Máte problémy s tým, aby prijímač Logitech Unifying Receiver fungoval na vašom počítači? Možno, že systém Windows nerozpoznáva bezdrôtový adaptér, alebo sa mu nedarí udržiavať stabilné spojenie s vašimi zariadeniami Logitech. Môže to mať viacero príčin, od problémov s ovládačom až po konflikty so systémovými nastaveniami.
Či už máte čo do činenia s úplne novým prijímačom Logitech Unifying Receiver alebo s prijímačom, ktorý už nejaký čas máte, nasledujúce riešenia by vám mali pomôcť problém vyriešiť.
Obsah

1. Prepnite porty USB
Chybný, chybný alebo nekompatibilný port USB môže brániť správnemu fungovaniu prijímača Logitech Unifying Receiver. Ak chcete problém vyriešiť, experimentujte s pripojením hardvérového kľúča k iným portom na vašom počítači. Vyhnite sa externým rozbočovačom USB, pretože nemusia poskytovať dostatočné napájanie.
2. Reštartujte počítač
Reštartovanie počítača je rýchly krok na riešenie problémov, ktorý môže vyriešiť náhodné problémy vymazaním vyrovnávacej pamäte systému, opätovným načítaním ovládačov hardvéru a dokončením nedokončených aktualizácií.
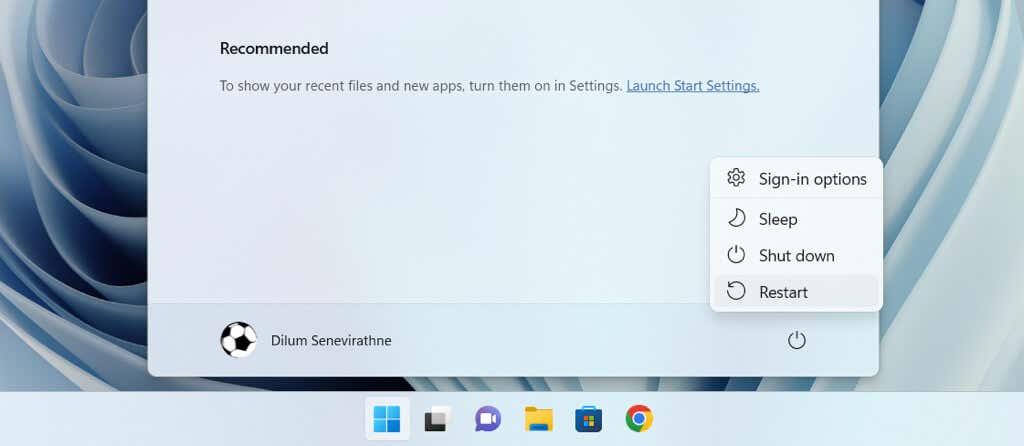
Ak chcete reštartovať počítač, otvorte ponuku Štart , vyberte tlačidlo napájania a vyberte možnosť Reštartovať . Ak vidíte možnosť Aktualizovať a reštartovať , vyberte ju.
3. Nabite alebo vymeňte batériu
Nízka kapacita batérie bráni bezdrôtovej myši alebo klávesnici Logitech v komunikácii s počítačom prostredníctvom prijímača Logitech Unifying Receiver. Ak je batéria zariadenia nabíjateľná, uistite sa, že je úplne nabitá. Ak sa nedá dobíjať, vymeňte ho za nový. Pred použitím tiež nájdite a odstráňte všetky izolačné plôšky batérie na nových zariadeniach Logitech.
4. Preinštalujte softvér Logitech Driver Software
Ďalším pravdepodobným problémom sú poškodené ovládače bezdrôtového adaptéra Logitech. Odstráňte a preinštalujte pridružené súbory ovládačov prostredníctvom Správcu zariadení, aby ste to vylúčili. Tu je postup:
- Kliknite pravým tlačidlom myši na tlačidlo Štart (alebo stlačte Windows + X ) a vyberte Správca zariadení .
- Dvojitým kliknutím na Zariadenia s ľudským rozhraním rozbaľte kategóriu.
- Kliknite pravým tlačidlom na Logitech HID-compliant Unifying device a vyberte Uninstall device .
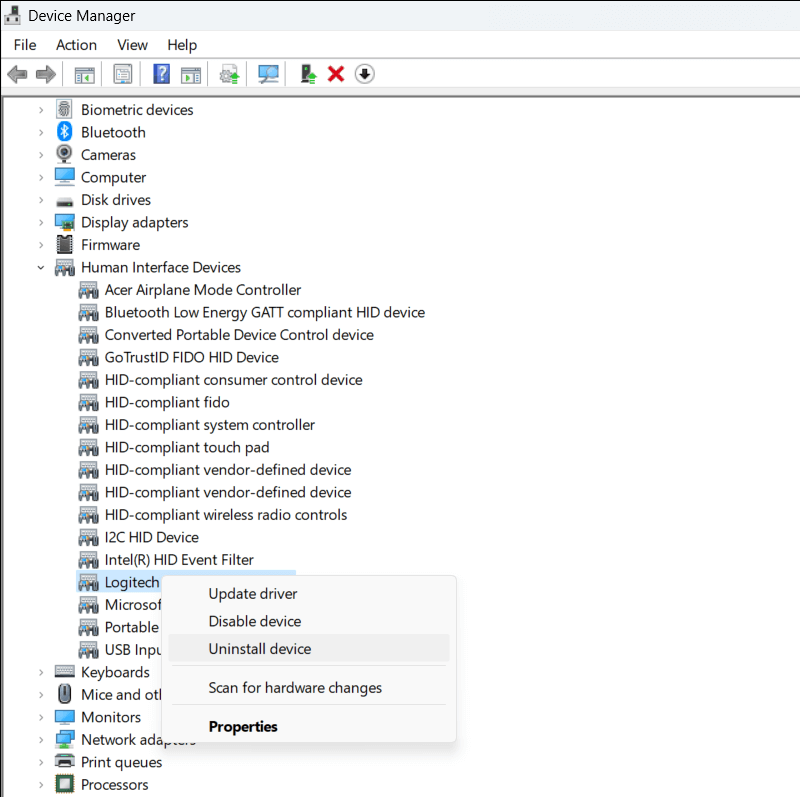
- Začiarknite políčko vedľa položky Pokus o odstránenie ovládača pre toto zariadenie a vyberte možnosť Odinštalovať .
- Reštartujte počítač. Systém Windows by mal pri spustení automaticky preinštalovať ovládače zariadení. Pre istotu znova otvorte Správcu zariadení a vyberte Akcia > Vyhľadať zmeny hardvéru .
5. Odpojte ostatné bezdrôtové periférie
Iné zariadenia USB vo vašom počítači by mohli rušiť prijímač Logitech Unifying Receiver a prestať ho fungovať. Odpojte každé periférne zariadenie, reštartujte Windows a skontrolujte, či prijímač opäť začne normálne fungovať.
6. Nainštalujte softvér Logitech Unifying Software
Logitech Unifying Receiver je z výroby spárovaný s bezdrôtovou klávesnicou alebo myšou, s ktorou sa dodáva, čo umožňuje okamžité pripojenie a prehrávanie.
Ak to zlyhá alebo ak chcete k hardvérovému kľúču pridať ďalšiu myš alebo klávesnicu kompatibilnú s Unifying, musíte ich spárovať manuálne pomocou pomôcky Logitech Unifying Software. To isté platí pri použití náhradného prijímača pre myš alebo klávesnicu Unifying .
Ak chcete použiť softvér Logitech Unifying Software na spárovanie myší a klávesníc kompatibilných s Unifying:
- Stiahnite si a nainštalujte Logitech Unifying Software z oficiálnej webovej stránky Logitech.
- Odstráňte a znova pripojte prijímač Logitech Unifying Receiver.
- Otvorte rozhranie Logitech Unifying Software.
- Reštartujte myš alebo klávesnicu Logitech, ktoré chcete spárovať ( vypínačom zapnite a vypnite ) a počkajte , kým softvér Logitech Unifying Software rozpozná zariadenie.
- Dokončite párovanie zariadenia Logitech podľa všetkých pokynov na obrazovke.
Poznámka : Jeden prijímač Logitech Unifying Receiver možno spárovať až so šiestimi zariadeniami Logitech.
7. Nainštalujte ďalší softvér podpory Logitech
Logitech poskytuje podporný softvér vo forme Logi Options+ , ktorý zlepšuje výkon a konektivitu zariadení Logitech. Ponúka množstvo možností prispôsobenia, aktualizácie ovládačov a ďalšie. Ak ste to ešte neurobili, nainštalujte si ho a skontrolujte, či je to rozdiel.
Voliteľne si stiahnite a spustite nástroj Logitech Firmware Update Tool, pretože aktualizuje firmvér produktov Logitech vrátane bezdrôtových prijímačov.
8. Nainštalujte alebo vráťte aktualizácie systému Windows
Aktualizácie systému Windows v minulosti narúšali funkčnosť zariadení USB . Riešenie tohto problému môže zahŕňať aktualizáciu operačného systému Windows na najnovšiu verziu alebo odstránenie najnovších aktualizácií , ktoré by mohli spôsobovať problém.
Ak chcete aktualizovať systém Microsoft Windows:
- Kliknite pravým tlačidlom myši na tlačidlo Štart a vyberte položku Nastavenia .
- Vyberte položku Windows Update .
- Vyberte možnosť Skontrolovať aktualizácie a potom možnosť Stiahnuť a nainštalovať, ak sú uvedené nové aktualizácie.
Ďalej prejdite na Rozšírené možnosti > Zobraziť voliteľné aktualizácie > Aktualizácie ovládačov (alebo Voliteľné aktualizácie v systéme Windows 10) a nainštalujte najnovšie aktualizácie ovládačov pre váš počítač, ak sú k dispozícii.
Ak neexistujú žiadne nové aktualizácie, skúste odstrániť najnovšiu aktualizáciu nesúvisiacu so zabezpečením. V systéme Windows 11:
- Kliknite pravým tlačidlom myši na tlačidlo Štart a vyberte položku Nastavenia .
- Prejdite na Windows Update > História aktualizácií > Odinštalovať aktualizácie .
- Vyberte tlačidlo Odinštalovať vedľa aktualizácie, ktorú chcete odstrániť.
Ak používate Windows 10, otvorte Ovládací panel , prejdite na Windows Update > Zobraziť históriu aktualizácií > Nainštalované aktualizácie a vyberte možnosť Odinštalovať vedľa aktualizácie, ktorú chcete odstrániť.
9. Vykonajte skenovanie SFC alebo DISM
Chybné alebo chýbajúce súbory ovládača USB môžu brániť schopnosti systému Windows rozpoznať bezdrôtové prijímače. Pomocou nástrojov príkazového riadka Kontrola systémových súborov (SFC) a DISM (Deployment Image Servicing and Management) napravte poškodenie operačného systému a problémy so stabilitou.
Ak chcete spustiť skenovanie SFC a DISM:
- Kliknite pravým tlačidlom myši na tlačidlo Štart a vyberte položku Windows PowerShell / Terminal (Admin) .
- Skopírujte a prilepte nasledujúci príkaz a stlačením klávesu Enter spustite kontrolu systémových súborov:
sfc /scannow
- Po dokončení skenovania SFC spustite nástroj DISM pomocou nižšie uvedeného príkazu:
DISM.exe /Online /Cleanup-Image /Restorehealth
10. Vypnite správu napájania USB
Nastavenia správy energie v systéme Windows môžu narušiť výkon prijímačov USB prerušením napájania portov USB. Aby ste to zastavili:
- Kliknite pravým tlačidlom myši na tlačidlo Štart a otvorte Správcu zariadení .
- Rozbaľte radiče univerzálnej sériovej zbernice .
- Kliknite pravým tlačidlom myši na USB Root Hub a vyberte Vlastnosti .
- Prejdite na kartu Správa napájania .
- Vypnite políčko vedľa položky Povoliť počítaču vypnúť toto zariadenie, aby sa šetrila energia .
- Zvoľte OK .
- Opakujte pre ďalšie inštancie koreňového rozbočovača USB v kategórii radiče univerzálnej sériovej zbernice .
11. Odinštalujte konfliktné položky
Softvér USB od tretej strany, ktorý pridáva podporu pre vstupné zariadenia USB iných výrobcov – napr. MotioninJoy – môže byť v konflikte s prijímačom Logitech Unifying Receiver. Skontrolujte zoznam nainštalovaných aplikácií a odstráňte potenciálne konfliktné položky. Tu je postup:
- Kliknite pravým tlačidlom myši na ponuku Štart a vyberte Inštalované aplikácie / Aplikácie a funkcie .
- Vyberte aplikáciu, ktorú chcete odstrániť.
- Vyberte možnosť Odinštalovať .
Poznámka : Neplatné alebo zostávajúce položky v registri Windows spojené s týmito programami môžu naďalej rušiť USB prijímač Logitech. Nástroj na vyčistenie registra – napr. Wise Registry Cleaner – pomáha odstrániť tieto problematické položky.
Opravte problémy s prijímačom Logitech Unifying Receiver na vašom počítači
Stretnutie s problémami s prijímačom Logitech Unifying Receiver v systéme Windows 10 alebo 11 môže byť frustrujúce. Implementácia krokov na riešenie problémov, ako je zmena portov USB, aktualizácia systému Windows a preinštalovanie ovládačov USB, by však pravdepodobne mala pomôcť vyriešiť problém.
Ak žiadna z vyššie uvedených opráv nefunguje, problém môže byť v hardvéri. Ak je váš prijímač Logitech Unifying Receiver stále v záruke, vráťte ho na výmenu. Ak sú vaše vstupné zariadenia Logitech kompatibilné s technológiou Bluetooth (ako je označené logom Bluetooth), použite tento spôsob pripojenia ako dočasné riešenie.