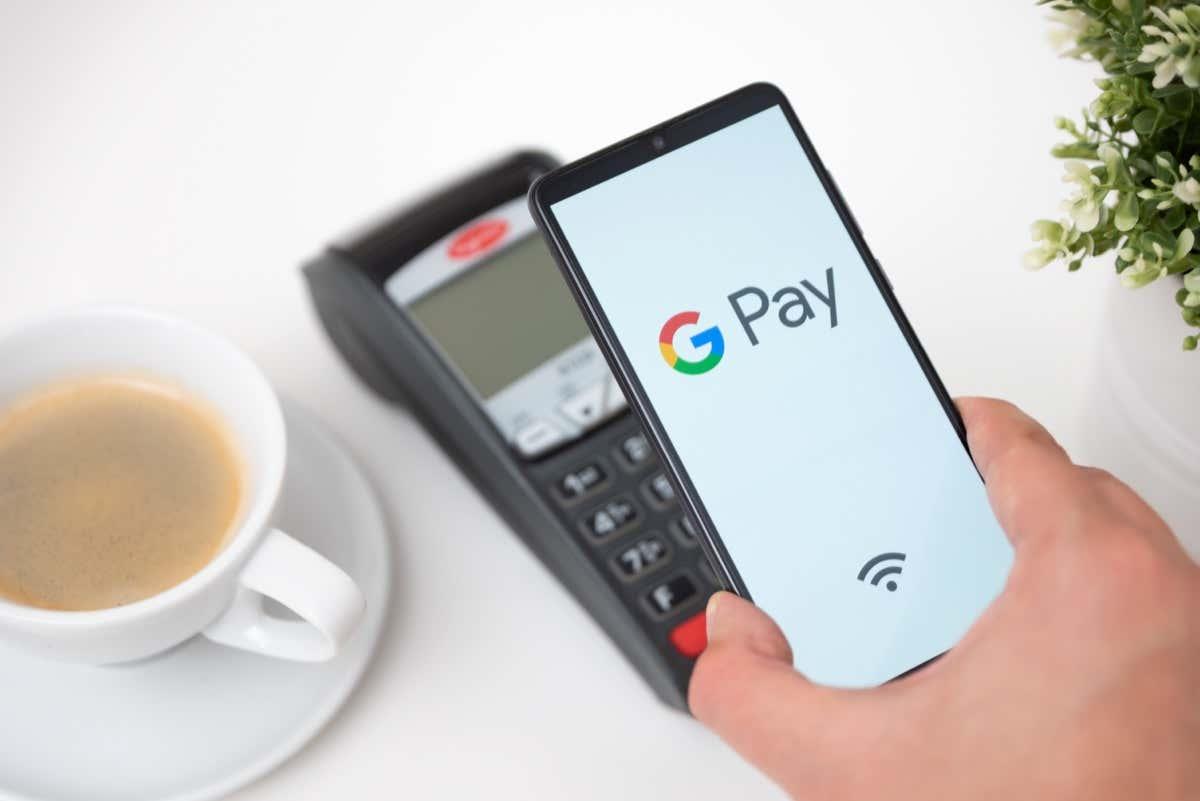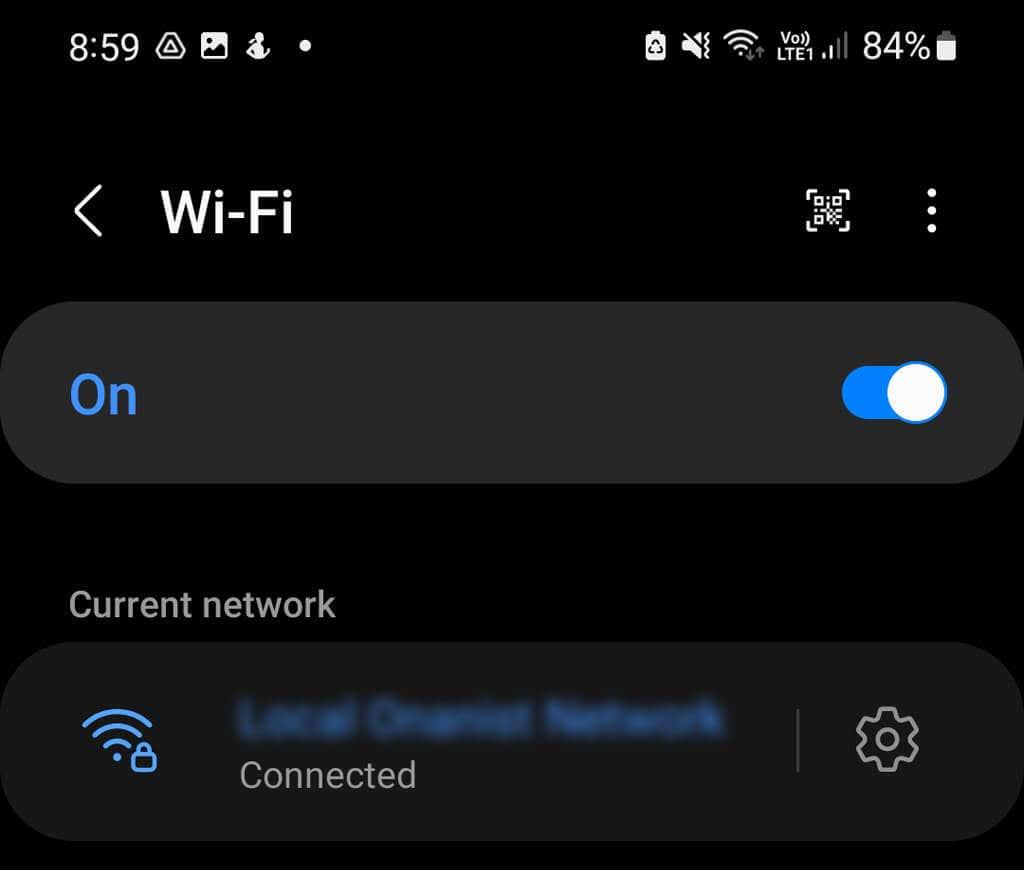Vďaka službe Google Pay sú bezkontaktné platby hračkou, pretože vám umožňuje nechať peňaženku doma a platiť pomocou Google Pixel. Problém je v tom, že je známe, že Google Pay každú chvíľu prestane fungovať. Ak sa pýtate: „Prečo mi nefunguje Google Pay?“, tak ste na správnom mieste.
V tomto článku sa budeme zaoberať 10 spôsobmi, ako riešiť problémy so službou Google Pay a znova ju spustiť.
Obsah
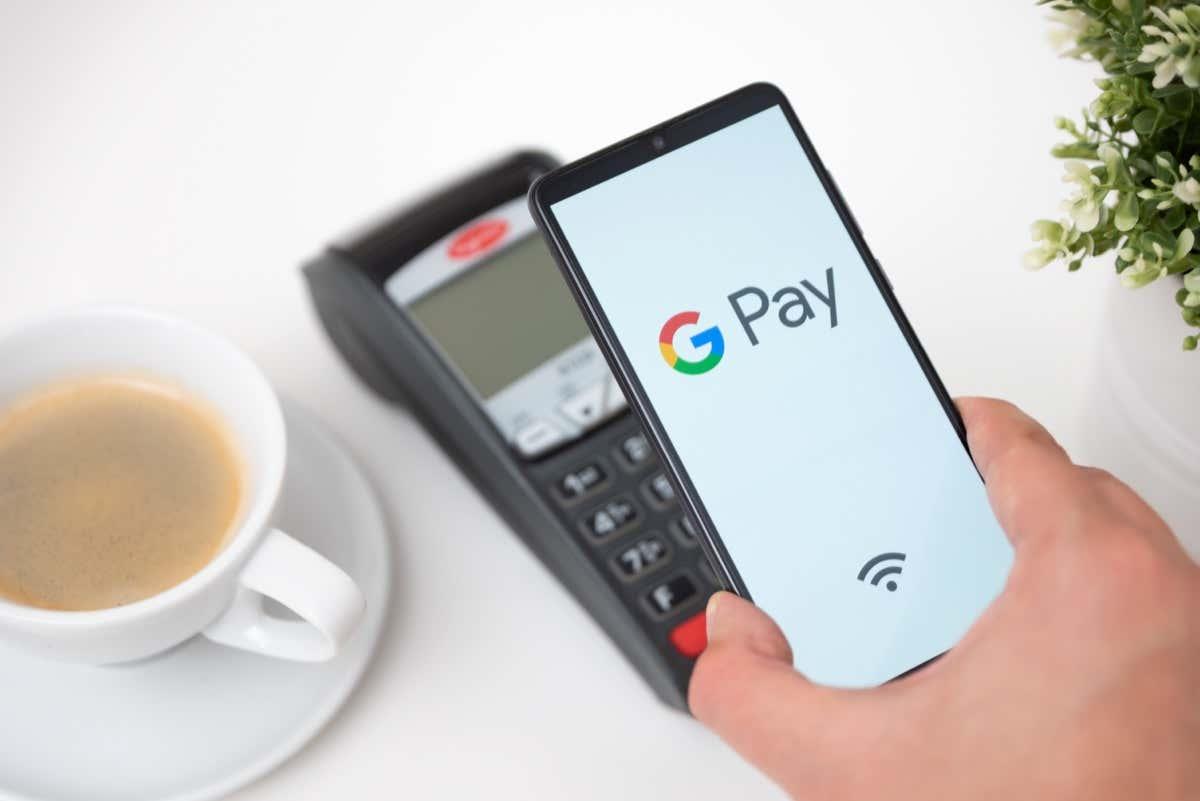
Čo je Google Pay?
Aplikácia Google Pay je digitálna platobná služba , ktorá vznikla ako alternatíva k službám ako PayPal. Je integrovaný do prehliadača Google Chrome a môžete ho použiť pri nakupovaní online v obchodoch ako Amazon alebo v Google Apps, ako je Obchod Google Play.
1. Skontrolujte svoje internetové pripojenie
Či už používate Google Pay na platby online alebo v obchode, musíte byť pripojení k internetu. Nespoľahlivé internetové pripojenie môže spôsobiť zlyhanie vašich platieb.
Ak je vaše pripojenie Wi-Fi nekvalitné, zvážte pri nákupoch prechod na mobilné dáta. To tiež znamená, že ak idete niekam s nekonzistentnou službou, pravdepodobne bude dobrý nápad vziať si so sebou fyzickú kartu.
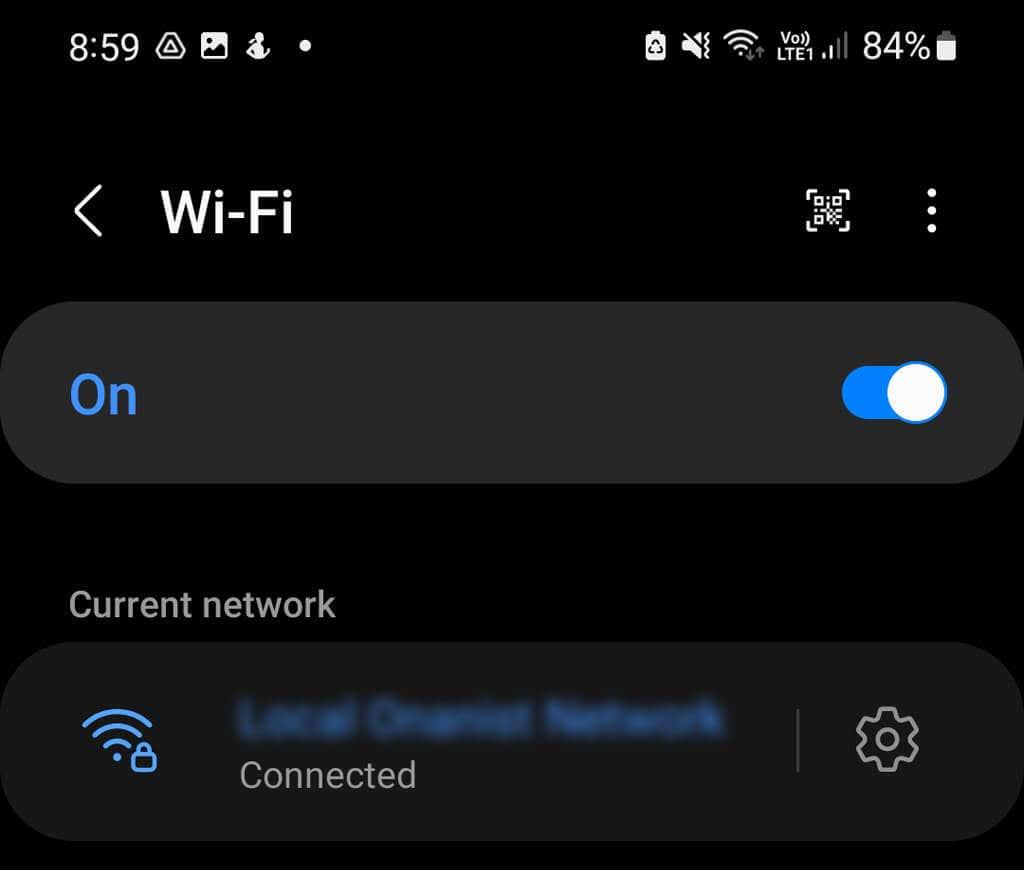
Majte tiež na pamäti, že pri bezkontaktných mobilných platbách v obchode sa vo všeobecnosti považuje za nerozumné používať verejné Wi-Fi. Aj keď Google Pay používa NFC na transakcie v obchodoch ako bezpečnostné opatrenie, stále existuje možnosť, že hacker v okolí zhromaždí vaše informácie prostredníctvom transakcie, takže je najlepšie držať sa vašich mobilných dát.
2. Skontrolujte aktualizácie aplikácie Google Pay
Verzie aplikácie Google Pay pre iOS a Android boli ukončené koncom roka 2022, aby uvoľnili miesto pre Peňaženku Google, ktorá má mnoho rovnakých funkcií. To znamená, že používatelia telefónov iPhone a Android musia používať aplikáciu Peňaženka Google na uskutočňovanie bezkartových platieb v obchode prostredníctvom svojho účtu Google.
Používatelia Pixelov však môžu stále používať vstavanú aplikáciu Google Pay. Prvá vec, ktorú by ste mali urobiť, keď vaša služba Google Pay nefunguje správne, je skontrolovať dostupnosť aktualizácie softvéru. Ak máte zapnuté automatické aktualizácie, vaša aplikácia by si mala automaticky stiahnuť a nainštalovať najnovšiu verziu služby Google Pay, no vždy je lepšie to skontrolovať.
Skontrolujte čakajúce aktualizácie aplikácií v obchode Google Play
Ak chcete skontrolovať čakajúce aktualizácie v Obchode Google Play:
- Otvorte Obchod Google Play .
- Vo vyhľadávacom paneli v hornej časti vyhľadajte Google Pay .
- Ak sa na zelenom tlačidle vedľa Google Pay zobrazuje nápis Aktualizovať , klepnutím naň spustíte aktualizáciu. Ak je na tlačidle nápis Otvoriť , aktualizácia nie je k dispozícii a mali by ste prejsť na ďalší krok pri riešení problémov.

- Po dokončení aktualizácie otestujte aplikáciu. Ak problémy pretrvávajú, pokračujte ďalším krokom pri riešení problémov.
Skontrolujte chybnú aktualizáciu v obchode Google Play
Aj keď niekedy aktualizácia aplikácie môže vyriešiť akékoľvek problémy, ktoré máte, ich príčinou môžu byť chybné aktualizácie. Aktualizácie aplikácií nie vždy prebiehajú hladko a vývojári môžu niekedy prehliadnuť problémy, ktoré spôsobujú poruchu aplikácie.
Ak ste nedávno aktualizovali svoju aplikáciu Google Pay a teraz zrazu nefunguje, na vine môže byť chybná aktualizácia.
- Prejdite do Obchodu Google Play .
- Klepnite na ikonu svojho účtu v pravom hornom rohu.
- Klepnite na položku Spravovať aplikácie a zariadenie.
- Prejdite na kartu Spravovať a posúvajte sa nadol, kým nenájdete Google Pay a pod názvom aplikácie skontrolujte, kedy bola naposledy aktualizovaná. Ak bola aktualizovaná v čase, keď vaša aplikácia prestala fungovať, pravdepodobným vinníkom je aktualizácia.
Ak to nefunguje, skontrolujte, či podobný problém nemajú aj ostatní. V aplikácii Obchod Google Play klepnutím na aplikáciu Google Pay otvorte stránku aplikácie. Prejdite nadol a skontrolujte najnovšie recenzie, aby ste zistili, či ostatní používatelia majú podobné problémy.
Ak vám podobné problémy hlásia iní, aktualizácia je pravdepodobne chybná. Bohužiaľ, nemôžete urobiť veľa, aby ste to vyriešili, ale spoločnosť Google pravdepodobne vydá opravu v priebehu niekoľkých týždňov.
3. Skontrolujte, či sú vaše karty aktualizované
Ak ste nedávno dostali novú kreditnú alebo debetnú kartu, možno stojí za to overiť, či sú informácie vo vašej peňaženke Google Pay správne. Skontrolujte, či sa nasledujúce údaje na vašej karte zhodujú s údajmi vo vašom účte Google:
- Číslo karty
- Dátum spotreby
- CVC kód
- Vaše meno (uistite sa, že je presne tak, ako je uvedené na karte, ak je na karte uvedené vaše druhé meno, bude potrebné, aby bolo uvedené v službe Google Pay).
Overte informácie o karte vo verzii prehliadača
Ak chcete overiť svoje informácie:
- Otvorte prehliadač a prejdite do služby Google Pay, prihláste sa do svojho účtu Google.
- Prejdite na kartu Spôsoby platby .
- Skontrolujte podrobnosti každej karty, ak sú nejaké nesprávne, kliknite na položku upraviť a uložte správne údaje.
Overte informácie o karte v aplikácii
Skontrolujte podrobnosti o karte pomocou nasledujúcich krokov:
- Otvorte aplikáciu Google Pay .
- Klepnite na tlačidlo Insights v pravom dolnom rohu.
- Klepnite na Zobraziť všetky účty .
- V časti Spôsoby platby skontrolujte podrobnosti o každej karte. V prípade potreby upravte a uložte správne údaje.
4. Skontrolujte, či je vaše telefónne číslo správne
Nesprávne telefónne číslo v službe Google Pay spôsobí nefunkčnosť aplikácie, pretože overenie vašej identity prostredníctvom telefónneho čísla je bezpečnostnou požiadavkou. Našťastie je to veľmi jednoduchá oprava.
Ak ste od nastavenia aplikácie zmenili svoje telefónne číslo alebo ste ho práve dokončili, skontrolujte, či je stále správne. Ak nie, aktualizujte ho – a problém je vyriešený!
Overte svoje telefónne číslo v prehliadači
Urobiť tak:
- Otvorte Google Pay v Prehliadači.
- Vyberte ikonu účtu v pravom hornom rohu a vyberte možnosť Spravovať svoj účet Google .
- Zo zoznamu na ľavej strane vyberte možnosť Osobné informácie .
- Prejdite nadol na Podrobnosti kontaktu a skontrolujte uvedené telefónne číslo. Ak nie je správne, kliknutím na číslo ho aktualizujte.
Overte svoje telefónne číslo v aplikácii Google Pay
Urobiť tak:
- Otvorte Google Pay .
- Klepnite na ikonu svojho účtu vpravo hore.
- Klepnite na položku Nastavenia .
- Klepnite na položku Osobné informácie .
- Overte, či je vaše číslo správne. Ak nie je správne, klepnite na Upraviť číslo .
5. Kontaktujte vydavateľa karty
Ak máte problémy len s konkrétnou kartou a overili ste si, že všetky údaje sú správne, je dobré kontaktovať svoju banku alebo vydavateľa karty.
Ak máte načítanú iba jednu kartu, skúste načítať inú kartu a skúste to. Ak funguje, Google Pay pravdepodobne nie je príčinou problému, možno nemáte dostatok finančných prostriedkov alebo vydavateľ karty zmrazil účet.
6. Vymažte vyrovnávaciu pamäť
Ak máte stále problémy s používaním kariet alebo s prístupom k funkciám v rámci aplikácie, problém môže vyriešiť vymazanie vyrovnávacej pamäte. Urobiť tak:
- Otvorte Nastavenia a klepnite na Aplikácie.
- Klepnite na Google Pay.
- Klepnite na položku Úložisko.
- Klepnite na položku Vymazať vyrovnávaciu pamäť .
7. Skontrolujte, či je váš telefón funkčný a kompatibilný
Ak zistíte, že online platby cez Google Pay fungujú skvele, no v obchodoch nemôžete vykonávať bezkontaktné NFC platby, problém môže byť vo vašom telefóne, nie v aplikácii Google Pay.
Ak chcete používať aplikáciu Google Pay na bezkontaktné platby, potrebujete Google Pixel. Používatelia Apple budú musieť používať Apple Pay, zatiaľ čo používatelia Samsungu môžu používať Samsung Pay alebo Peňaženku Google. Všetky telefóny Pixel majú funkcie NFC, takže by mali byť schopné bez problémov vykonávať bezkartové mobilné platby.
Skontrolujte, či ste nevypli možnosť NFC:
- Prejdite v telefóne do aplikácie Nastavenia .
- Klepnite na položku Pripojenia .
- Zapnite NFC a bezkontaktné platby .
8. Overte svoju totožnosť
Ak zrazu nemôžete vo svojom účte Google Pay nič používať alebo máte problémy so spustením, váš účet mohol byť označený ako podozrivá aktivita. Nemusí to nutne znamenať, že niečo nie je v poriadku, ale ak k tomu dôjde, je rozumné skontrolovať bezpečnosť svojho účtu.
Ak k tomu dôjde, môžete byť požiadaní o automatické overenie identity. Ale ak ste neboli požiadaní, vždy to môžete urobiť ručne takto:
- Otvorte Google Pay a klepnite na Štatistiky vpravo dole.
- Klepnite na Peniaze v Google Pay .
- Klepnite na Overiť a podľa pokynov zadajte požadované informácie, ako je vaše meno, adresa, rodné číslo, dátum narodenia a identifikácia s fotografiou.
9. Skontrolujte, či vaša karta nie je zašednutá
Ak je karta, ktorou sa pokúšate zaplatiť, v aplikácii Google Pay alebo v prehliadači sivá, môže ísť o jeden z niekoľkých problémov:
- Vaša karta bola nahlásená ako odcudzená alebo vyžaduje overenie.
- Predajca neakceptuje typ karty.
- Platnosť karty vypršala.
Ak predajca neakceptuje typ karty, nezostáva vám nič iné, ako použiť inú kartu. V prípade kariet s vypršanou platnosťou alebo neoverených kariet existujú kroky, ktoré môžete podniknúť na odstránenie problému.
Ako overiť sivú kartu v službe Google Pay
- V službe Google Pay vyberte sivú kartu.
- Klepnite na položku Overiť.
- Klepnite na položku Charge Card. Spoločnosť Google vykoná dočasnú platbu na vašu kartu pomocou 8-miestneho kódu, čo môže trvať až 48 hodín.
- Zadajte 8-miestny kód do aplikácie Google Pay.
Ako aktualizovať informácie o karte, ktorej platnosť vypršala
- Ak ju ešte nemáte, požiadajte svoju banku o náhradnú kartu.
- Prejdite vo svojom prehliadači do služby Google Pay .
- Prejdite na kartu Spôsoby platby .
- Vyberte príslušnú kartu a kliknutím na ikonu ceruzky aktualizujte podrobnosti o karte.
10. Preinštalujte Google Pay
Ak ste vyskúšali všetky vyššie uvedené spôsoby a Google Pay vám stále neumožňuje bezkontaktné mobilné platby, môžete skúsiť aplikáciu preinštalovať. Môže to byť trochu ťažkopádne, pretože budete musieť znova načítať všetky svoje karty a podrobnosti, ale je to najpravdepodobnejšia metóda, ktorá bude fungovať, ak so samotnými kartami nie je nič zlé.
- Nájdite na svojom telefóne ikonu aplikácie Google Pay . Podržte ikonu a vyberte možnosť odinštalovať.
- Prejdite do Obchodu Google Play a vyhľadajte Google Pay. Vyberte možnosť Inštalovať .
- Otvorte aplikáciu a znova zadajte informácie o svojej karte.
Pohodlie, pohodlie, pohodlie
Po vykonaní týchto krokov na riešenie problémov by ste teraz mali mať možnosť používať službu Google Pay vo svojom prehliadači alebo v telefóne na zefektívnenie svojich nákupov. Príjemné nakupovanie!