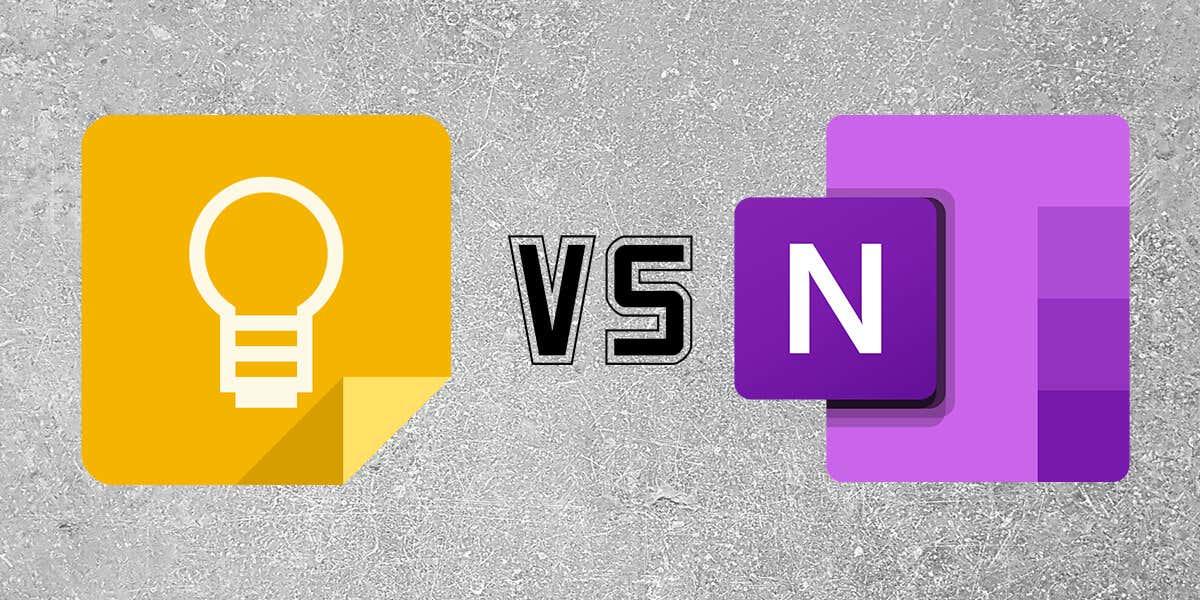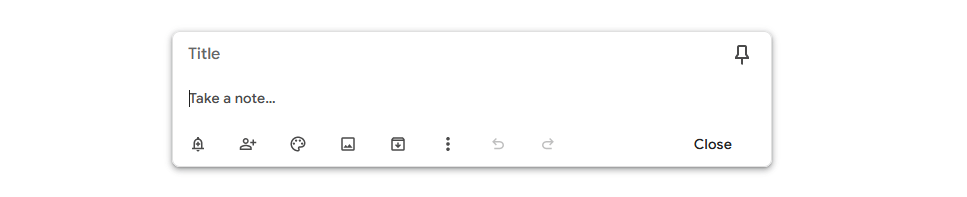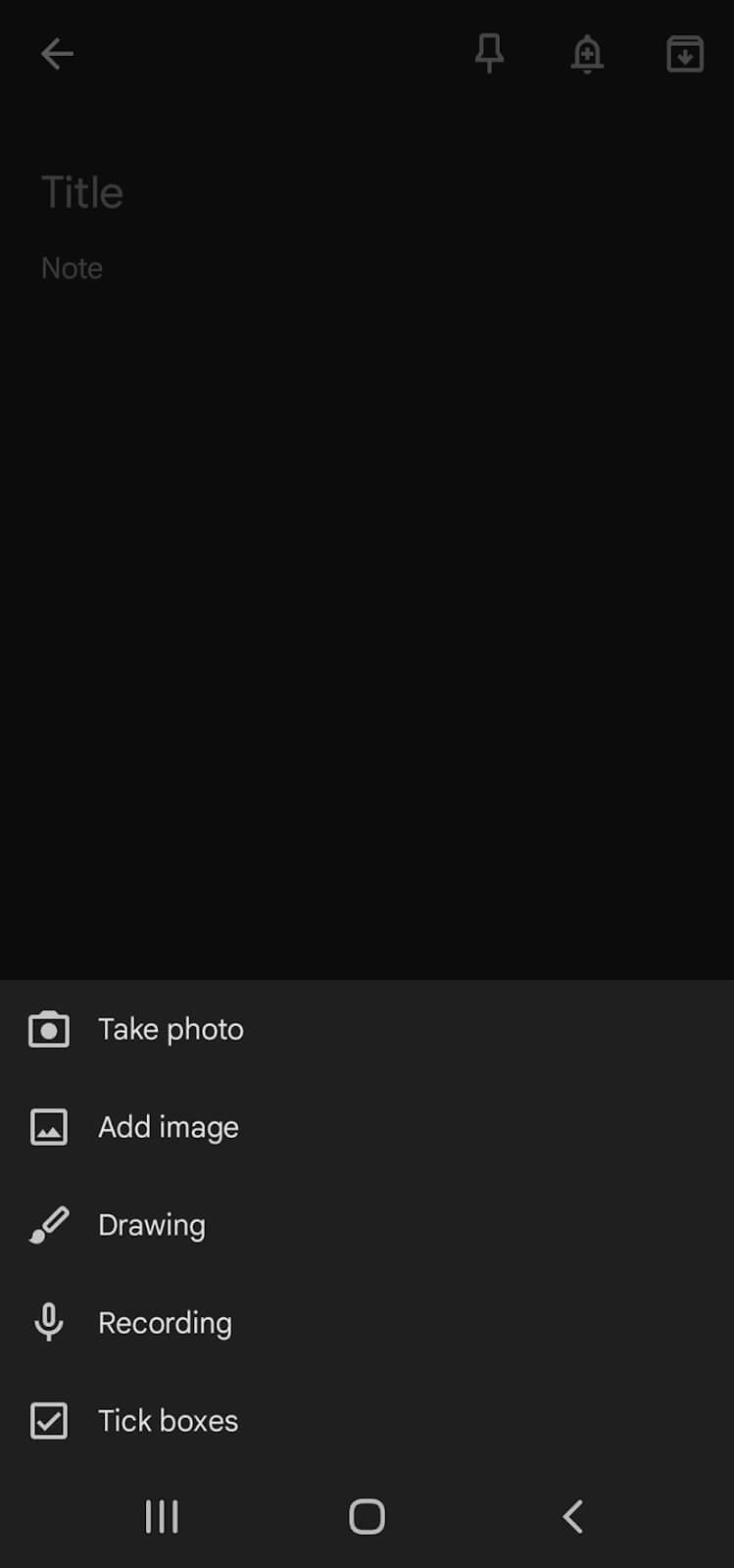Pokiaľ ide o softvér na kancelársku produktivitu, Microsoft a Google sú dvaja gigantickí poskytovatelia. Jedným z aspektov ich platformy, ktorý však často zostáva nepovšimnutý, je ich aplikácia na písanie poznámok – Microsoft OneNote alebo Google Keep.
V tomto článku vysvetlíme, čo je lepšie v priamom porovnaní Google Keep a OneNote.
Obsah
Google Keep vs. OneNote v skratke
Microsoft OneNote je pomerne rozsiahly program na písanie poznámok s výkonnými funkciami na úpravu textu. Podporuje tiež vytváranie a ukladanie výkresov, tabuliek a hesiel.
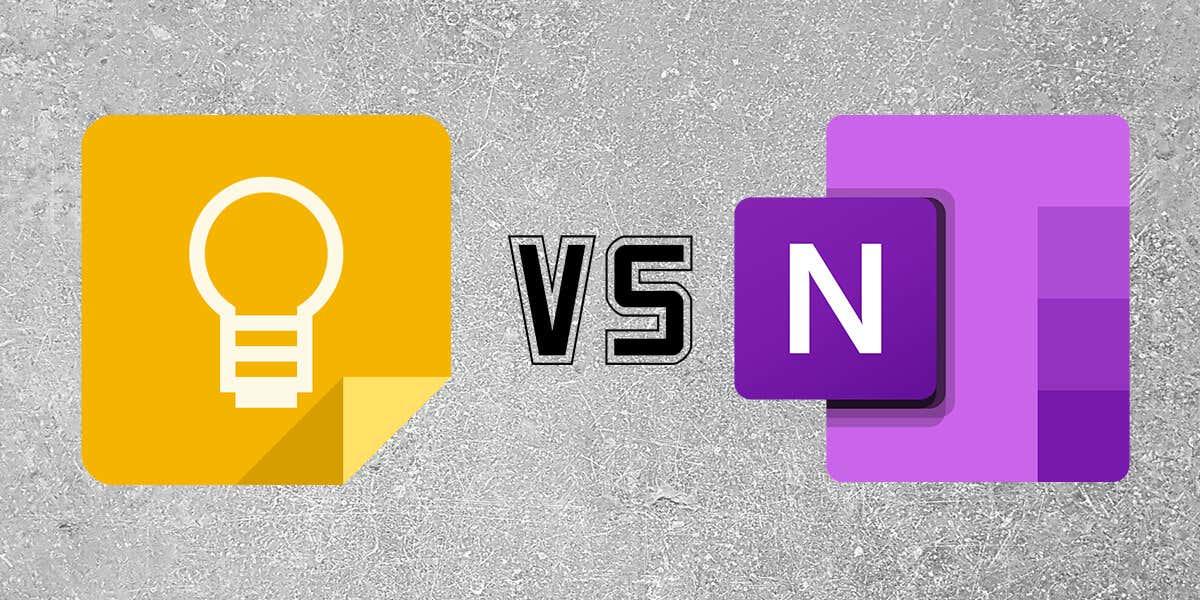
Na porovnanie, Google Keep je relatívne jednoduchá aplikácia, ktorá vám umožňuje ukladať textové poznámky, kontrolné zoznamy, obrázky, hlasové nahrávky a kresby.
Google Keep vs. OneNote: Dostupnosť
Google Keep a OneNote ponúkajú rôzne spôsoby prístupu a používania jednotlivých aplikácií.
Používatelia môžu pristupovať k službe Google Keep prostredníctvom:
- Webová stránka Google Keep (keep.google.com).
- Špeciálna mobilná aplikácia je k dispozícii pre Android, iPhone a iPad.
- Podporné aplikácie, ako sú Gmail, Dokumenty Google, Tabuľky Google, Prezentácie Google a Kalendár Google.
Používatelia môžu pristupovať k Microsoft OneNote prostredníctvom:
- Vyhradená aplikácia pre stolné počítače je k dispozícii zadarmo v obchode Microsoft Store.
- Webová verzia cez webový prehliadač, ako je Google Chrome
- Mobilné aplikácie pre zariadenia Apple iOS, Mac a Android.
Google Keep vs. OneNote: Funkcie
Google Keep aj Microsoft OneNote podporujú množstvo funkcií na písanie poznámok. Tu je to, čo môžete očakávať od každej aplikácie:
Google Keep
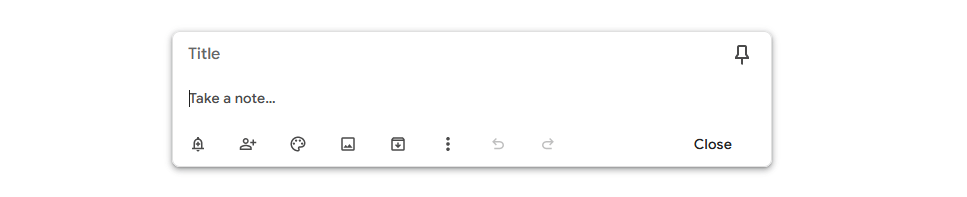
V aplikácii Google Keep je hlavnou funkciou zapisovanie poznámok. Pre poznámky môžete pridať:
- Možnosti formátovania RTF
- Pripomienky a upozornenia
- Spolupracovníci
- Farebné schémy
- snímky
- Štítky (pre lepšiu organizáciu)
Mobilná aplikácia posúva funkcie ďalej a umožňuje vám vytvárať fotografie, ktoré sa nahrávajú priamo do vašich poznámok. Môžete tiež pridať obrázky, kresby, nahrávky a zaškrtávacie políčka. Tieto funkcie nie sú dostupné vo webovej aplikácii.
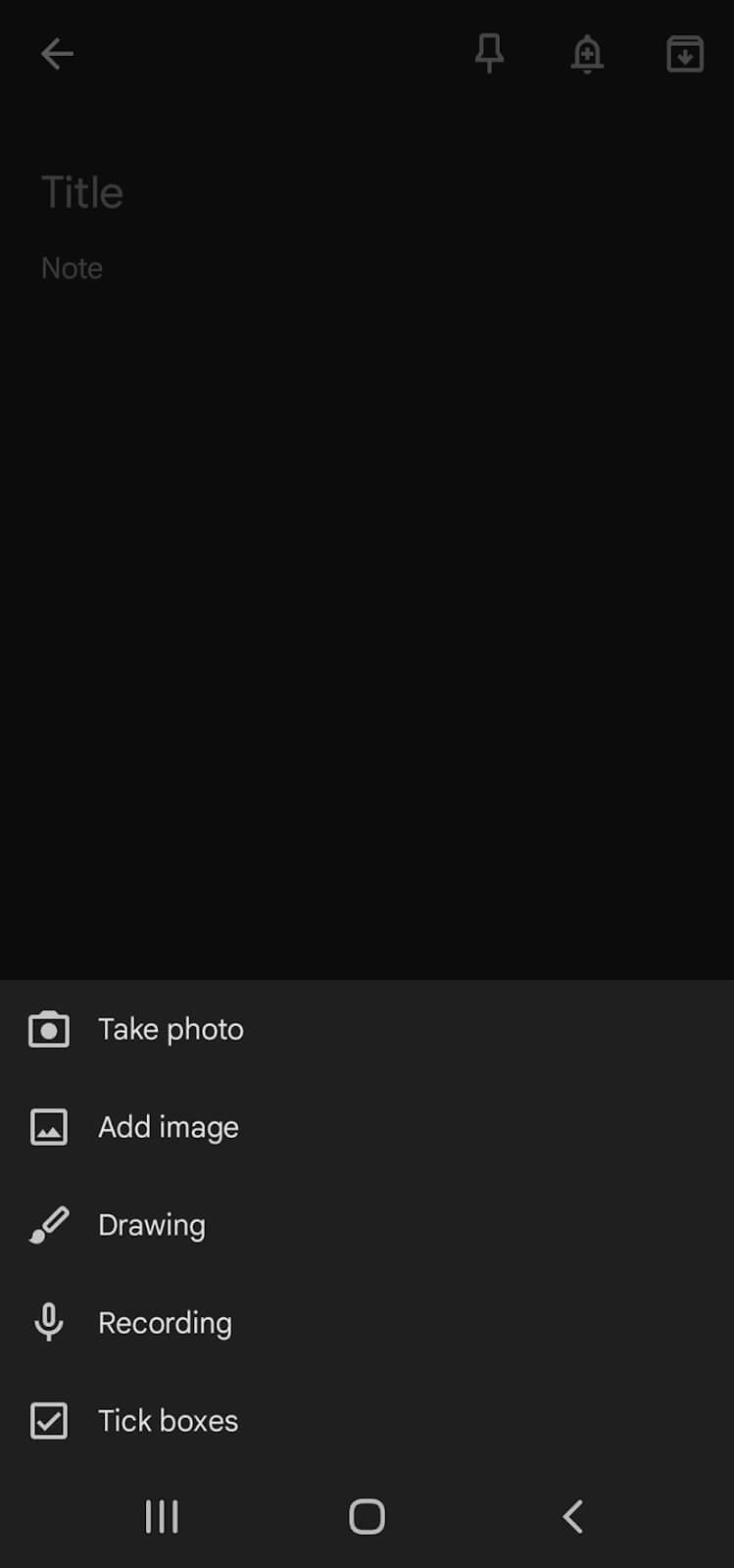
Poznámky môžete tiež pripnúť, aby sa zobrazovali v hornej časti webovej alebo mobilnej aplikácie.
Microsoft OneNote
Funkcie Microsoft OneNote sú v rôznych verziách viac-menej rovnaké. Ku každému môžete pridať:
- Možnosti formátovania RTF, fonty, tabuľky, kontrolné zoznamy a odkazy
- Obrázky a snímky obrazovky
- Zvukové nahrávky
- Výkresy
- Štítky (ako štítky služby Keep)
- Spolupracovníci
- Štýly
Jedným z bonusov podpory kreslenia v aplikácii pre stolné počítače je to, že ak máte dotykové pero, je ľahké pridávať poznámky k poznámkam alebo značkám zo schôdze.
Môžete tiež prepojiť aplikáciu Microsoft OneNote s balíkom Office a integrovať jej funkcie alebo prepojiť s inými dokumentmi.
Google Keep vs. OneNote: Použiteľnosť
Keep aj OneNote sú ľahko použiteľné a vysoko intuitívne aplikácie na poznámky. Zdá sa, že pre oboch sa mobilnej aplikácii dostalo pri vývoji najviac lásky a to sa odráža aj na ich použiteľnosti.
Tu je to, čo môžete očakávať:
Google Keep
Vo webovej verzii aplikácie Google Keep sa digitálne poznámky zobrazujú v „informačnom kanáli“ alebo zozname, pričom posledná vytvorená poznámka je navrchu. Ak chcete pridať poznámku, jednoducho vyberte časť Zaznamenať poznámku… a začnite písať.
Poznámky Google Keep v mobilnej aplikácii sa zobrazujú na akejsi prednej strane, pričom najnovšia poznámka sa zobrazuje v ľavom hornom rohu. Poznámku môžete pridať výberom symbolu „ + “ v pravom dolnom rohu. Výberom príslušnej ikony v spodnej časti obrazovky môžete pridať aj iné formy médií.
Ak chcete usporiadať svoje poznámky, môžete pridať štítky. Potom môžete na postrannom paneli Keep vybrať tento štítok a zobraziť iba poznámky v danej kategórii. Je tiež možné pridať farebne odlíšené pozadie, aby ste na prvý pohľad ľahko videli, v ktorej kategórii sú vaše poznámky. Google Keep vám tiež umožňuje pripnúť poznámku do hornej časti obrazovky, aby ste k nej mali jednoduchý prístup.
Tu sú niektoré ďalšie funkcie:
- Uložiť do aplikácie Keep. Táto možnosť vám umožňuje uložiť text a obrázky z dokumentu Dokumenty Google do služby Google Keep.
- Podpora Kalendára Google . Pripomenutia, ktoré ste nastavili v Google Keep, sa zobrazia vo vašom Kalendári Google.
Microsoft OneNote
OneNote funguje takmer rovnako ako Google Keep. Jedným rozdielom je, že je usporiadaná do poznámkových blokov, pričom každá jednotlivá poznámka funguje ako stránka v knihe. Vo webových aplikáciách a aplikáciách pre stolné počítače si najskôr vyberiete, do ktorého poznámkového bloku chcete vstúpiť. Akonáhle ste tam, môžete pridávať a upravovať poznámky, pridávať značky a prispôsobovať svoj poznámkový blok, ako uznáte za vhodné.
Aplikácia pre stolné počítače zobrazuje poznámky vo formáte zoznamu na ľavej strane okna. Poznámka sa po otvorení zobrazí na paneli, ktorý zaberá veľkú časť obrazovky. Funkcie formátovania textu fungujú rovnakým spôsobom ako iné aplikácie od spoločnosti Microsoft, napríklad Microsoft Word.
Mobilná aplikácia je mierne odlišná (a viac podobná službe Google Keep), pričom všetky poznámky zobrazuje na akejsi „prednej stránke“. V hornej časti obrazovky si môžete v prípade potreby vybrať ďalšie notebooky. Novú poznámku možno jednoducho pridať výberom symbolu „ + “ v pravom dolnom rohu obrazovky.
Ak chcete usporiadať poznámky v Microsoft OneNote, musíte ich presunúť na iné miesta v poznámkovom bloku. Poznámkový blok môžete rozdeliť na sekcie (ktoré fungujú ako kapitoly), ale to nejaký čas trvá a nie je to také jednoduché ako pridanie štítka. Toto je miesto, kde služba Google Keep skutočne vyniká nad OneNote, pričom organizácia je oveľa jednoduchšia.
Tu sú niektoré ďalšie funkcie:
- Atramentový režim. Automaticky povoliť kreslenie, keď je stylus mimo držiaka (na zariadeniach Note).
- Odznak OneNote. Na zariadeniach s Androidom môžete mať na obrazovke vždy prítomnú plávajúcu ikonu. Jednoduchým stlačením tohto tlačidla spustíte novú poznámku.
- Import webovej stránky. Importujte webovú stránku z webového prehliadača do OneNotu.
- Lepiace poznámky . Vytvorte poznámku, ktorá sa zobrazí v hornej časti stránky.
Google Keep vs. Microsoft OneNote: Spolupráca
Google Keep a Microsoft OneNote riešia spoluprácu trochu inak. Takto fungujú:
- Google Keep vám umožňuje pridávať spolupracovníkov do jednotlivých poznámok. Všetci spolupracovníci môžu pracovať na poznámkach v reálnom čase a sledovať aktualizácie, keď sa vyskytnú.
- Microsoft OneNote vám umožňuje zdieľať celé poznámkové bloky s ostatnými používateľmi. Môžu vidieť každú poznámku v tomto poznámkovom bloku a vytvárať a upravovať svoje vlastné poznámky.
Oba tieto prístupy fungujú dobre, ale Microsoft OneNote môže byť lepší pre väčšie tímy alebo projekty, ktoré si vyžadujú viacero myšlienkových pochodov naraz.
Google Keep vs. Microsoft OneNote: Ceny
Google Keep je úplne zadarmo na používanie bez prémiového predplatného. Potrebujete iba účet Google. Ak ho používate na prácu, možno budete musieť investovať do väčšieho úložiska na serveroch Google (najmä ak používate iné aplikácie pracovného priestoru, ako je Disk Google, Gmail atď.).
Aplikácia Microsoft OneNote má bezplatnú verziu, ktorú môžete použiť v prehliadači a vo verziách pre mobilné zariadenia. Ak však chcete získať prístup ku všetkým jeho funkciám (vrátane integrácie s inými nástrojmi Microsoftu a dodatočného priestoru OneDrive), budete si musieť zakúpiť predplatné na Microsoft 365.
Čo je lepšie: Google Keep alebo Microsoft OneNote?
Na konci dňa má každá aplikácia na písanie poznámok svoje silné a slabé stránky.
Ak hľadáte základnú aplikáciu na písanie poznámok, ktorá uprednostňuje jednoduché používanie, použite Google Keep. Je to skvelý doplnok k službe Google Workspace a má všetky funkcie, ktoré potrebujete na vytváranie zoznamov úloh, nákupných zoznamov a základných poznámok.
Ak potrebujete nástroj na písanie poznámok, ktorý má o niečo viac funkcií, použite Microsoft OneNote. Jeho možnosti spolupráce a integrácia s aplikáciami balíka Microsoft Office, ako aj ďalšie funkcie na zapisovanie poznámok znamenajú, že vyniká na pracovné aj súkromné použitie.