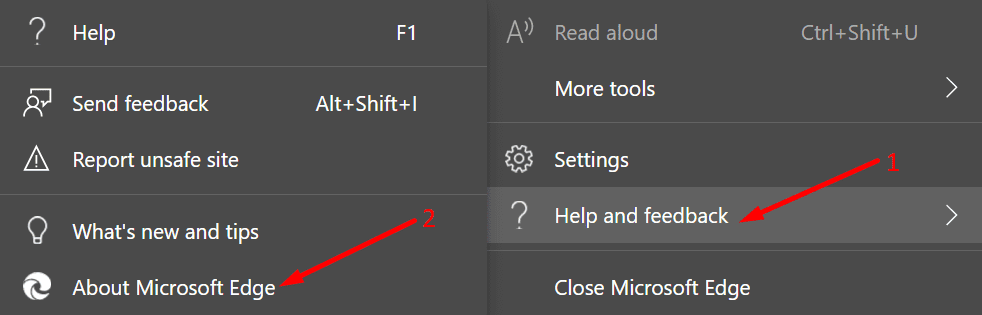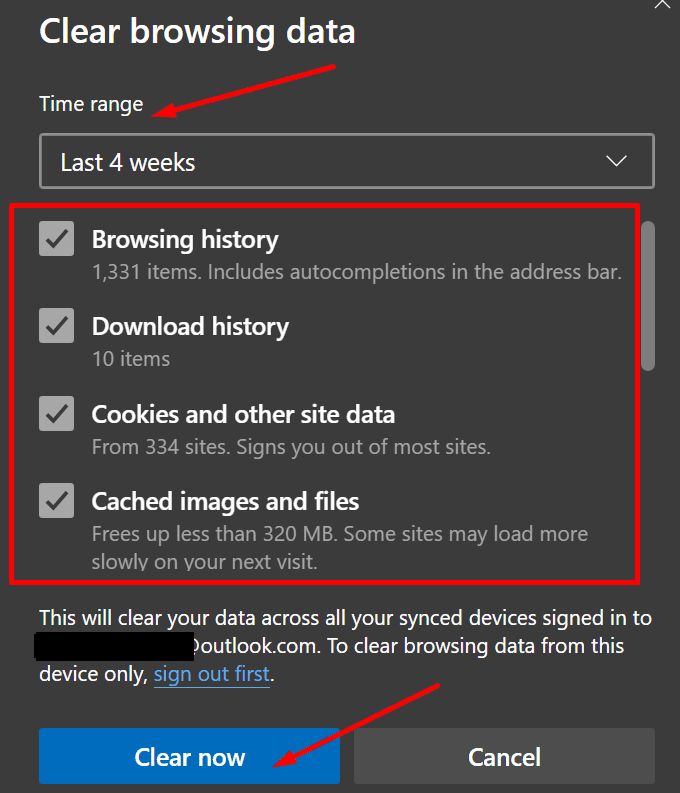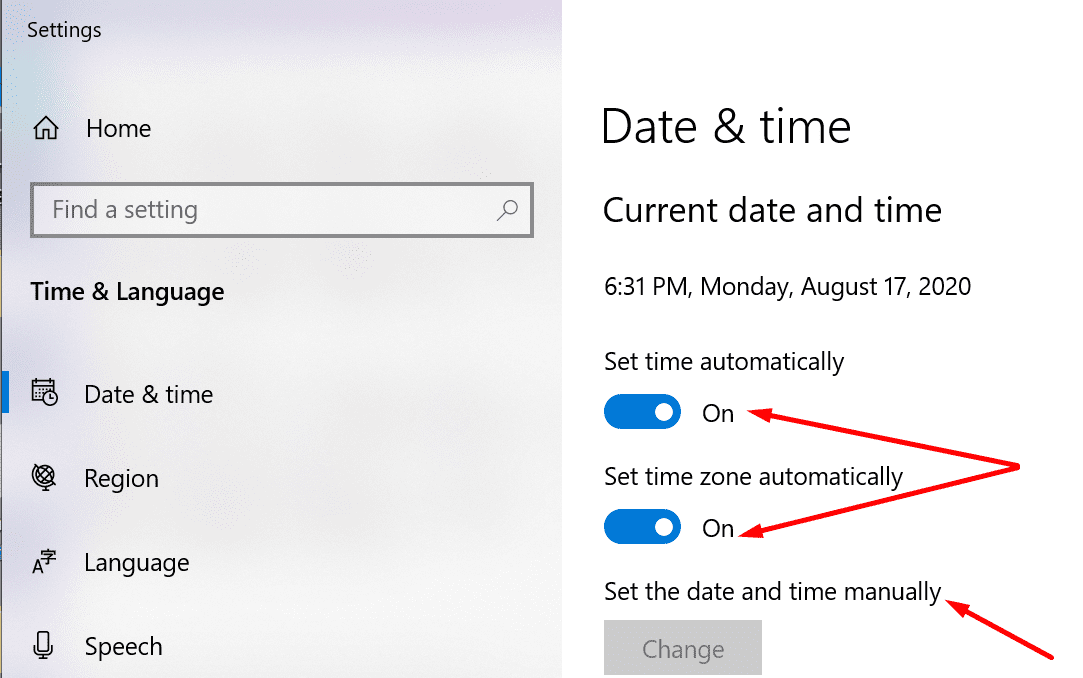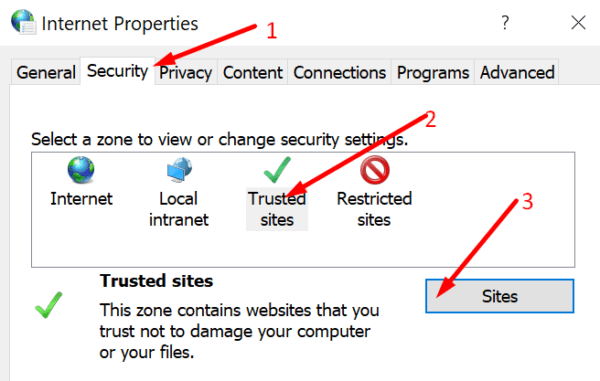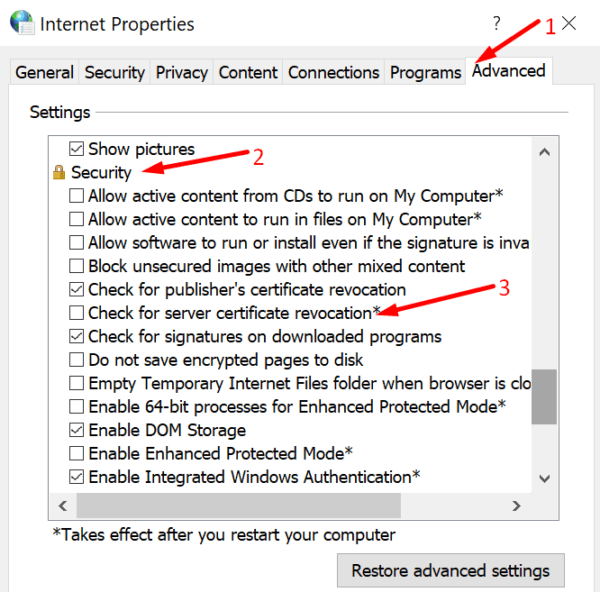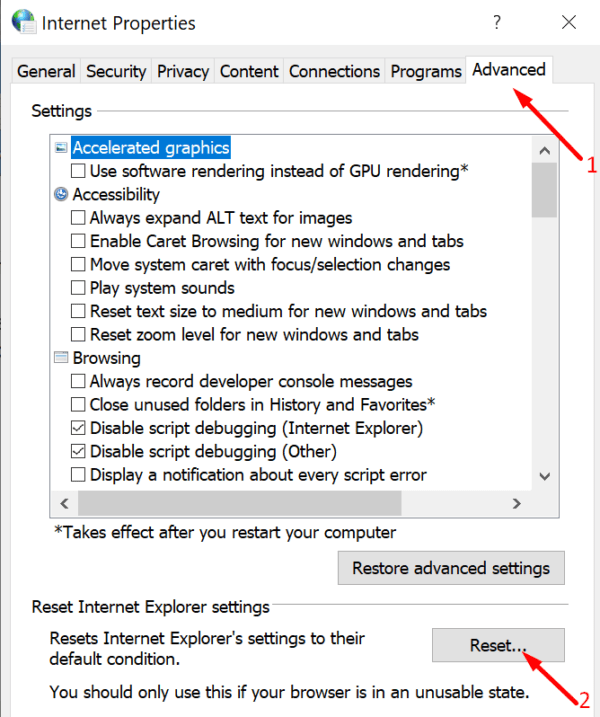Ak Microsoft Edge nezistí platný bezpečnostný certifikát pre webovú stránku, ktorú navštevujete, zablokuje ju. A keď sa to stane, na obrazovke sa zobrazí nasledujúce upozornenie: „ Obsah bol zablokovaný, pretože nebol podpísaný platným bezpečnostným certifikátom “. Rovnaká chyba sa môže objaviť v Internet Exploreri 11 a SharePointe.
Iné prehliadače však nemusia blokovať obsah, ktorý Edge a IE11 označili ako potenciálne nebezpečný. To znamená, že na tejto webovej stránke nie je nič zlé. Ak máte podozrenie, že váš prehliadač omylom zablokoval webovú stránku, postupujte podľa nižšie uvedených spôsobov riešenia problémov.
Čo robiť, ak Edge zablokoval obsah z dôvodu neplatného bezpečnostného certifikátu
Nainštalujte všetky čakajúce aktualizácie
Bezpečnostný certifikát lokality zaručuje bezpečné a bezpečné pripojenie. Ak používate zastaranú verziu prehliadača, Edge môže zlyhať pri rozpoznaní bezpečnostného certifikátu – alebo najnovších zmien bezpečnostného certifikátu.
- Kliknite na Ďalšie možnosti a vyberte Pomoc a spätná väzba .
- Ak chcete automaticky kontrolovať aktualizácie, vyberte položku O Microsoft Edge .
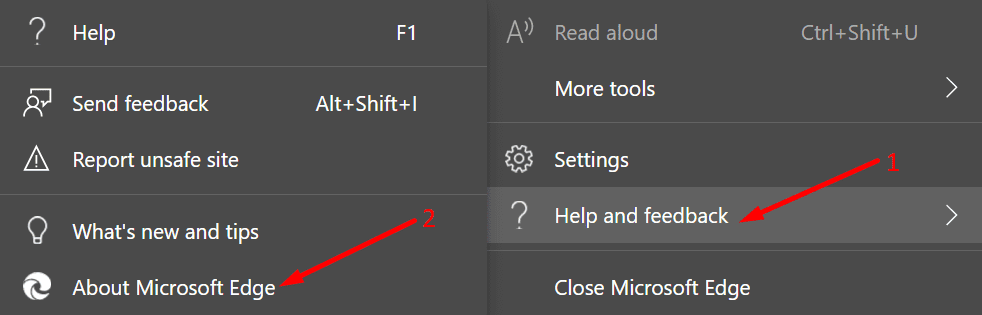
- Po nainštalovaní aktualizácií reštartujte prehliadač.
Vymažte vyrovnávaciu pamäť a súbory cookie
- Kliknite na Ďalšie možnosti a prejdite na História .
- Potom vyberte Vymazať údaje prehliadania . V časovom rozsahu vyberte možnosť Posledné 4 týždne .
- Vyberte všetky štyri možnosti. Majte však na pamäti, že budete odhlásení z väčšiny stránok.
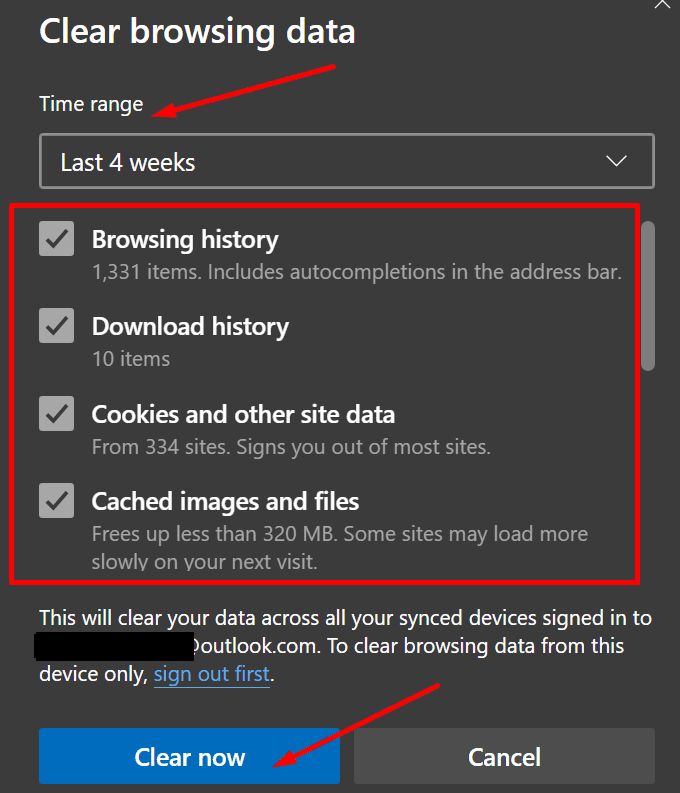
- Stlačte tlačidlo Clear Now . Reštartujte prehliadač.
Skontrolujte nastavenia dátumu a času
Ak sú vaše nastavenia dátumu a času nesprávne, Edge nemusí zistiť najnovšie zmeny bezpečnostného certifikátu.
- Prejdite do Nastavenia a vyberte Čas a jazyk .
- Potom kliknite na Dátum a čas a povoľte tieto dve možnosti:
- Nastavte čas automaticky.
- Automatické nastavenie časového pásma.
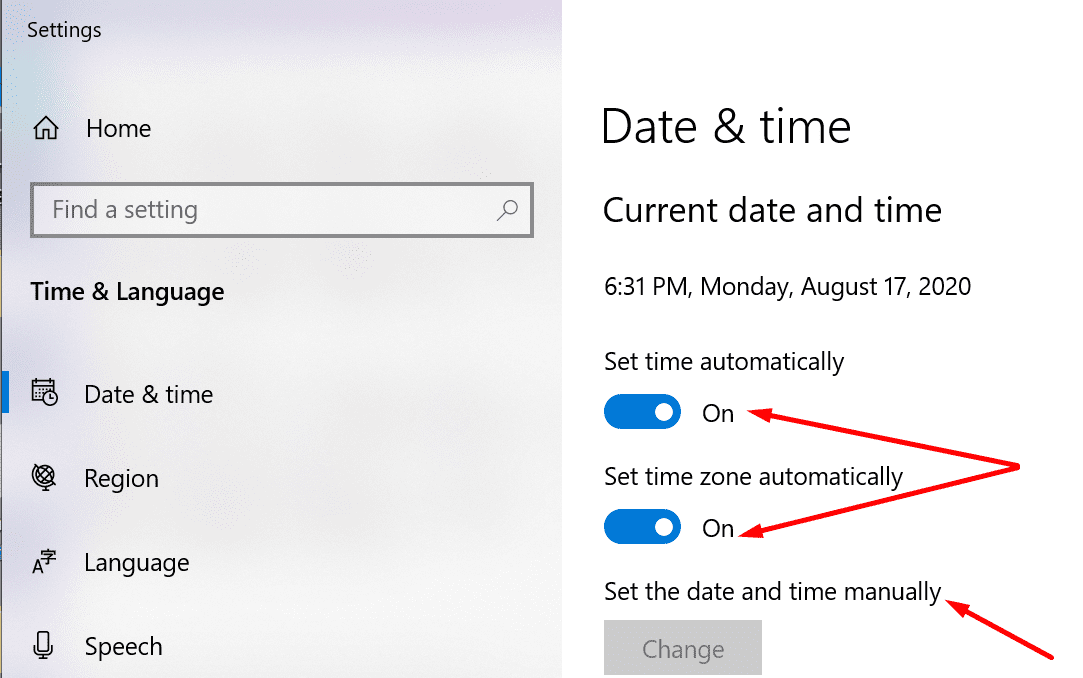
- Reštartujte počítač, spustite Edge a skontrolujte, či chyba certifikátu pretrváva.
Upravte nastavenia internetu
Ak nič nefungovalo, prejdite na Možnosti siete Internet a upravte nastavenia. Problematické webové stránky pridáme do zoznamu dôveryhodných webových stránok a pridáme výnimku z certifikátu. Ako poslednú možnosť resetujeme všetky nastavenia.
⇒ Poznámka : Postupujte podľa týchto krokov, iba ak ste si úplne istí, že navštívená webová lokalita je bezpečná. Ak je bezpečnostný certifikát skutočne neplatný, riskujete infikovanie počítača škodlivým softvérom.
- Do vyhľadávacieho panela Windows zadajte „internet options “ a dvakrát kliknite na Internet options .
- Potom prejdite na Zabezpečenie a kliknite na Dôveryhodné stránky . Kliknite na tlačidlo Stránky .
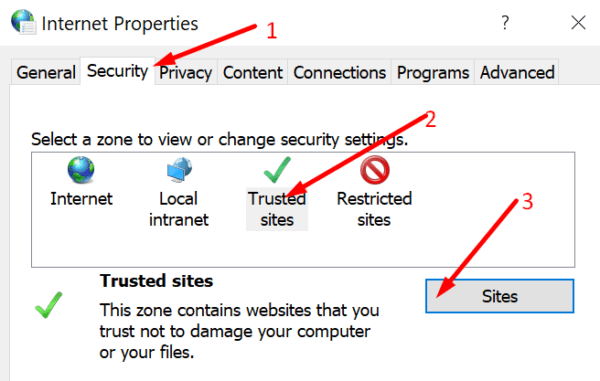
- V novom okne Dôveryhodné lokality pridajte adresu problematickej webovej lokality. Uložte zmeny na bielu listinu danej stránky, reštartujte počítač a skúste to znova.
- Ak sa problém nevyriešil, kliknite na kartu Rozšírené .
- Prejdite nadol na položku Zabezpečenie a zrušte začiarknutie políčka Skontrolovať zrušenie certifikátu servera . Použiť zmeny.
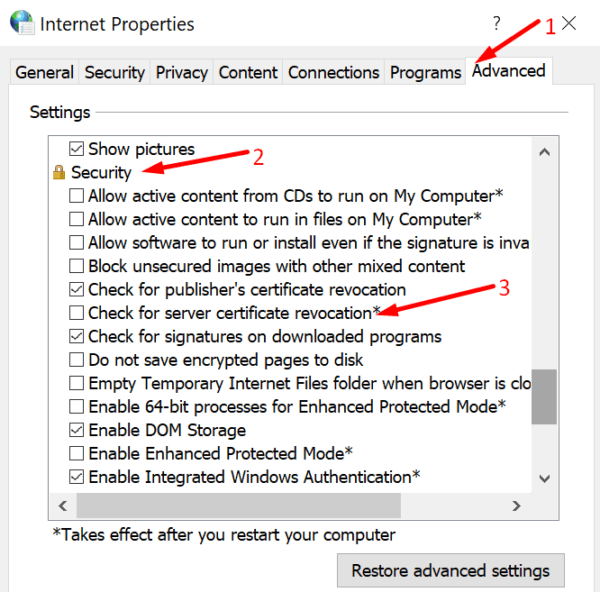
- Ak problém pretrváva, znova kliknite na kartu Rozšírené. Stlačte tlačidlo Reset . Tým sa obnovia predvolené nastavenia.
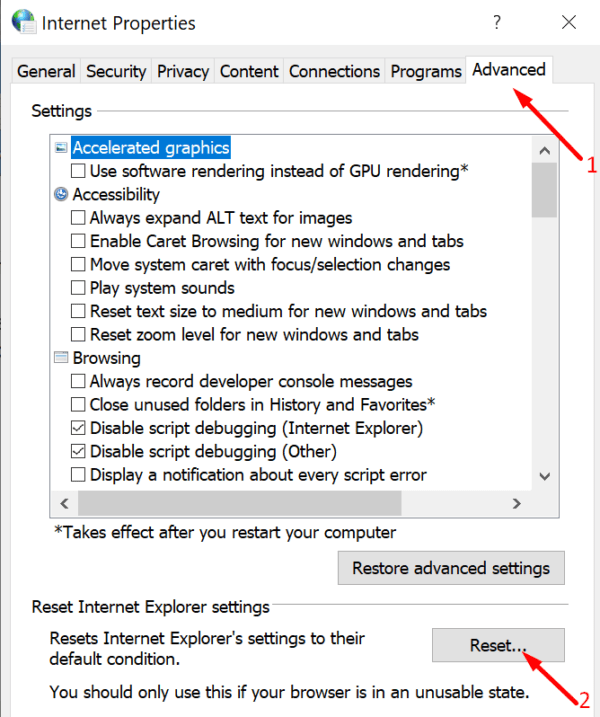
Ak problém pretrváva, prejdite na iný prehliadač. Chrome a Firefox sú dve vynikajúce alternatívy.