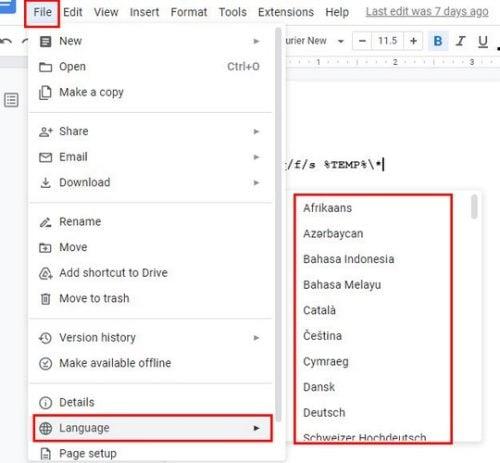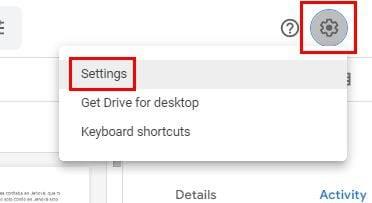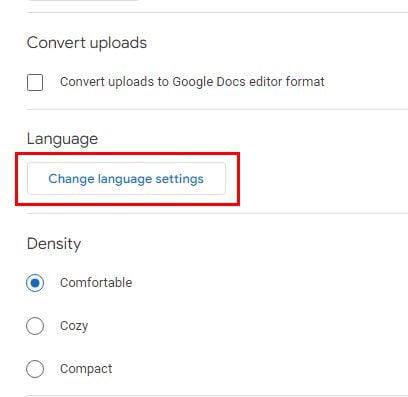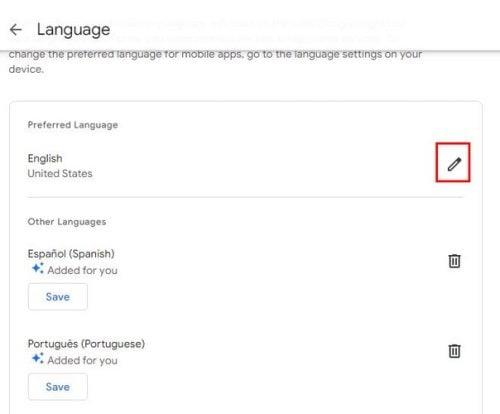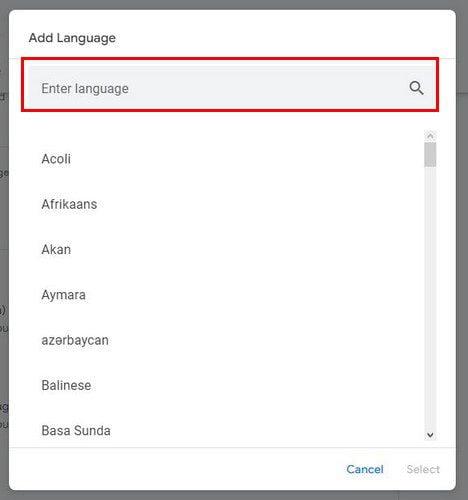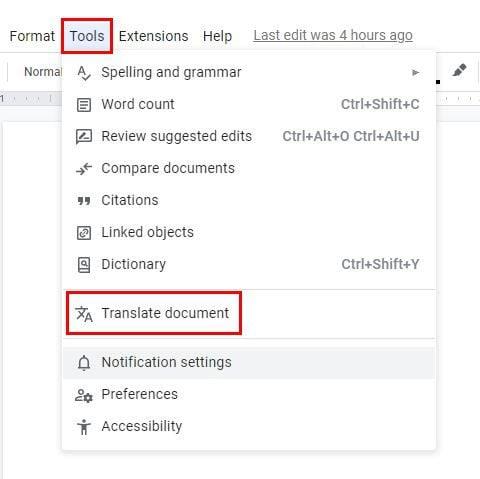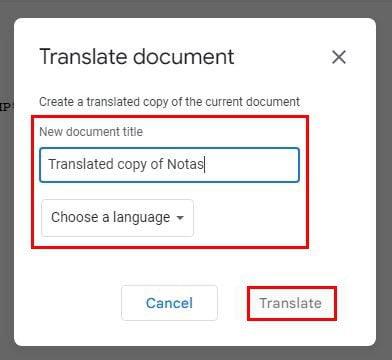V Dokumentoch Google môžete robiť rôzne veci. Môžete napríklad porovnať dokumenty , pridať textový vodoznak a zmeniť aj riadkovanie . Existuje dlhý zoznam užitočných funkcií, ktoré môže používať každý používateľ, no vybrať si môžete aj z veľkého množstva jazykov. Možno hovoríte rôznymi jazykmi a potrebujete zmeniť ten, ktorý zadávate v súbore. Dobrou správou je, že jazyky môžete meniť tak často, ako chcete, a tento proces je jednoduchý.
Ako si vybrať iný jazyk v Dokumentoch Google
Pamätajte, že ak by ste písali v angličtine a chceli by ste prejsť do španielčiny, text, ktorý ste napísali v angličtine, sa do španielčiny nepreloží. Tento text budete musieť preložiť neskôr. Možno máte preferovaný spôsob, alebo môžete použiť možnosť Preložiť, ktorá je integrovaná v Dokumentoch. Ak potrebujete pomoc s prekladom ( možno sa ešte len učíte jazyk ), vždy môžete použiť Prekladač Google. Ak je to súbor, na ktorom pracujete sami, nemusíte o tom nikoho informovať, ale ak na tomto dokumente nepracujete sami, bolo by dobré o zmenách informovať každého.
Jazyk môžete zmeniť kliknutím na kartu Súbor a umiestnením kurzora na možnosť jazyka . Tu by ste mali vidieť dlhý zoznam jazykov, z ktorých si môžete vybrať.
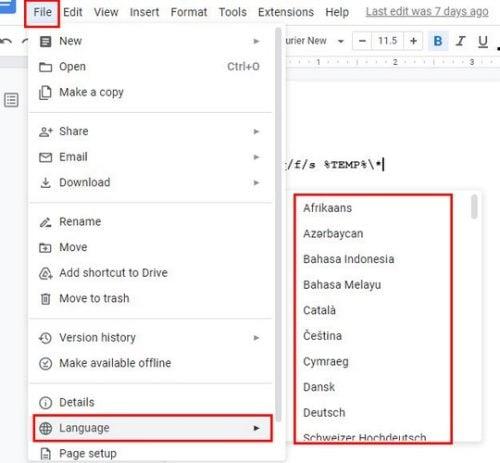
Jazykové možnosti v Dokumentoch Google
Zo zoznamu jazykov môžete pridať jazyky, ktoré nie sú latinkou; ak si vyberiete jeden z týchto jazykov, hneď po výbere jedného z jazykov, ktoré nie sú latinkou, sa zobrazia nástroje na zadávanie textu . Kliknite na rozbaľovaciu ponuku a vyberte preferovanú možnosť. Problém, ktorému budete pri tejto možnosti čeliť, je ten, že pri ďalšom otvorení nového dokumentu sa vráti do predvoleného jazyka, na ktorý bol nastavený. Ak to chcete zmeniť, pozrite si nasledujúcu časť, kde sa dozviete, ako môžete zmeniť predvolený jazyk v Dokumentoch Google.
Dokumenty Google: Ako zmeniť predvolený jazyk
Ak chcete začať s novým jazykom v dokumente Google Docs, musíte prejsť do nastavení Disku Google. Majte na pamäti, že zmenou predvoleného jazyka na Disku Google sa zmenia aj Tabuľky, Dokumenty, Prezentácie a Gmail. Keď máte otvorený Disk, kliknite na ozubené koliesko a vyberte Nastavenia .
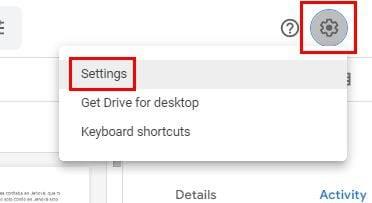
Nastavenia Disku Google
Vyhľadajte a kliknite na tlačidlo s nápisom Zmeniť jazykové nastavenia .
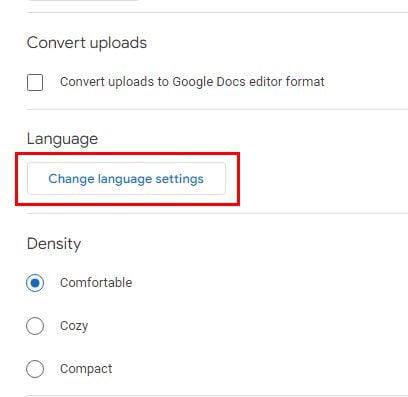
Možnosť zmeny jazyka Disku Google
Kliknite na ikonu ceruzky preferovaného jazyka a vyberte si nový preferovaný jazyk . Keď sa už rozhodnete, nezabudnite kliknúť na tlačidlo Vybrať v spodnej časti. Ak vidíte jazyk, ktorý chcete odstrániť, vždy môžete kliknúť na ikonu koša napravo od jazyka.
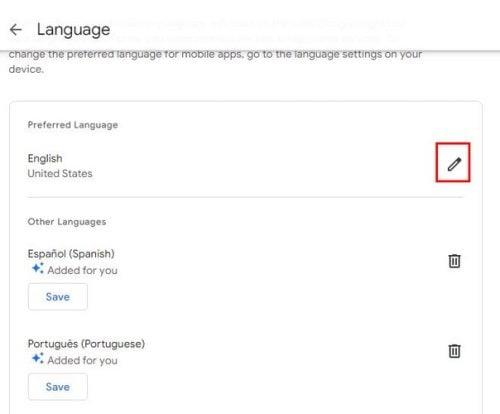
Svoj jazyk môžete vyhľadať posúvaním alebo kliknutím a ťahaním po bočnom paneli, kým neuvidíte jazyk, ktorý chcete pridať. Pre rýchlejšie nájdenie však môžete vždy použiť vyhľadávací panel v hornej časti.
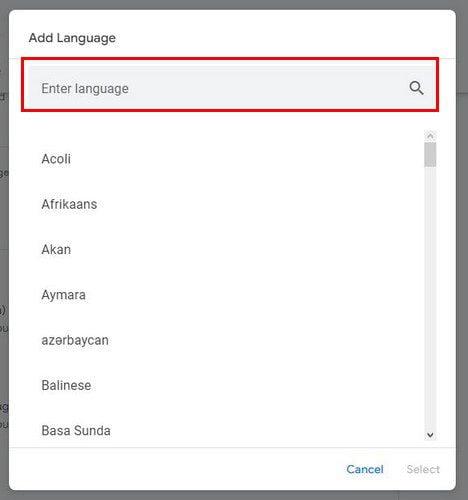
Zoznam dostupných jazykov pre predvolený jazyk
Ako preložiť už existujúci text v Dokumentoch Google
Aj keď je polovica vášho súboru v jednom jazyku, nebude automaticky preložený jednoducho preto, že prepnete na iný. Budete musieť preložiť text ručne, alebo áno? Namiesto toho môžete použiť integrovanú funkciu Prekladač na karte Nástroje .
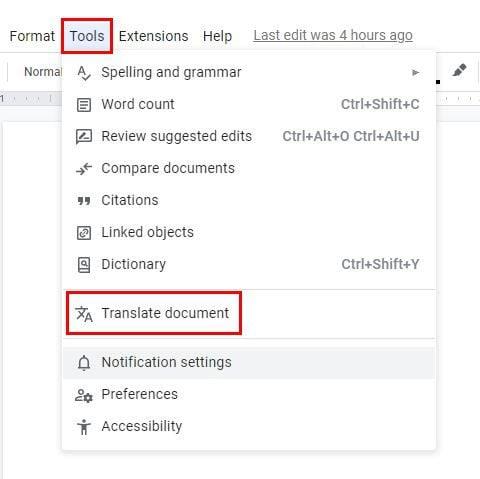
Pred prekladom dokumentu budete musieť dať novému preloženému dokumentu nový názov. Tiež budete musieť uviesť, do akého jazyka chcete dokument preložiť.
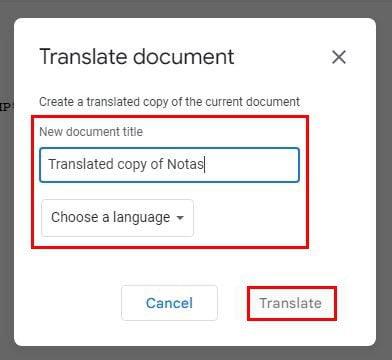
Ďalšie čítanie
Ak s používaním Dokumentov Google začínate a chcete vidieť, aké ďalšie funkcie ponúka, môžete si prečítať, ako môžete použiť nástroj na zvýrazňovanie, a uvidíte, ako môžete v prípade potreby použiť matematické rovnice LaTeXu .
Potom máte možnosť naučiť sa, ako môžete zobraziť svoju históriu verzií a ako pridať, skryť alebo odstrániť komentáre k súborom Dokumentov Google. Ďalšou užitočnou funkciou, ktorú možno budete chcieť vyskúšať, je funkcia nájsť a nahradiť . Dokonca aj keď ste dokončili svoj súbor, ale uvedomíte si, že potrebujete nahradiť frázu alebo prácu, jedna akcia môže nahradiť rôzne v celom dokumente – čo skutočne šetrí čas.
Záver
Vedieť, ako nahradiť jazyk v súbore Dokumentov Google, je užitočná funkcia, ktorú treba vedieť používať. Pri používaní funkcie je potrebné pamätať na veci, napríklad ak začnete v jednom jazyku a potom prejdete do iného, predchádzajúci text sa nepreloží. Budete to musieť urobiť, ale môžete to urobiť bez opustenia dokumentu. Môžete pridať toľko jazykov, koľko chcete. Môžete však odstrániť aj ten, ktorý neplánujete použiť. Oba procesy sa dajú ľahko vykonať. S koľkými jazykmi zvyčajne pracujete? Dajte mi vedieť v komentároch nižšie a nezabudnite článok zdieľať s ostatnými na sociálnych sieťach.