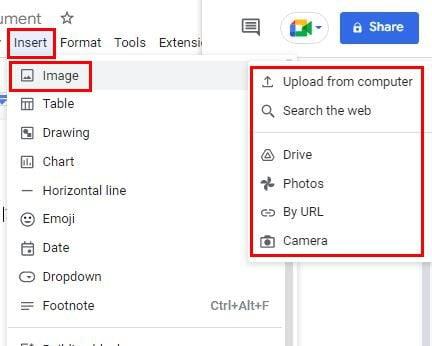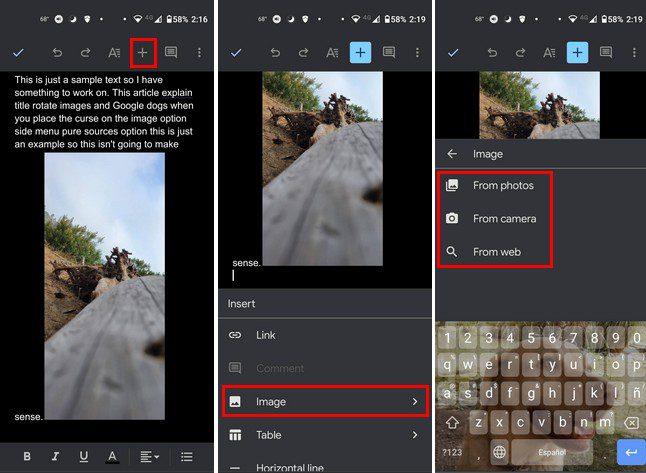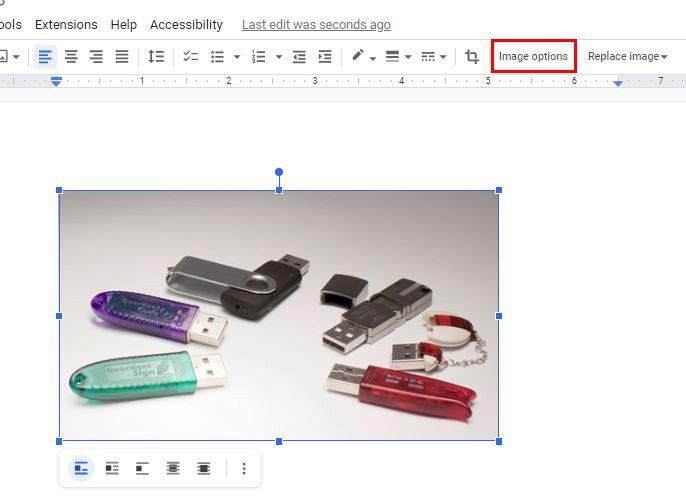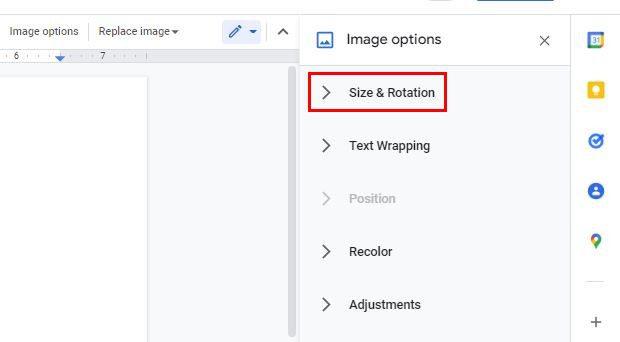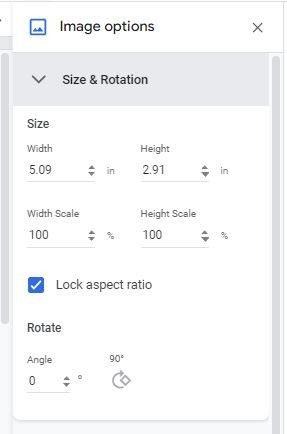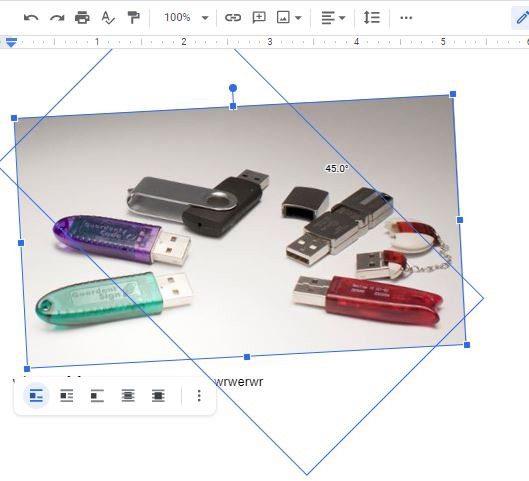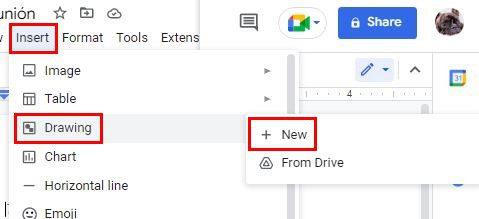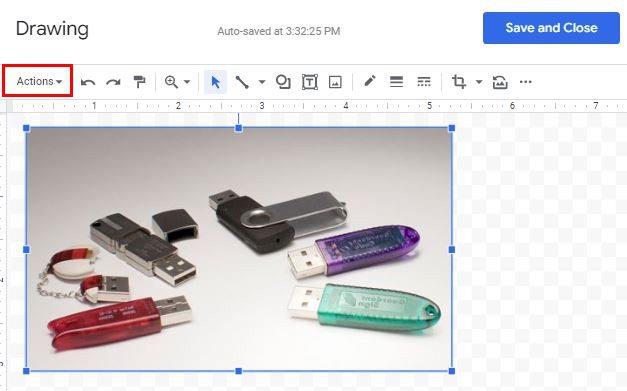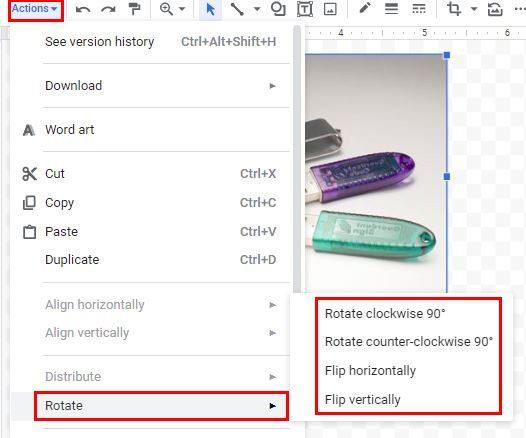Príde čas, keď budete musieť do dokumentu Google Docs vložiť obrázok. Nie vždy to bude text, takže keď vložíte obrázok, budete musieť poznať kroky, ako to urobiť. Dobrou správou je, že je to jednoduché a pokyny sú vhodné pre začiatočníkov.
Ako vložiť obrázok do Dokumentov Google
Ak chcete dať svojmu dokumentu Google Docs nejaký štýl, môžete to urobiť pridaním obrázkov. Ak chcete pridať svoj prvý obrázok, uistite sa, že máte otvorený dokument, a potom kliknite na možnosť Vložiť v hornej časti.
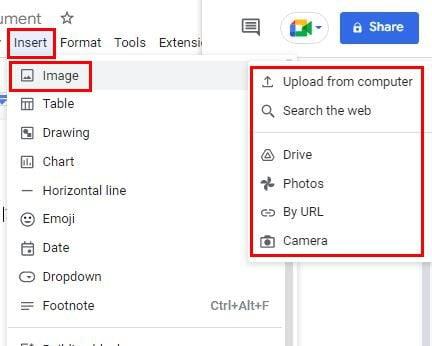
Keď umiestnite kurzor na možnosť obrázka, zobrazí sa bočná ponuka s možnosťami zdroja. Môžete si vybrať z možností ako:
- Nahrať z počítača
- Hladanie na internete
- Drive
- Fotografie
- Podľa adresy URL
- fotoaparát
Android
Môžete tiež pridať obrázky zo svojho zariadenia so systémom Android, ak je to pre vás pohodlnejšie. Jednoducho prejdite k dokumentu, do ktorého chcete pridať obrázok, a klepnite na ikonu plus v hornej časti. Vyberte možnosť Obrázok a potom zdroj. Môžete si vybrať z galérie svojho zariadenia, fotoaparátu alebo webu.
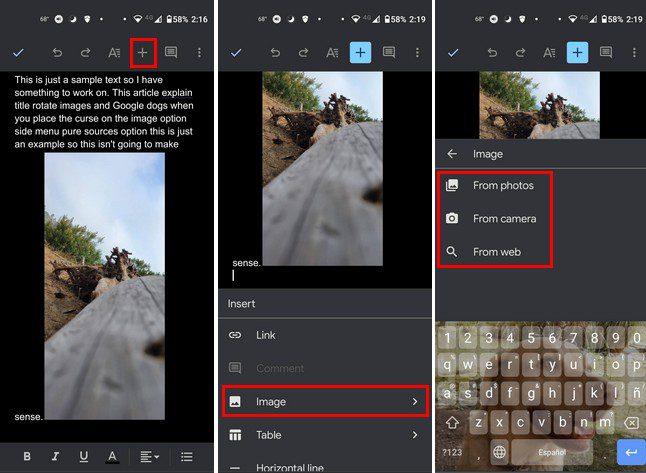
To je všetko, keď pridávate obrázok z počítača a zariadenia so systémom Android. Keď ste na počítači, máte na výber rôzne zdroje, ale nie príliš veľa, ak ste na svojom zariadení so systémom Android. Teraz, keď už viete, ako pridať obrázok, máte tiež možnosť ho otočiť. Toto je niečo, čo môžete urobiť iba na webe Dokumentov Google.
Kliknutím na obrázok ho vyberte a kliknite na Možnosti obrázka, keď je zvýraznený modrou farbou.
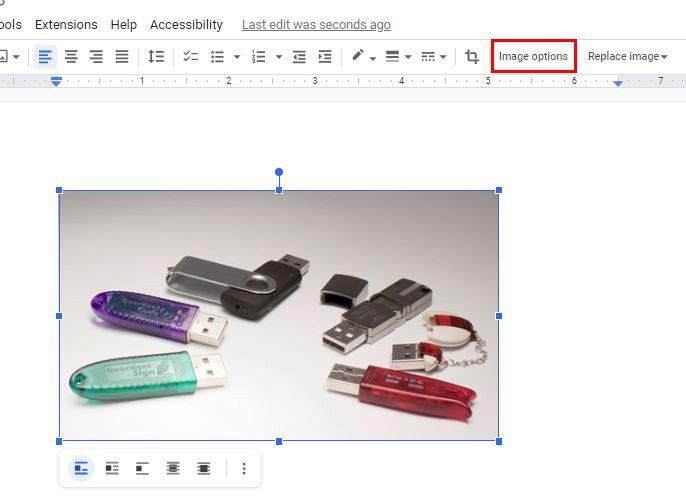
Po kliknutí na Možnosti obrázka sa zobrazí nová sada možností. Jednou z týchto možností bude Veľkosť a rotácia. Môžete sa sem dostať aj kliknutím na bodky v spodnej časti obrázka, keď ho vyberiete. Bude to prvá možnosť na zozname.
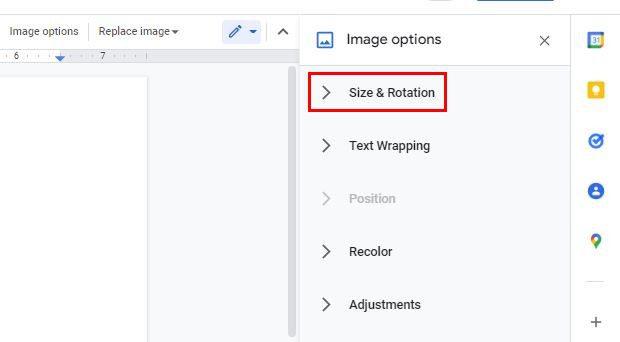
Keď kliknete na Veľkosť a otočenie, zobrazia sa vám možnosti, ktoré potrebujete na otočenie obrázka v smere, ktorý potrebujete. Môžete upraviť možnosti, ako je šírka, výška, mierka šírky a mierka výšky. Smerom dole uvidíte možnosti otočenia do určitého uhla alebo pod uhlom 90 stupňov.
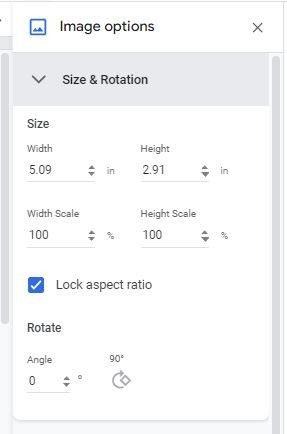
Ako otáčať obrázky v Dokumentoch Google pomocou ovládania otáčania
Existuje ešte jeden spôsob otáčania obrázkov v dokumente Google Docs. Existuje možnosť s názvom Ovládanie otáčania. Dostanete sa k nemu kliknutím na obrázok, takže má modrý okraj. V hornej časti obrázka uvidíte dve bodky nad sebou. Kliknite na hornú bodku a posúvajte ju. Keď je v polohe, s ktorou ste spokojní, pustite ju a práve ste posunuli svoj obrázok.
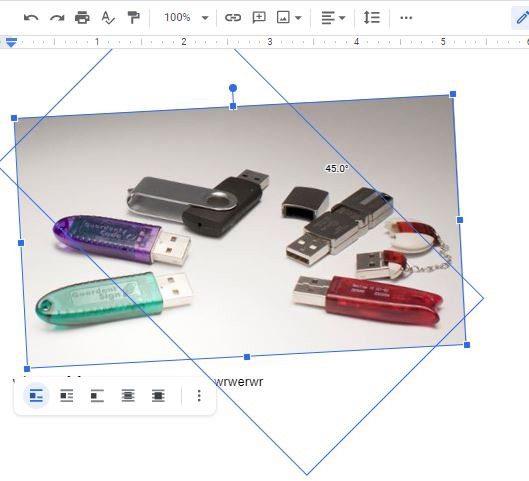
Ak potrebujete prevrátiť obrázok, môžete to urobiť. Ak chcete obrázok prevrátiť, musíte kliknúť na možnosť Vložiť v hornej časti a umiestniť kurzor na možnosť Kresba. Keď sa zobrazí bočná ponuka, vyberte možnosť Nové.
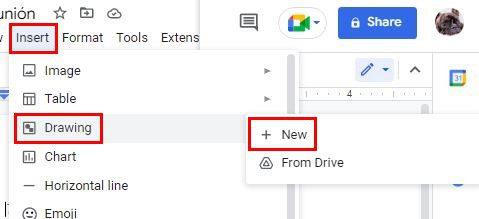
Na ďalšej stránke kliknite na ikonu obrázka a pridajte obrázok, ktorý chcete prevrátiť. Keď otočíte obrázok, text sa zmení dozadu a váš obrázok získa zrkadlový vzhľad, takže prevrátenie a otočenie obrázka sú dve úplne odlišné veci. Po pridaní obrázka kliknite na tlačidlo Akcie naľavo od vyššie uvedených možností.
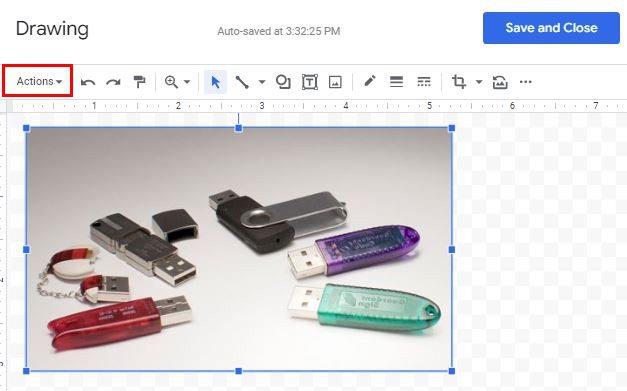
Umiestnite kurzor na možnosť otáčania v spodnej časti a vyberte možnosť prevrátenia. Môžete si vybrať z možností ako:
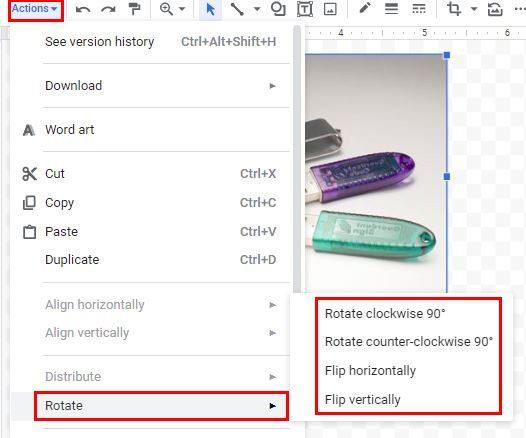
- Prevrátiť vodorovne
- Prevrátiť vertikálne
- Otočte v smere hodinových ručičiek o 90 stupňov
- Otočte proti smeru hodinových ručičiek o 90 stupňov
Záver
Ak chcete so svojimi obrázkami urobiť niečo iné, poznáte rôzne možnosti, pokiaľ ide o ich otáčanie. Nechýba ani možnosť ich preklopenia v prípade potreby. Zmeny nie sú konečné; ak niekedy potrebujete niečo zmeniť, môžete. Koľko obrázkov potrebujete na prevrátenie alebo otočenie? Podeľte sa o svoje myšlienky v komentároch nižšie a nezabudnite článok zdieľať s ostatnými na sociálnych sieťach.