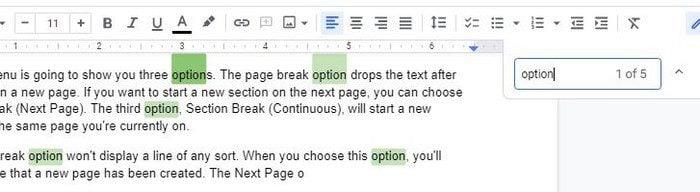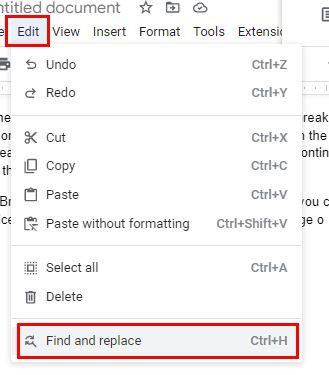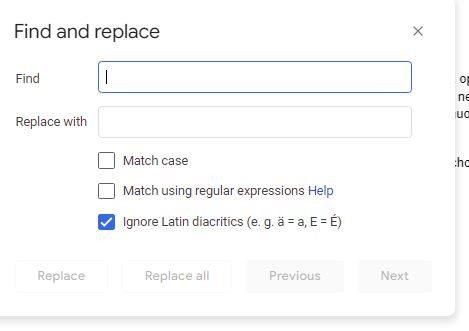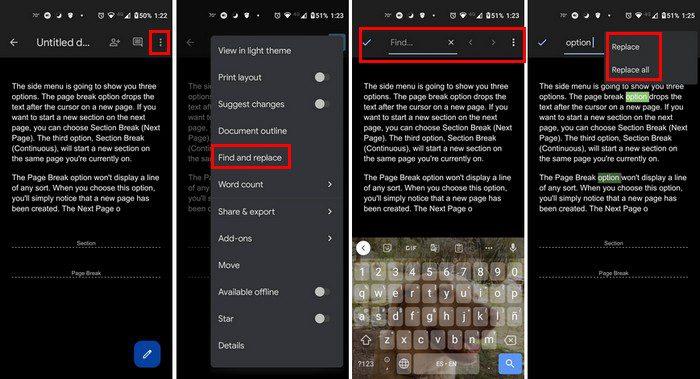Napísali ste dlhý dokument, len aby ste si uvedomili, že niektoré slová musíte nahradiť. Z predstavy, že si musíte všetko znova prečítať, vás bolí hlava. Dobrou správou je, že to nebudete musieť robiť, pretože existuje jednoduchší spôsob, ako nájsť text, ktorý je potrebné nahradiť.
Ako získať prístup k funkcii Nájsť a nahradiť
Keď potrebujete nahradiť iba jedno slovo, vždy môžete použiť možnosť vyhľadávania, ak je to také jednoduché. Ak používate Windows, stlačte Ctrl + F a zobrazí sa možnosť vyhľadávania. Ak používate Mac, môžete použiť Command + F. Keď zadáte slovo, ktoré hľadáte; bude v dokumente zvýraznený. Aktuálne vybrané slová budú zvýraznené tmavozelenou farbou. Kliknutím na šípku nahor a nadol môžete prechádzať zo slova na slovo.
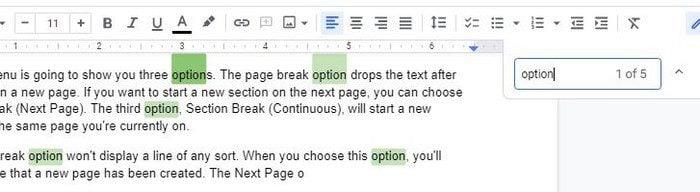
Môže sa to zdať trochu komplikovanejšie, keď potrebujete nahradiť slovo, ktoré ste našli. Ak chcete získať prístup k možnosti Nájsť a nahradiť, kliknite na kartu Upraviť v hornej časti a kliknite na možnosť Nájsť a nahradiť.
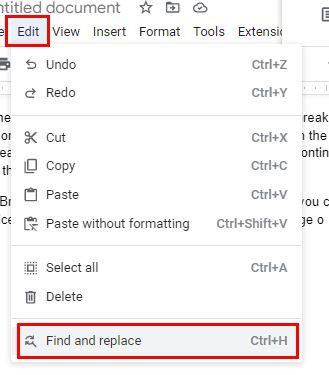
Keď sa otvorí okno Nájsť a nahradiť, uvidíte dve políčka, ktoré si vyžadujú vašu pozornosť. V hornej časti bude pole Nájsť. Tu zadajte slovo, ktoré chcete nahradiť. Pod toto pole pridajte nové slovo, ktoré chcete pridať. Uvidíte tiež tlačidlo na nahradenie všetkých slov, aktuálne vybraté alebo ďalšie tlačidlo na preskočenie slova.
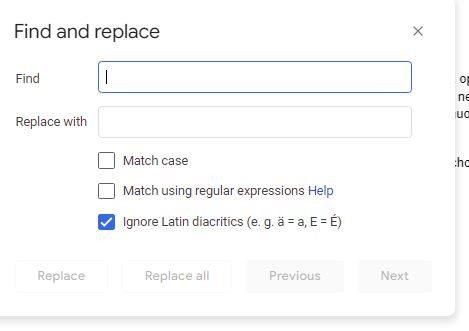
Tri možnosti, ktoré vidíte nižšie, vám pomôžu zúžiť vyhľadávanie.
- Rozlišovať malé alebo veľké písmená – Pri tejto možnosti budete musieť skontrolovať, či je aj prvé písmeno malé alebo veľké. Ak vyberiete túto možnosť, Dokumenty Google budú ignorovať všetky slová, ktoré sa presne nezhodujú. Napríklad, ak zadáte Cat, nezoberie mačka.
- Ignorovať latinskú diakritiku – Táto možnosť je užitočná, pretože stačí zadať slovo a nemusíte sa starať o latinskú diakritiku. V zátvorkách uvidíte niekoľko príkladov.
- Matematika pomocou regulárneho výrazu – To tiež povie Dokumentom Google, že môžu vyzerať v RegEx.
Ako používať funkciu Nájsť a nahradiť v Dokumentoch Google pre Android
Na vašom zariadení so systémom Android je tiež možné použiť funkciu Nájsť a nahradiť. Po otvorení súboru Dokumentov Google klepnite na tri bodky vpravo hore a vyberte možnosť Nájsť a nahradiť.
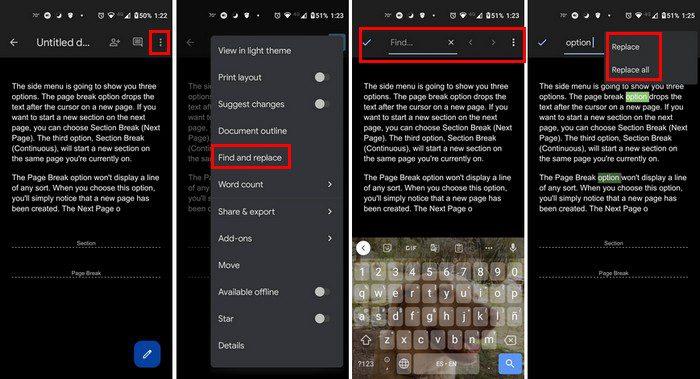
Keď vyberiete možnosť, zadajte hľadané slovo a stlačte ikonu slučky na klávesnici ( pravý dolný roh ). Slová nájdené v Dokumentoch Google budú zvýraznené. Pomocou šípok na boku môžete prechádzať z jedného slova na druhé. Po výbere správneho slova klepnite na bodky, aby ste zobrazili možnosti Nahradiť a Nahradiť všetko. Ak môžete na svojom počítači použiť funkciu Nájsť a nahradiť, je to najlepšie, pretože máte prístup k viacerým možnostiam.
Záver
Možnosť Nájsť a nahradiť je užitočná a môže vám ušetriť veľa času. Vďaka nemu môžete nahradiť akékoľvek slovo v súbore bez toho, aby ste ho manuálne hľadali. Funkciu môžete použiť na počítači alebo na zariadení so systémom Android. Aplikácia možno nemá rovnaké možnosti ako webová verzia, no stále je užitočná. Ako často si myslíte, že túto funkciu využijete? Podeľte sa o svoje myšlienky v komentároch nižšie a nezabudnite článok zdieľať s ostatnými na sociálnych sieťach.