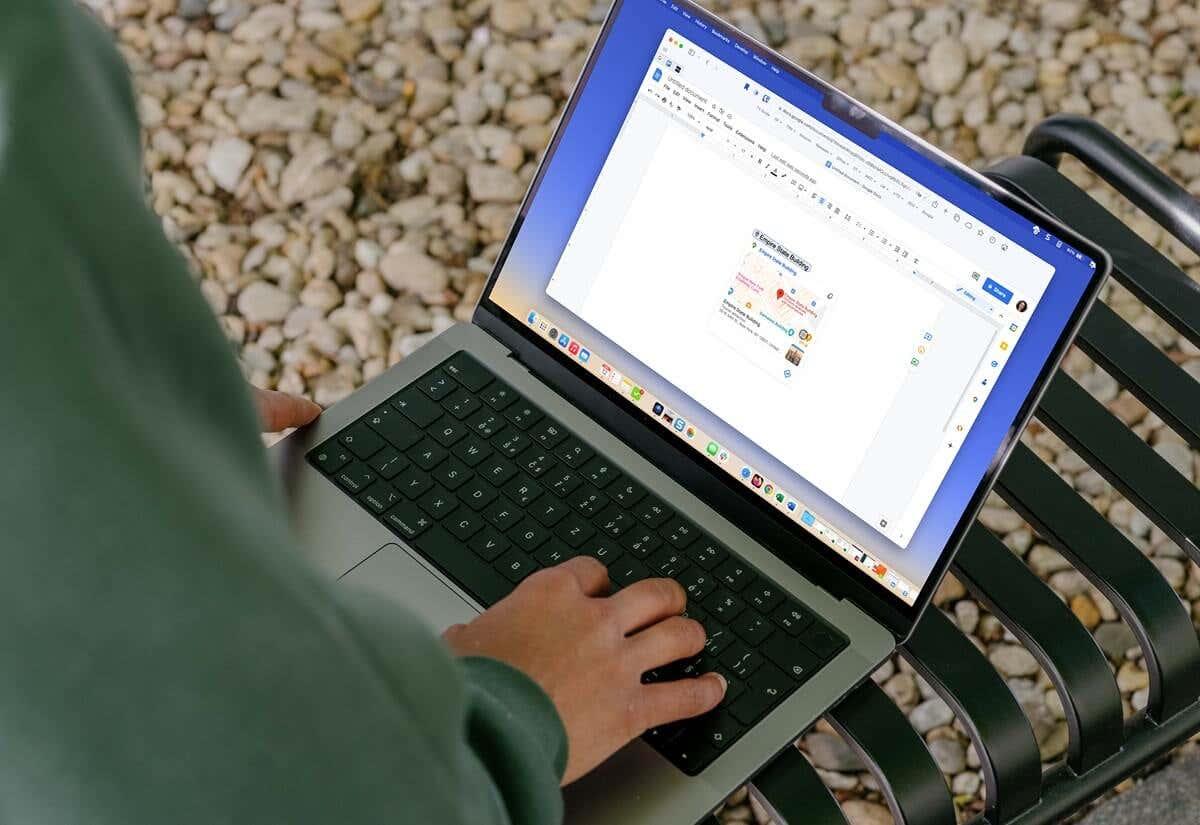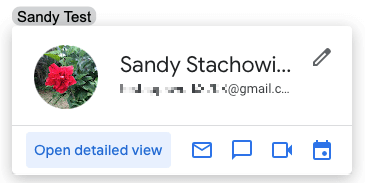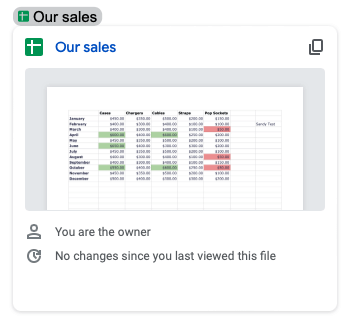Počuli ste o inteligentných čipoch Google alebo ste videli túto funkciu v Dokumentoch alebo Tabuľkách Google a zaujímalo vás, čo to je? Tu vysvetlíme inteligentné čipy Google a ako ich používať.
Na používanie inteligentných čipov nepotrebujete špeciálny typ účtu Google Workspace. Nižšie popísané funkcie by ste mali vidieť pre osobné, obchodné a vzdelávacie účty.
Obsah
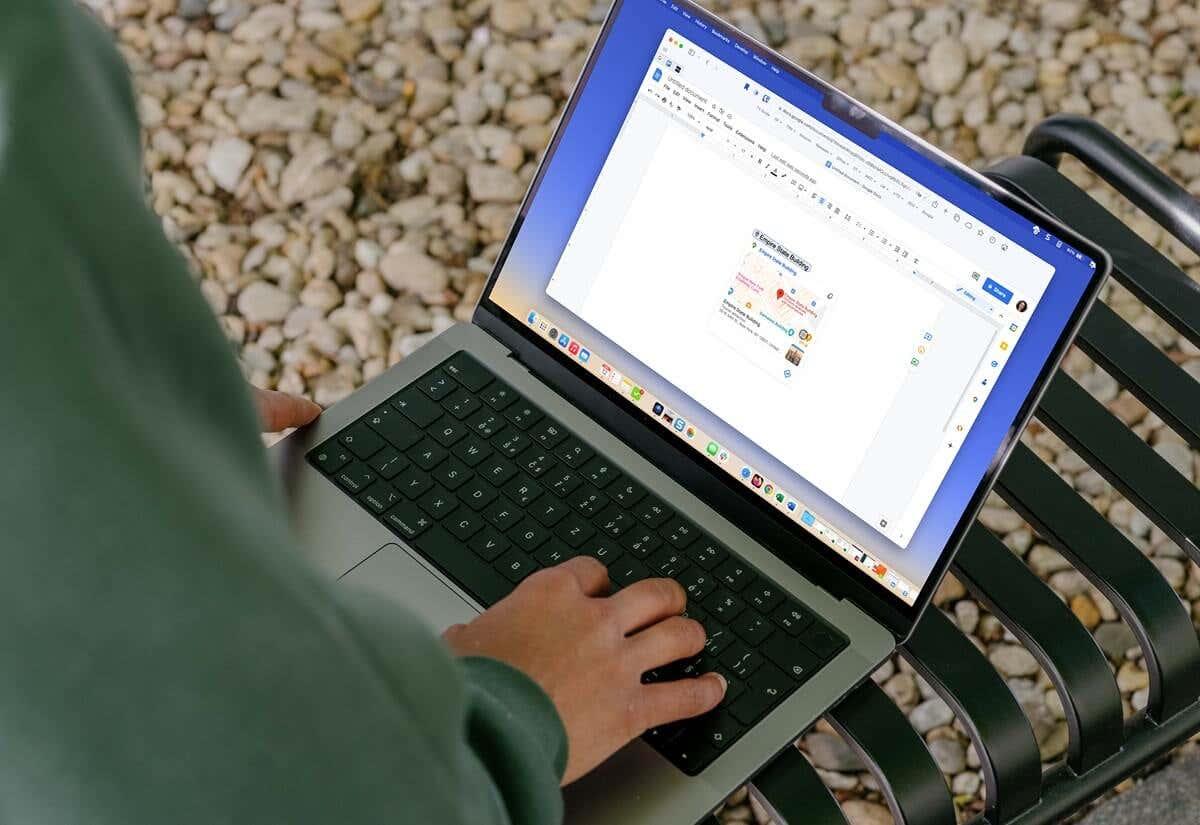
Čo sú inteligentné čipy Google?
Inteligentné čipy sú úryvky, ktoré môžete vložiť do Dokumentov Google a Tabuľky Google, ktoré sa rozbalia a zobrazia sa viac informácií. Keď vyberiete alebo jednoducho umiestnite kurzor na inteligentný čip, môžete získať ďalšie podrobnosti a vykonávať akcie.
Existuje niekoľko typov inteligentných čipov, z ktorých si môžete vybrať v závislosti od podrobností, ktoré chcete zahrnúť:
Ľudia : Zobrazuje meno, e-mailovú adresu a akcie pre e-mail v Gmaile, správu, videohovor, plánovanie udalosti a pridanie alebo úpravu kontaktu. Môžete tiež otvoriť podrobné zobrazenie v Kontaktoch Google na novej karte prehliadača.
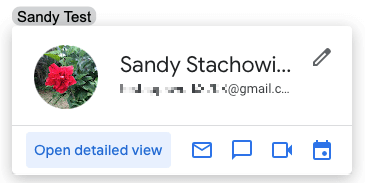
Súbory : Zobrazí malú ukážku s možnosťou otvorenia väčšej (ak je to možné), odkazu na súbor v príslušnej aplikácii Google alebo na Disku Google, vlastníka súboru a možnosť zdieľať súbor .
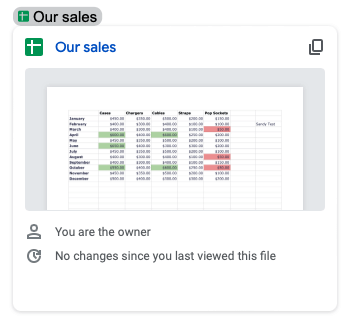
Udalosti : Zobrazuje podrobnosti udalosti z Kalendára Google vrátane názvu, dátumu a času s odkazom na schôdzu, tlačidlom na skopírovanie odkazu na udalosť a možnosťou priložiť k udalosti aktuálny dokument. Poznámky k udalosti môžete vložiť aj stlačením klávesu Tab .
Miesta : Zobrazuje malú ukážku Máp Google s možnosťou otvorenia väčšej, typ miesta a adresy a možnosti skopírovať odkaz na miesto v Mapách alebo získať trasu. Inteligentný čip služby Places je momentálne dostupný iba v službe Dokumenty Google.
Dátumy : Zobrazuje dátum s možnosťou výberu formátu dátumu a rezervácie stretnutia. Zadajte slovo ako dnes alebo zajtra alebo celý dátum s mesiacom, dátumom a rokom. Pomocou ikony ozubeného kolieska vyberte formát dátumu, ktorý chcete použiť.
Inteligentný čip Dates je bonusom. V súčasnosti funguje iba v Dokumentoch Google a namiesto ponuky Vložiť používa symbol @.
Prečo by ste mali používať inteligentné čipy?
Inteligentné čipy majú výhody, keď ich používate v Dokumentoch Google alebo Tabuľkách Google.
- Ušetrite priestor . Inteligentný čip je zbalený do jedného slova alebo riadka textu. Rozbalí sa iba vtedy, keď ho vyberiete alebo naň umiestnite kurzor.
- Znížiť chyby . Namiesto nesprávneho zadávania kontaktných informácií ľudí, podrobností o udalosti v kalendári alebo adresy miesta obsahuje inteligentný čip všetko.
- Pomôžte svojim čitateľom . Tým, ktorí čítajú váš dokument, môžete jednoducho poskytnúť ďalšie podrobnosti. To eliminuje ďalšiu prácu na ich konci pri manuálnom výskume.
Ako vložiť inteligentný čip
Inteligentný čip môžete do dokumentu alebo tabuľky vložiť dvoma rôznymi spôsobmi. To vám umožní použiť metódu, ktorá je pre vás najrýchlejšia alebo najjednoduchšia.
Použite symbol @ (A).
Zamierte na miesto, kam chcete vložiť inteligentný čip, a zadajte symbol @. Okamžite sa zobrazí rozbaľovacia ponuka s návrhmi.
Ak chcete zobraziť ďalšie návrhy pre kategóriu, vyberte šípku vpravo.
Môžete tiež nasledovať symbol @ s menom osoby, súboru, udalosti alebo miesta a zúžiť tak výsledky v rozbaľovacom poli.
Keď sa zobrazí, vyberte správnu položku a v dokumente alebo tabuľke sa zobrazí váš inteligentný čip.
Použite ponuku Vložiť
Môžete tiež použiť ponuku Vložiť v Dokumentoch alebo Tabuľkách na výber konkrétneho typu inteligentného čipu, ktorý chcete vložiť.
- Umiestnite kurzor tam, kde chcete položku.
- Prejdite na kartu Vložiť , prejdite na Inteligentné čipy a v rozbaľovacej ponuke vyberte typ.
- V zobrazenom kontextovom okne vyberte správnu osobu, súbor, udalosť alebo miesto.
Potom budete mať svoj inteligentný čip vložený na miesto, ktoré ste vybrali.
Ak chcete inteligentný čip odstrániť neskôr, jednoducho odstráňte slovo alebo riadok textu.
Ako používať inteligentné čipy Google
Ako už bolo spomenuté, môžete si vybrať inteligentný čip alebo naň jednoducho umiestniť kurzor myši a zobraziť podrobnosti. S určitými typmi žetónov môžete vykonávať ďalšie akcie. To môže byť užitočné nielen pre vašich čitateľov, ale aj pre vás.
Môžete napríklad vybrať čip Ľudia a použiť tlačidlo Naplánovať udalosť na nastavenie stretnutia s kontaktom v Kalendári Google . Kalendár by sa mal otvoriť na novej karte prehliadača.
Ako ďalší príklad môžete vybrať čip Miesta a použiť tlačidlo Zobraziť trasu . Tým sa na bočnom paneli otvoria Mapy Google, kde môžete zadať svoj počiatočný bod a získať trasu .
Pre súbor môžete vložiť čip pre dokument, zošit, obrázok alebo PDF. Potom si pozrite ukážku položky v inteligentnom čipe. Je to vhodné na potvrdenie, že máte správny súbor, alebo na zobrazenie jeho snímky. Niektoré súbory môžu poskytnúť aj väčší náhľad.
Nezabudnite na čipsy
Inteligentné čipy Google sú úžasné malé zrnká detailov, ktoré môžete zahrnúť do správy spoločnosti, finančnej tabuľky, poznámok zo stretnutí alebo obchodného návrhu. Nezabudnite na to pri ďalšom dokumente a hľadajte nové inteligentné čipy.
Ak potrebujete ďalšiu pomoc s aplikáciami Google, pozrite si náš návod na používanie Dokumentov Google .