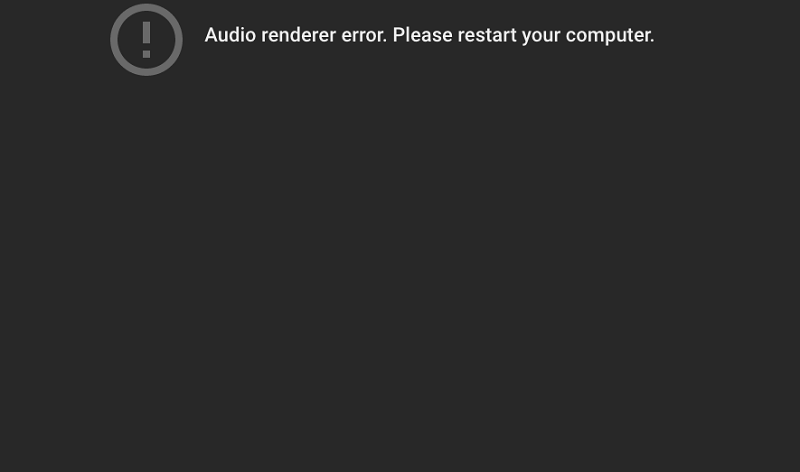Stretli ste sa s chybou Chyba vykresľovania zvuku – nedávno reštartujte počítač? Potom sa nebojte, pretože nie ste jediný. Niekoľko používateľov systému Windows nahlásilo túto chybu pri pokuse o sledovanie videa YouTube. Nie je obmedzený na žiadne konkrétne verzie systému Windows.
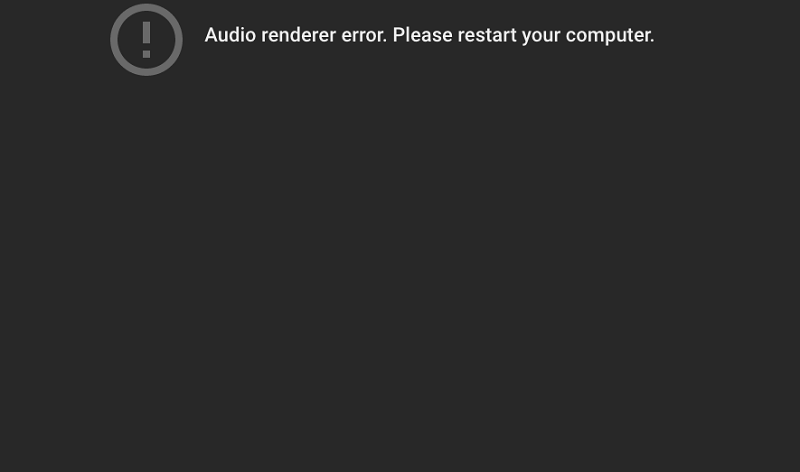
Nezáleží ani na tom, kde sa pozeráte alebo aký prehliadač používate. Bolo hlásené, že k nemu dochádza pri používaní prehliadačov Mozilla Firefox, Opera, Edge, Chrome a ďalších. Problém sa údajne vyskytuje často, čo bráni používateľom pokojne sledovať akékoľvek video YouTube. Tiež sa hovorí, že k nemu dochádza, keď človek počúva iTunes alebo akýkoľvek iný vstavaný audio prehrávač.
Obsah
Čo spôsobuje chybu vykresľovania zvuku „Reštartujte počítač“ na YouTube?
Urobili sme spravodlivý podiel výskumu na túto tému prostredníctvom rôznych správ používateľov a odborných príručiek. Zhromaždili sme všetky informácie, ktoré sme zhromaždili, a uzavreli sme zoznam príčin, ktoré môžu byť pravdepodobným dôvodom tejto chyby. Zoznam je nasledovný –
- Závada zvukového ovládača – Viacerí používatelia a ich problémy naznačili, že na základnej doske počítača môže byť opakujúca sa chyba, ktorá môže spôsobiť zobrazenie tejto chyby. Mnohí dokonca našli riešenie tohto problému. Niektoré z nich zahŕňajú reštartovanie počítača, odpojenie a opätovné pripojenie slúchadiel, dočasné vypnutie ovládača zvuku a podobne.
- Konflikt medzi zvukovým ovládačom systému Windows a ovládačom ASIO – Toto bolo tiež overené ako hlavný zdroj tohto chybového hlásenia. Stáva sa to však len tým používateľom, ktorí vo svojom zariadení používajú ovládač zvuku Windows aj ovládač ASIO, a to aj na inej zvukovej frekvencii. Dá sa to jednoducho vyriešiť synchronizáciou ovládača zvuku Windows a ovládača ASIO.
- Chybná verzia systému BIOS – Upozorňujeme, že to platí len pre používateľov počítačov Dell. Chyba 'Audio Renderer Error 'Prosím reštartujte počítač' môže byť spôsobená chybnou aktualizáciou softvéru. Dell sa však chyby zbavil a dá sa jednoducho vyriešiť jednoduchou aktualizáciou BIOSu. Je to veľmi jednoduché a bolo o tom diskutované nižšie.
Vyššie uvedené dôvody môžu byť príčinou chyby zobrazenej vo vašom zariadení. Napriek tomu sa už nemusíte obávať, pretože sme tu dnes a tento článok venujeme metódam riešenia tohto problému. Jednoducho musíte postupovať podľa návodu a jedna z metód určite trafí do očí. Takže bez zbytočných rečí, poďme rovno do toho.
Metóda 1: Odpojte/zapojte slúchadlá
Na tomto nie je čo vysvetľovať. Je to také jednoduché, ako to znie. Je to také jednoduché, že to znie až hlúpo, ale verte nám, niekoľko používateľov nahlásilo svoju chybu, aby bola vyriešená touto metódou. Stačí odpojiť slúchadlá a potom ich znova pripojiť, a to by mohlo vyriešiť váš problém. Funguje to so slúchadlami s konektorom aj s USB.
Ak si prehliadate YouTube so slúchadlami a narazíte na túto chybu, jednoducho musíte urobiť, ako je uvedené. V prípade, že nepoužívate slúchadlá, ide o iný problém. Upozorňujeme, že ide o dočasnú opravu. Musíte vyriešiť problém z koreňovej úrovne, inak sa táto chyba môže opakovať a potom tento trik môže alebo nemusí fungovať. Ak chcete vyriešiť problém od samého jadra, musíte čítať ďalej a nájsť trvalé riešenie tohto problému.
Metóda 2: Reštartovanie počítača
Áno, táto metóda funguje. Je to veľmi jednoduchá metóda, ale v samotnom chybovom hlásení sa jasne uvádza, že na vyriešenie tohto problému musíte reštartovať počítač. Skúste teda reštartovať počítač a potom skontrolujte, či sa problém vyriešil alebo nie.
Jediným problémom tejto metódy je, že aj toto je dočasné riešenie. Bolo hlásené, že v priebehu niekoľkých sekúnd sa chyba znova objaví. Preto, ak chcete trvalejšie riešenie tohto problému, prečítajte si nasledujúcu metódu.
Ak ste spokojní s dočasnou opravou, bude to pre vás fungovať dobre, ale odporúčame vám, aby ste sa tejto chyby raz a navždy zbavili, pretože reštartovanie zariadenia znova a znova sa nezdá byť veľmi dobrý nápad.
Metóda 3: Spustenie nástroja na riešenie problémov so zvukom
Tejto chyby sa môžete zbaviť aj spustením vstavaného nástroja na riešenie problémov so zvukom. Vstavaný nástroj na riešenie problémov so zvukom obsahuje zoznam stratégií, ktoré môžu pomôcť pri problémoch so zvukom. Všetci vieme, čo je riešenie problémov. Ak je problém bežný a uznáva ho spoločnosť Microsoft, určite tam nájdete riešenie. Ak ho chcete spustiť, musíte postupovať podľa nasledujúcich krokov -
- Stlačením klávesov Windows + R otvorte dialógové okno Spustiť.
- Keď sa otvorí, musíte zadať „ms-settings:troubleshoot“ a potom stlačiť enter. Tým sa otvorí dialógové okno na riešenie problémov.
- Posuňte zobrazenie nadol na položku Get up and running na karte riešenia problémov a potom vyberte možnosť Prehrávanie zvuku. Potom vyberte možnosť Spustiť nástroj na riešenie problémov.
- Počkajte niekoľko minút, kým sa proces dokončí, a potom vyberte zariadenie, na ktorom sa zobrazuje chyba „Chyba vykresľovania zvuku: Reštartujte počítač“ a potom kliknite na tlačidlo Ďalej.
- Ďalej bude vaše zariadenie analyzované na problémy so zvukom. Nájdu problém (ak nejaký existuje) a potom poskytnú riešenia tohto problému alebo problémov. Postupujte podľa pokynov na obrazovke podľa krokov uvedených pre riešenie.
- Reštartujte počítač a potom skontrolujte, či je chyba vyriešená alebo nie. Ak nie, prejdite na ďalšiu metódu.
Metóda 4: Zakázanie a opätovné zapnutie zvukového ovládača
Je možné, že uvažovanú chybu možno vyriešiť celkom jednoducho bez reštartovania počítača alebo prechádzania cez kartu na riešenie problémov. Všetky zvukové adaptéry v počítači môžete jednoducho vypnúť a po niekoľkých minútach ich znova zapnúť.
Toto bolo nahlásené a potvrdené na vyriešenie chyby v prípade niektorých používateľov. Ak vaša chyba ešte nebola vyriešená a chcete vyskúšať túto metódu, postupujte podľa nasledujúcich krokov-
- Stlačením klávesu Windows + R otvorte dialógové okno Spustiť.
- Keď sa otvorí, zadajte „devmgmt.msc“ a stlačte kláves enter. Tým sa otvorí správca zariadení.
- Prejdite do ponuky Zvuk, video a herný ovládač a rozbaľte ju. Potom deaktivujte všetky zvukové adaptéry na vašom zariadení tak, že na ne kliknete pravým tlačidlom myši a vyberiete možnosť Zakázať.
- Pred povolením všetkých zvukových adaptérov na zariadení počkajte niekoľko minút. Môžete to urobiť rovnakým spôsobom, ako keď kliknete pravým tlačidlom myši a vyberiete možnosť Povoliť.
- Skontrolujte, či bola chyba vyriešená alebo nie.
Ak je problém vyriešený, potom dobre a dobre, ale ak nie, potom sa nemusíte obávať, pretože stále zostáva veľa riešení. Prečítajte si ďalšiu metódu.
Metóda 5: Vrátenie späť/odinštalovanie ovládača zvuku
Ak chybu spôsobuje softvérová chyba, potom je pre vás najlepšou voľbou vrátiť späť ovládač zvuku. Návrat k predchádzajúcemu zvukovému ovládaču odstráni všetky softvérové chyby. Tento problém môžete tiež jednoducho vyriešiť odinštalovaním ovládača zvuku. Systém Windows bude potom nútený preinštalovať ovládač zvuku a všetky chyby a poškodené súbory budú tiež preč. Problém to vyrieši.
Ak chcete vrátiť späť ovládač zvuku, musíte postupovať podľa nasledujúcich krokov -
- Stlačením klávesu Windows + R otvorte dialógové okno Spustiť.
- Keď sa otvorí, zadajte „devmgmt.msc“ a stlačte kláves enter. Tým sa otvorí správca zariadení.
- Prejdite do ponuky Zvuk, video a herný ovládač a rozbaľte ju. Kliknite na svoj zvukový adaptér. Otvorte jeho vlastnosti.
- Prejdite na kartu Ovládač. Vyberte možnosť Vrátiť ovládač. (V prípade, že toto nie je k dispozícii alebo ho nemôžete nájsť, môžete zariadenie odinštalovať)
- Reštartujte počítač. (Ak ste svoje zariadenie odinštalovali, systém Windows automaticky preinštaluje ovládač zvuku) Skontrolujte, či problém stále pretrváva.
Ak je problém vyriešený, gratulujeme, ale ak stále existuje, mali by ste zostať pokojní a prejsť na ďalšie riešenie.
Metóda 6: Nastavenie rovnakej vzorkovacej frekvencie pre ovládač zvuku Windows aj ovládač ASIO
Ak používate zvukový ovládač systému Windows aj ovládač ASIO, existuje vysoká pravdepodobnosť, že túto chybu spôsobuje rozdielna frekvencia zvukového formátu. Môže to spôsobiť 'Chyba vykresľovania zvuku: Reštartujte počítač'.
Ak ste v takejto situácii, potom je toto riešenie ako stvorené pre vás. Existuje šanca, že vaša chyba bude jednoducho vyriešená, keď zaistíte, že ovládač zvuku Windows aj ovládače ASIO bežia na rovnakej vzorkovacej frekvencii.
Tu je návod, ako to môžete urobiť. Postupujte podľa nasledujúcich krokov:
- Stlačením klávesu Windows + R otvorte dialógové okno spustenia.
- Keď sa otvorí, musíte zadať „mmsys.cpl“, aby ste otvorili ponuku Nastavenia zvuku.
- Prejdite na kartu Prehrávanie a vyberte zvukové zariadenie, ktoré zobrazuje chybové hlásenie. Kliknite na konfigurovať.
- Po otvorení musíte prejsť na kartu Rozšírené a potom zmeniť predvolený formát na 16 bit. (Poznámka – môžete si vybrať aj podľa svojich preferencií) Zmenenú konfiguráciu uložte kliknutím na Použiť.
- Otvorte ovládač ASIO a prejdite na kartu Zvuk. Musíte zmeniť vzorkovaciu frekvenciu. Uistite sa, že je rovnaký ako ten, ktorý ste vybrali v ovládači zvuku systému Windows; inak to bude zbytočné.
- Reštartujte počítač.
Ak zistíte, že vaša chyba je vyriešená, inak skvelé, môžete si prečítať ďalšie riešenie. Doteraz ste mali k dispozícii veľa možností na preskúmanie a je veľmi nepravdepodobné, že táto chyba bude stále existovať, ak ste vyskúšali a postupovali podľa všetkých vyššie uvedených riešení krok za krokom. Je to vysoko nepravdepodobné, pretože väčšina používateľov to nahlásila, ale ak máte veľkú smolu a napriek tomu, problém sa objaví a môžete sa obrátiť na zákaznícky servis systému Windows.
Naša posledná metóda riešenia sa vzťahuje iba na používateľov počítačov Dell, teda ak nie ste používateľom počítača Dell. Musíte čo najskôr kontaktovať zákaznícky servis Windows, pretože len oni vám môžu ponúknuť riešenie. Ak ste používateľom počítača Dell, pokračujte a vyskúšajte ďalšie riešenie.
Metóda 7: Aktualizácia systému BIOS (potvrdené iba na počítačoch Dell)
Používatelia počítačov Dell oznámili, že chyba „Chyba vykresľovania zvuku: reštartujte počítač“ bola vyriešená po aktualizácii systému BIOS. Dá sa použiť aj u iných výrobcov, ale potvrdený výsledok sa nachádza iba v počítačoch Dell. Odporúčame vám, aby ste to vyskúšali.
Upozorňujeme, že nejde o jednoduchý proces. Je potrebné dodržiavať pokyny do bodky. Ak nie, potom sa môže ľahko niečo pokaziť. Pri aktualizácii systému BIOS môžete požiadať o odbornú pomoc alebo to môžete urobiť sami, ale na vlastné riziko.
Odporúčame vám, ak ste nováčik a o takýchto veciach veľa neviete, radšej požiadajte o odbornú pomoc, ale ak ste si už aktualizovali BIOS a ste technologický nadšenec, môžete to urobiť sami.
Záver
Dúfame, že tento článok bol pre vás užitočný a že sa vám pomocou vyššie uvedených riešení podarilo vyriešiť túto chybu „Chyba vykresľovania zvuku: Reštartujte počítač“.