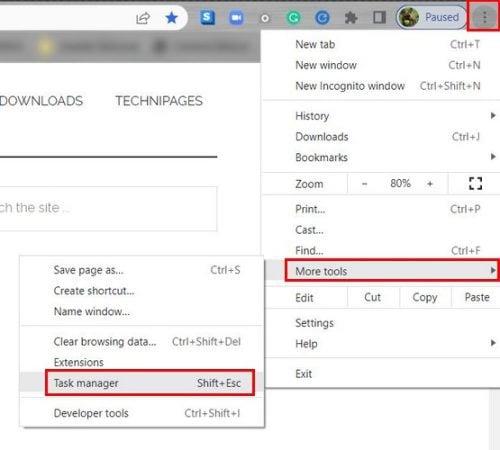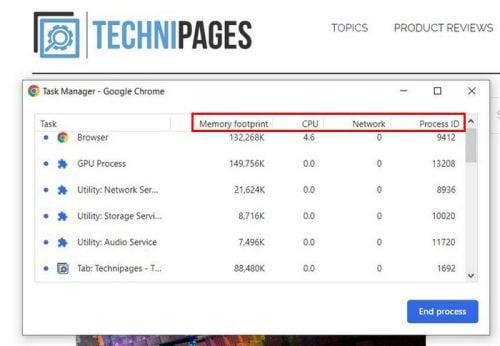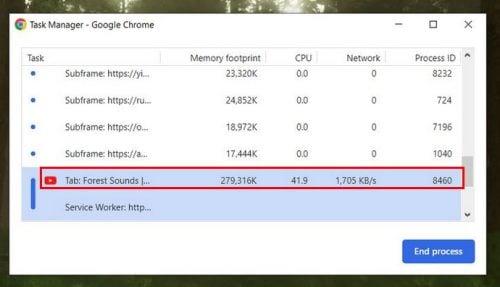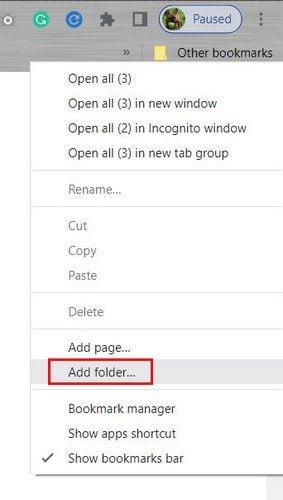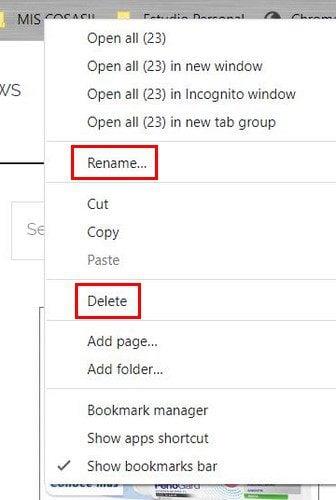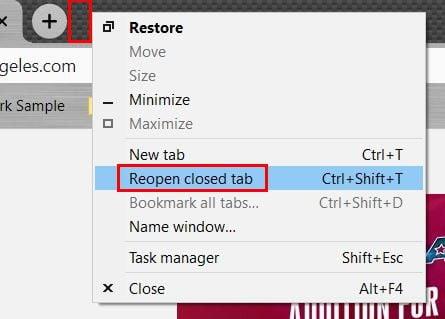Môže byť nepríjemné zaoberať sa kartami, ktoré zaberajú príliš veľa zdrojov vášho počítača. Chrome má však tendenciu to robiť. Vždy sa môžete pokúsiť zavrieť kartu, o ktorej máte podozrenie, že zaberá najviac zdrojov, ale jednoducho sa na ňu nedá zistiť, ktorá to je. Pomocou Správcu úloh však môžete vidieť zoznam všetkých svojich kariet a koľko pamäte RAM zaberajú. Otvorenie Správcu úloh je jednoduché, aj keď nie ste technicky zdatní. Pár kliknutiami sem a tam ho môžete mať otvorené behom chvíľky.
Ako identifikovať karty, ktoré využívajú najviac zdrojov
Jedným zo spôsobov, ako zistiť, ktorá karta alebo karty využívajú väčšinu zdrojov vášho počítača, je použitie Správcu úloh v prehliadači Chrome. Po otvorení uvidíte, ktorá karta je zodpovedná za zaberanie veľkého množstva zdrojov vášho počítača. Potom sa môžete rozhodnúť, či sa táto karta oplatí ponechať otvorenú.
Ako otvoriť Správcu úloh prehliadača Chrome
Otvorenie Správcu úloh v prehliadači Chrome je jednoduchá úloha. Kliknite na bodky vpravo hore a umiestnite kurzor na možnosť Ďalšie nástroje . Keď sa zobrazí bočná ponuka, kliknite na možnosť Správca úloh .
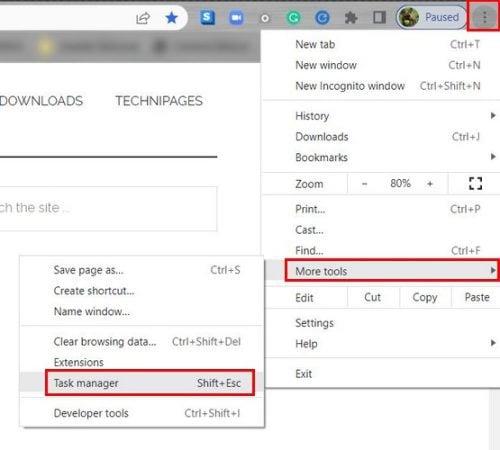
Kroky na otvorenie Správcu úloh v prehliadači Chrome
Keď sa otvorí Správca úloh, zobrazí sa zoznam otvorených kariet a rozšírení. Pre každý proces uvidíte štyri rôzne typy informácií. V časti Memory Footprint uvidíte množstvo pamäte RAM, ktoré zaberá. Ak si všimnete, že vášmu počítaču trvá spustenie programov dlhšie, možno by ste sa mali pozrieť na časť CPU . Ak v tejto časti vidíte napríklad číslo 30, potom sa využíva 30 % procesora.
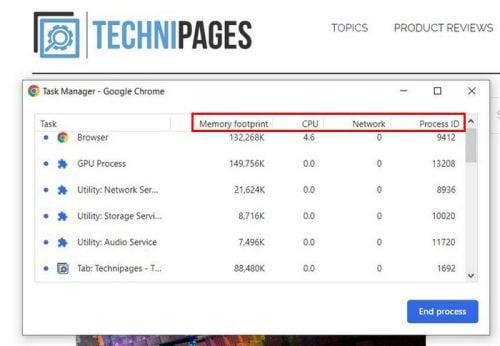
Správca úloh v prehliadači Chrome
Ak by ste mali začať pozerať video na YouTube, vaše čísla by vyzerali takto:
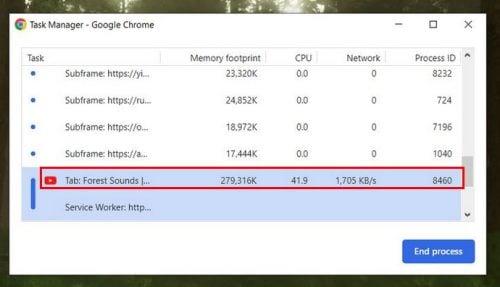
Ako YouTube využíva počítačové zdroje
Na karte Sieť uvidíte, koľko údajov sa využíva pre váš aktuálny proces. Pokiaľ ide o časť Process ID, nie je sa čoho obávať . Tieto čísla sú len typom ID, ktoré váš počítač pridelil konkrétnemu procesu.
Ako mať svoje karty Chrome pod kontrolou
Môžete urobiť rôzne veci, aby váš počítač fungoval plynulejšie. Môžete napríklad zatvoriť karty, ktoré už nepotrebujete. Je tiež dobré zavrieť ten, ktorý budete potrebovať neskôr. Pokúste sa otvoriť iba tie, ktoré aktuálne potrebujete. Ak ich nemôžete zavrieť, pretože ich už nebudete môcť nájsť, vždy môžete vytvoriť priečinok v prehliadači Chrome. Môžete vložiť karty, ktoré potrebujete a sú veľmi dôležité.
Vložením do tohto priečinka ich môžete začať zatvárať a vedieť, že na vás budú čakať v priečinku. Priečinok môžete vytvoriť kliknutím pravým tlačidlom myši na miesto na paneli so záložkami a výberom možnosti Pridať priečinok.
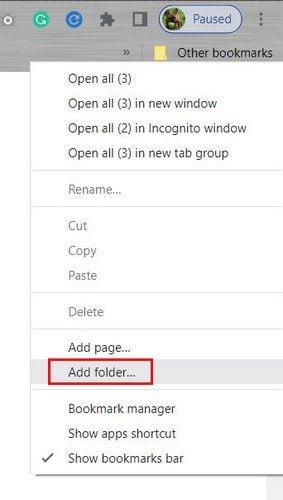
Pridať možnosť priečinka v prehliadači Chrome
V ďalšom kroku budete musieť nový priečinok pomenovať a nezabudnite kliknúť na tlačidlo Uložiť. Teraz by ste mali vidieť svoj nový priečinok. Ak sa pomýlite v názve alebo chcete priečinok úplne vymazať, kliknite naň pravým tlačidlom myši a vyberte správnu možnosť. Teraz kliknite na kartu a presuňte ich jeden po druhom do nového priečinka.
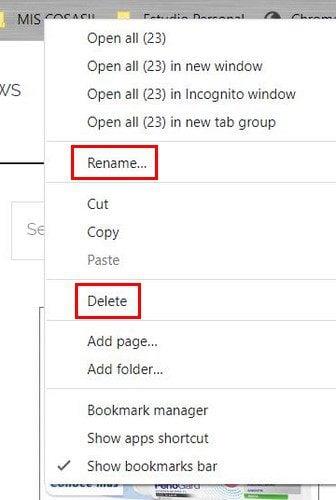
Možnosti premenovania a odstránenia priečinka v prehliadači Chrome
Teraz môžete zavrieť všetky nepotrebné karty bez toho, aby ste sa museli báť, že ich stratíte. Môžete tiež odstrániť všetky rozšírenia, ktoré ste nejaký čas nepoužívali. Ak ste ich dlho nepoužívali, ale máte pocit, že by ste ich mohli v blízkej budúcnosti potrebovať, môžete ich odinštalovať a potom znova pridať. To, že ich odstránite, neznamená, že ich môžete znova nainštalovať.
Tip: Ak ste omylom zavreli kartu, ktorú potrebujete mať otvorenú, môžete ju obnoviť kliknutím na medzeru napravo od tlačidla plus, ktoré by ste použili na otvorenie novej karty. Kliknite na možnosť, ktorá vám umožní otvoriť poslednú zatvorenú kartu.
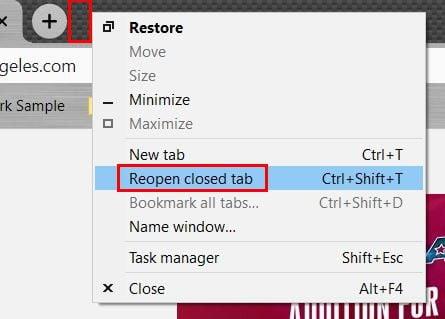
Znova otvorte zatvorenú kartu v prehliadači Chrome
Obrovskou pomocou môže byť aj snaha nerobiť priveľa súčasne, pretože váš počítač tým iba spotrebuje viac zdrojov a spomalí ho. Vždy bude existovať video, ktoré si budete chcieť pozrieť, no ak najskôr urobíte najdôležitejšie veci, budete produktívnejší.
Zabráňte prehliadaču Chrome spúšťať aplikácie na pozadí
Ak sú aplikácie spustené na pozadí, môže to vysvetľovať, prečo Chrome využíva toľko zdrojov vášho počítača. Prehliadaču Chrome v tom môžete zabrániť vykonaním jednej jednoduchej zmeny v Nastaveniach. Kliknite na bodky vpravo hore a prejdite na Nastavenia . Do vyhľadávacieho panela v hornej časti zadajte aplikácie na pozadí a táto možnosť by mala byť prvá v zozname. Uistite sa, že je vypnutý; ak áno, môžete ísť.
Možnosť zabrániť spusteniu aplikácií na pozadí v prehliadači Chrome
Ďalšie čítanie
S prehliadačom Chrome môžete robiť veľa vecí. Môžete napríklad obnoviť rôzne karty súčasne, aby ste ušetrili čas. Keďže karty nepoužívate iba v prehliadači Chrome, existujú aj ďalšie tipy, o ktorých si môžete prečítať, napríklad ako farebne označiť karty v Tabuľkách Google, ktoré vám pomôžu rýchlejšie nájsť konkrétne súbory. Pre používateľov iPadOS môžete vidieť, ako môžete v Safari vytvárať skupinové karty, aby ste boli produktívnejší. Príjemné čítanie!
Záver
Keď tie najpriamejšie úlohy trvajú večnosť, môžu vám ukradnúť veľa drahocenného času. V dôsledku toho nemôžete dokončiť dôležité projekty alebo musíte stráviť ešte viac času ich dokončením. Videli ste, aké ľahké bolo získať prístup k Správcovi úloh v prehliadači Chrome, aby ste videli, ktoré karty využívajú najviac počítačových zdrojov. Tiež ste videli, že iba použitie niekoľkých kariet ( ak je to možné ) môže znížiť zaťaženie zdrojov. Koľko kariet máte zvyčajne otvorených? Podeľte sa o svoje myšlienky v komentároch nižšie a nezabudnite článok zdieľať s ostatnými na sociálnych sieťach.