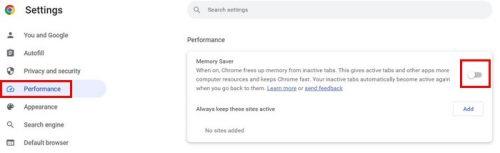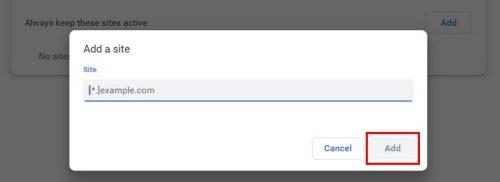Ak je šetrenie pamäte počas používania počítača dôležité, potom je dobré povoliť funkciu Šetrič pamäte v prehliadači Chrome. Táto funkcia robí to, že vypína neaktívnu tabuľku, aby ste mohli ušetriť čo najviac systémových prostriedkov. Neaktívne karty budú deaktivované, takže veci môžu bežať hladšie, pretože sa uvoľnia systémové prostriedky a pamäť. Keď budete chcieť kartu znova použiť, ikona Šetrič pamäte vám oznámi, že karta je opäť aktívna. Ak niekedy zmeníte názor a budete ho chcieť vypnúť, môžete.
Ako zapnúť šetrič pamäte prehliadača Chrome
Zapnutie funkcie je veľmi jednoduché, no ak budete postupovať podľa krokov, možno si všimnete, že vám chýbajú niektoré možnosti. Preto je tu niečo, čo musíte urobiť predtým, aby ste sa uistili, že nájdete všetky možnosti, ktoré potrebujete. Na začiatok sa musíte uistiť, že používate najnovšiu verziu prehliadača Chrome.
Všetky aktualizácie môžete rýchlo skontrolovať kliknutím na bodky vpravo hore a kliknutím na možnosť O prehliadači Chrome . Prehliadač začne hľadať dostupné aktualizácie a začne ich sťahovať. Chrome vám zobrazí krátku správu, ktorá vás informuje, že je aktuálny. Keď bude Chrome aktualizovaný, postupujte podľa týchto krokov.
Kliknite na bodky vpravo hore a prejdite na Nastavenia. Vyhľadajte možnosť Výkon na ľavej strane. Malo by to byť v časti Súkromie a bezpečnosť.
Zaobchádzanie s vlajkami
Upozornenie: Keď povolíte príznaky, môžete riskovať stratu údajov prehliadača alebo súkromie a bezpečnosť prehliadača.
Ak ju nevidíte, budete musieť prejsť do experimentálnych príznakov, aby ste ju povolili. Zadajte chrome://flags/.
Keď ste vo vlajkách, zadajte slovo účinnosť do vyhľadávacieho panela v hornej časti. Možnosť šetriča pamäte by mala byť jediným výsledkom vyhľadávania, keď ju zadávate. Bude to predvolené, ale kliknite na rozbaľovaciu ponuku a vyberte možnosť Povoliť. Nehovorí sa šetrič pamäte; namiesto toho sa v nastaveniach zobrazí Povoliť funkciu vysokoúčinného režimu. Teraz by ste mali vidieť možnosť Efficiency, ktorú ste predtým nevideli, keď ju povolíte.
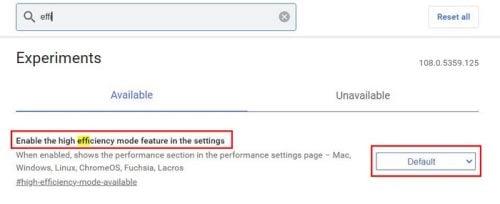 Možnosť šetriča pamäte Chrome
Možnosť šetriča pamäte Chrome
Teraz, keď je príznak povolený, prejdite na Nastavenia ako predtým a na ľavej strane by ste mali vidieť možnosť Efektívnosť. Kliknite naň a povoľte možnosť.
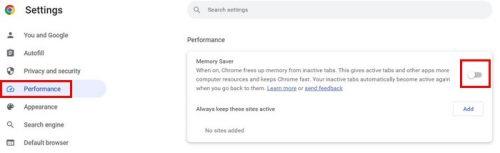
Povolenie možnosti Šetrič pamäte v prehliadači Chrome
K možnosti Výkon sa dostanete aj kliknutím na bodky v pravom hornom rohu a výberom položky Ďalšie nástroje. Keď sa zobrazí bočná ponuka, možnosť Výkon bude jednou z uvedených možností. Hneď ako túto funkciu povolíte, prehliadač Chrome začne monitorovať karty, aby zistil, z ktorej môže uvoľniť zdroje, aby aktívne karty získali dodatočnú energiu, ktorú potrebujú. Keď vaša batéria dosiahne 20 percent, Chrome začne obmedzovať veci, ako sú vizuálne efekty, animácie na pozadí a ďalšie veci, ktoré využívajú príliš veľa zdrojov vášho počítača.
Ak je karta dlhší čas neaktívna, ikona šetriča pamäte vás upozorní, že karta je opäť aktívna.
Vždy udržujte určité stránky aktívne
Vždy sú nejaké stránky, ktoré musíte mať aktívne, aj keď k nim často nepristupujete. Ak je na aktívnej strane stránka, ktorú vždy potrebujete, kliknite na tlačidlo Pridať a pridajte adresu URL stránky, ktorú chcete mať vždy aktívnu. Po dokončení pridávania adresy URL nezabudnite kliknúť na tlačidlo uložiť.
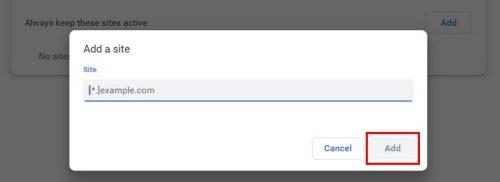
Pridáva sa adresa URL do šetriča pamäte Chrome
Môžete pridať toľko stránok, koľko chcete. Ak chcete stránku kedykoľvek odstrániť, môžete. Stačí kliknúť na možnosť Ďalšie akcie a potom na možnosť Odstrániť. Táto funkcia je veľmi užitočná, pretože pomáha vášmu počítaču bežať tak rýchlo, ako je to len možné. Môžete ho vypnúť alebo zapnúť toľkokrát, koľkokrát chcete.
Ďalšie čítanie
Ak chcete vidieť, čo ešte Google Chrome ponúka, môžete si prečítať, ako zistiť, ktoré karty prehliadača Chrome využívajú najviac zdrojov . Ak existuje stránka, ktorú považujete za svoju obľúbenú, môžete ju nastaviť ako stránku, ktorá sa otvorí na vašej domovskej stránke .
Keďže nikto nemá rád pocit, že vás niekto sleduje, tu je návod, ako môžete zakázať prístup k webovej kamere pre rôzne prehliadače vrátane prehliadača Chrome. A ak niekedy nastane čas, keď budete chcieť opustiť prehliadač Chrome a začať používať iný prehliadač, môžete svoje záložky prehliadača Chrome exportovať takto.
Záver
Prehliadač Chrome je plný skvelých funkcií, vďaka ktorým bude jeho používanie čo najlepšie. Prehliadač môžete prinútiť odoberať zdroje vášho počítača z kariet, ktoré momentálne nepoužívate, aby ste nedosiahli takéto oneskorenie. Je to funkcia, ktorú môžete kedykoľvek zapnúť a vypnúť. Môžete dokonca zabrániť Chromu v odstraňovaní systémových prostriedkov z konkrétnych kariet. Aký je váš názor na túto funkciu? Dajte mi vedieť v komentároch nižšie a nezabudnite článok zdieľať s ostatnými na sociálnych sieťach.

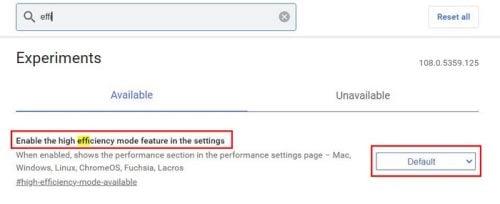 Možnosť šetriča pamäte Chrome
Možnosť šetriča pamäte Chrome