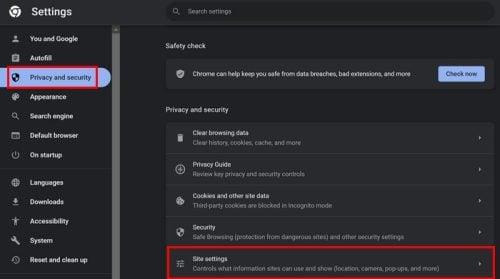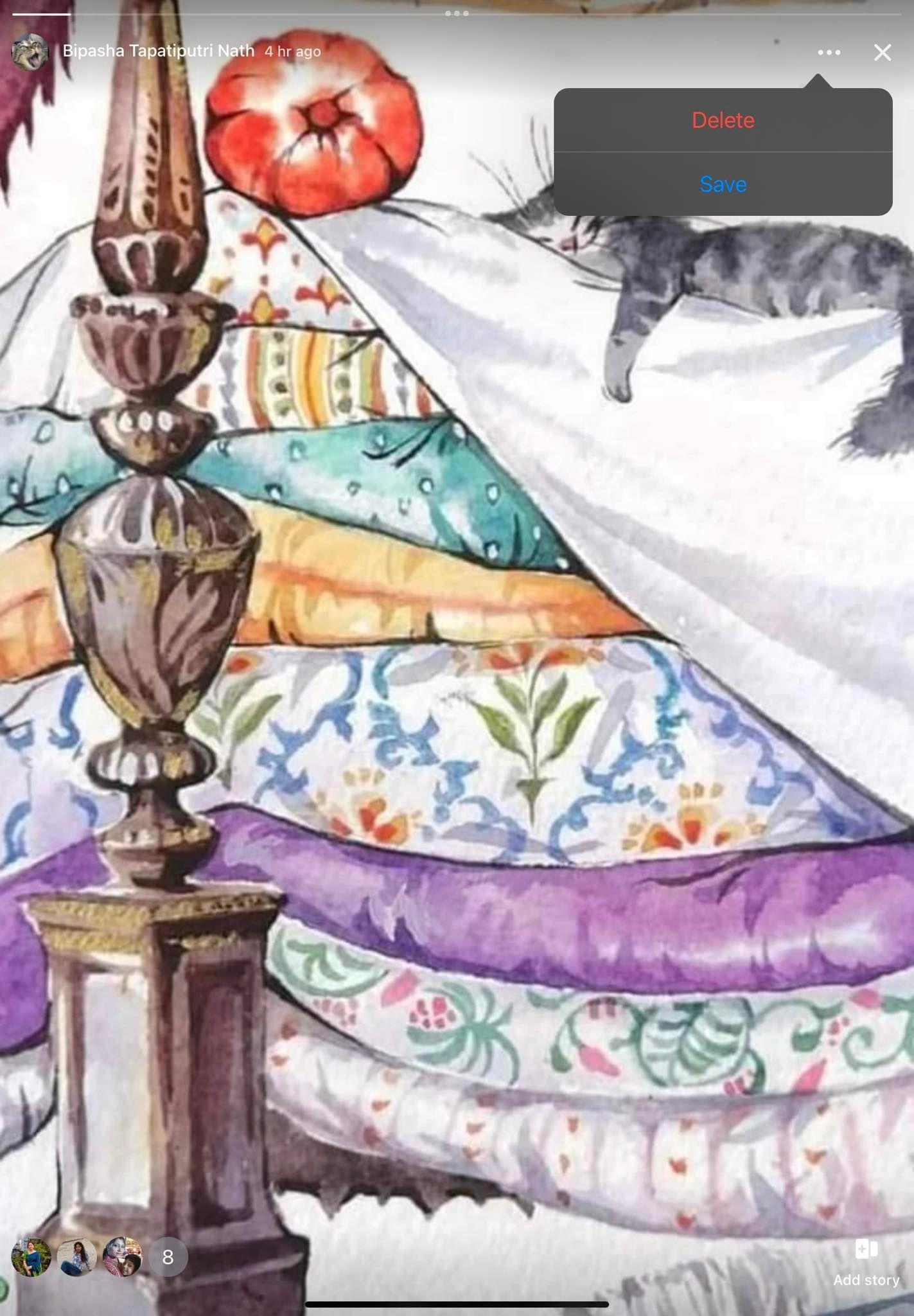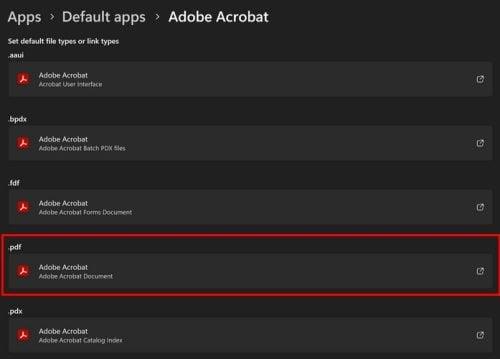Skôr či neskôr budete musieť pri používaní prehliadača Chrome otvoriť súbor PDF. Prehliadač otvorí súbor na inej karte, keď ho otvoríte. To môže byť užitočné, ak si chcete PDF iba prezerať, ale ak chcete urobiť viac, napríklad súbor akýmkoľvek spôsobom upraviť, budete ho chcieť otvoriť v programe, akým je napríklad Adobe Reader. Tento proces sa môže zdať trochu komplikovaný, ale môžete ho prejsť podľa týchto krokov. Keď nastavíte Adobe ako predvolenú aplikáciu, nebudete sa musieť obávať, že sa otvorí na nesprávnom mieste.
Ako otvoriť PDF v aplikácii Adobe Reader
Keď otvoríte súbor PDF v prehliadači Chrome, prehliadač zobrazí súbor PDF na inej karte. Ak však chcete otvoriť súbory PDF v programe Adobe Reader, musíte si ho najprv stiahnuť. Prejdite do obchodu Microsoft Store a stiahnite si program. Po inštalácii budete musieť zmeniť spôsob, akým Chrome spracováva súbory PDF. Kliknite na tri bodky v pravej hornej časti prehliadača a prejdite na Nastavenia . Kliknite na Súkromie a bezpečnosť vľavo a vyberte možnosť Nastavenia lokality .
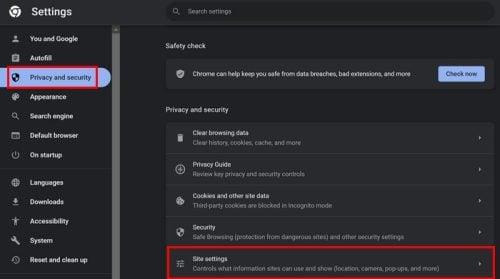
Možnosti nastavení lokality v prehliadači Chrome
Prejdite nadol na ďalšie nastavenia obsahu pre ďalšie možnosti a vyberte možnosť Dokumenty PDF . Vyberte možnosti na stiahnutie súborov PDF a neotváranie v prehliadači Chrome.

Stiahnite si PDF v Chrome Option
Teraz, keď ste nastavili veci tak, aby sa súbor PDF neotváral na inej karte, musíte prehliadaču Chrome povedať, ako chcete súbor otvoriť. Po stiahnutí súboru PDF Chrome v dolnej časti oznámi, že proces je dokončený. Kliknite na šípku a vyberte možnosť Otvoriť. Zobrazí sa zoznam možností a Adobe Reader bude jednou z nich, ak si ho nezabudnete nainštalovať.
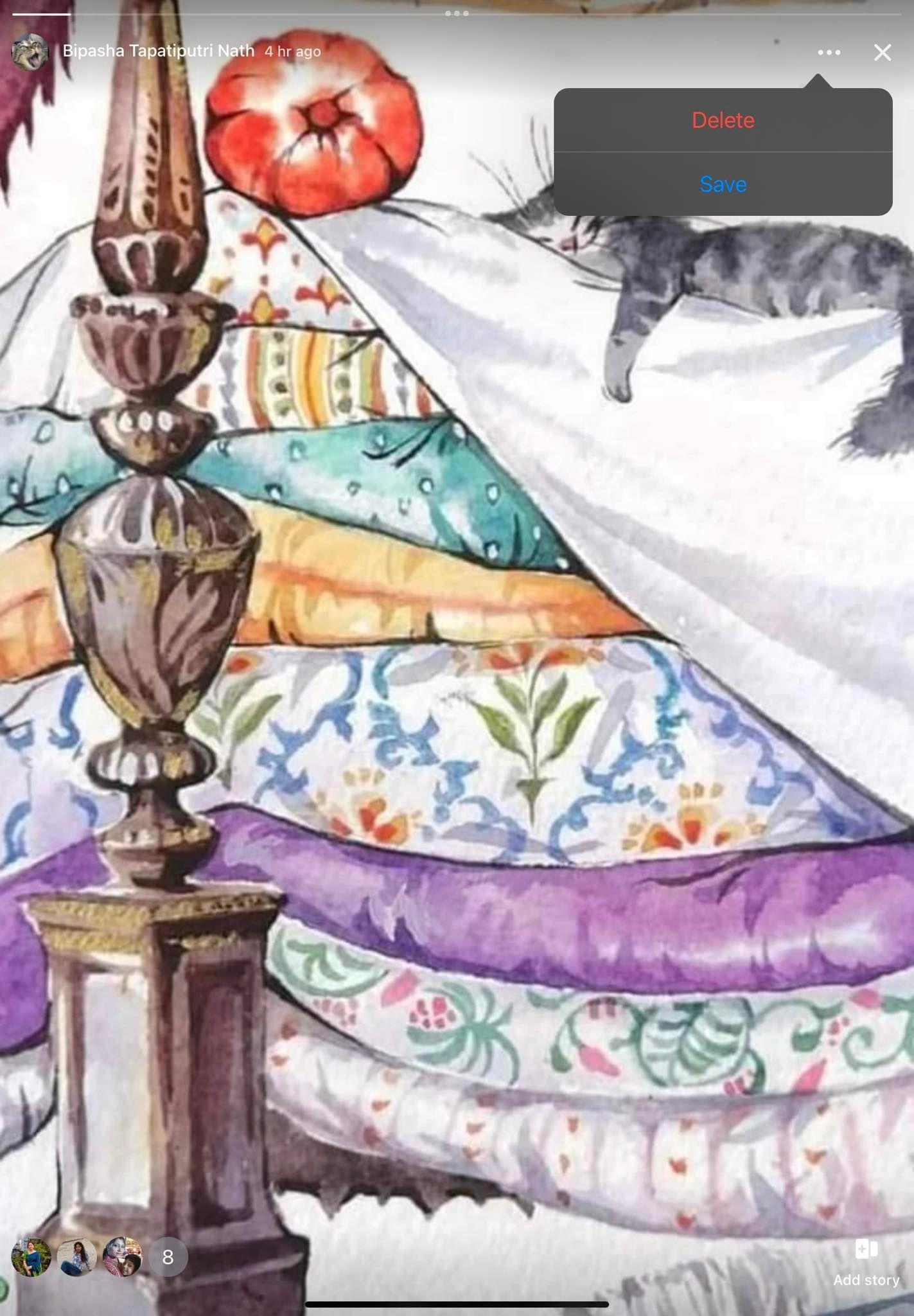
Adobe Reader PDF Reader
Vyberte Abobe a v spodnej časti zoznamu, kde je uvedené, ako často ho chcete otvárať, vyberte možnosť Vždy. Potom sa PDF otvorí s Adobe. Ak sa z nejakého dôvodu súbor PDF stále otvára v prehliadači, môžete prejsť do nastavení počítača a nastaviť Adobe ako predvolenú aplikáciu pre súbory PDF. Môžete to urobiť stlačením klávesov Windows a I . Alebo, ak chcete, môžete kliknúť na ikonu Štart systému Windows a kliknúť na aplikáciu Nastavenia. Keď sa nachádzate v Nastaveniach, prejdite na položku Aplikácie a potom na položku Predvolené aplikácie .

Adobe ako predvolenú aplikáciu PDF
Na ďalšej stránke uvidíte rôzne typy súborov. Kliknite na súbor PDF a zo zoznamu vyberte Adobe. Po výbere Adobe kliknite na modré tlačidlo nastaviť ako predvolené. Pokiaľ ste tam, môžete tiež nastaviť Adobe ako predvolenú aplikáciu pre iné typy súborov.
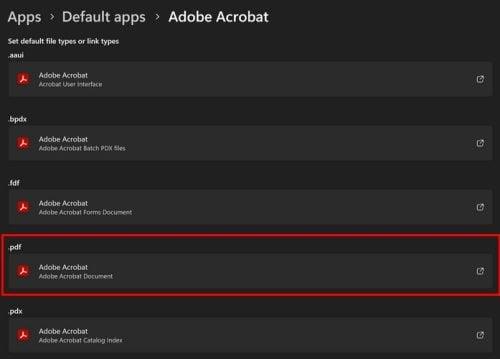
Typ súboru PDF v systéme Windows 11
Ako nastaviť Adobe Reader ako predvolenú aplikáciu z aplikácie
Ďalšou možnosťou, ako nastaviť Adobe Reader ako predvolenú aplikáciu, je prostredníctvom nastavení. Po otvorení aplikácie kliknite vľavo hore na Upraviť . Kliknite na Predvoľby v dolnej časti a potom na možnosť Všeobecné . Použite bočný panel vpravo, prejdite do spodnej časti stránky a kliknite na položku Vybrať ako predvolený obslužný program PDF a potom na tlačidlo Áno . Kliknite na tlačidlo Pokračovať a potom na tlačidlo OK .

Vyberte možnosť Ako predvolený obslužný program PDF
To je všetko, keď nastavíte Adobe Reader ako predvolenú aplikáciu. Je to skvelá aplikácia s rôznymi možnosťami úprav, takže je to užitočná aplikácia ako predvolená.
Ďalšie čítanie
Ak ste stále v režime čítania, môžete si prečítať články, ako napríklad ako otvoriť PDF v Microsoft Edg e a ako importovať údaje zo súboru PDF v Exceli . Potom je tu článok, ktorý vám ukáže, ako zmeniť PDF na hárok programu Excel . Nezabudnite, že na vyhľadanie konkrétnych článkov môžete vždy použiť vyhľadávací panel.
Záver
Môže byť nepríjemné, ak prehliadač otvára súbory PDF na inej karte, keď ich chcete otvoriť v aplikácii Adobe Reader. Ako vidíte, dá sa to urobiť pomocou aplikácie alebo prechodom do nastavení počítača a nastavením aplikácie ako predvolenej aplikácie. Takže, aj keď sa ponáhľate, je to niečo, čo môžete urobiť. Spoločnosť Adobe má rôzne nástroje, vďaka ktorým si ju bude chcieť viac ako jeden používateľ nastaviť ako svoju predvolenú aplikáciu PDF. Čo sa vám na aplikácii páči? Podeľte sa o svoje myšlienky v komentároch nižšie a nezabudnite článok zdieľať s ostatnými na sociálnych sieťach.