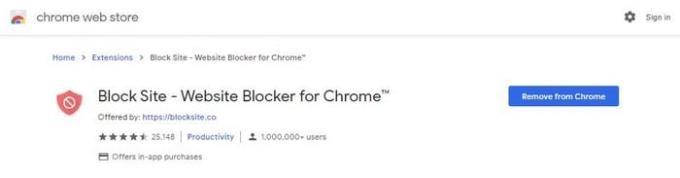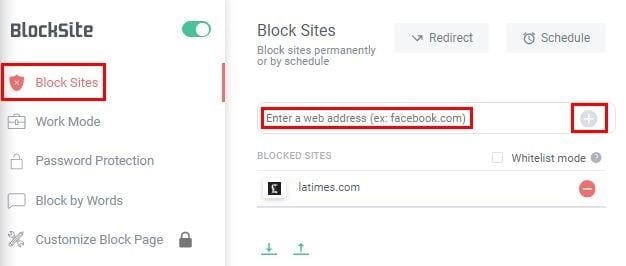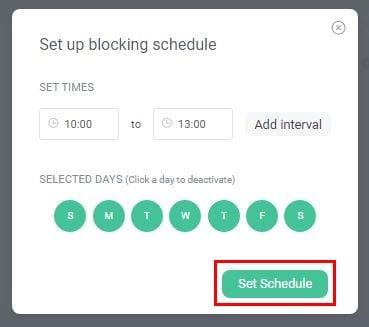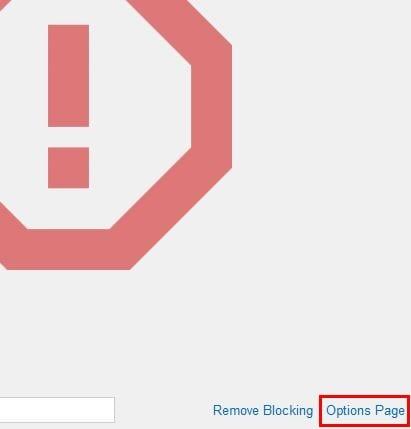Bez ohľadu na to, či má aplikácia nevhodný obsah, alebo vás len obťažuje, vždy sa nájde dôvod na zablokovanie stránky. Dobrou správou je, že to pokrývajú populárne prehliadače ako Firefox, Opera, Edge a Chrome.
Každý prehliadač vám umožňuje blokovať toľko stránok, koľko chcete. Je to proces vhodný pre začiatočníkov, vďaka ktorému bude práca hotová okamžite. Kroky sa môžu v jednotlivých prehliadačoch trochu líšiť, nemali by sa však príliš líšiť.
Ako zablokovať stránku v prehliadači Chrome
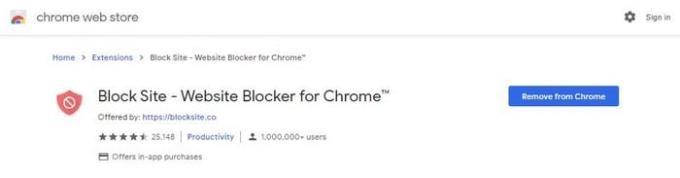
Populárne rozšírenie v prehliadači Chrome na blokovanie ľubovoľných stránok je Block Site . Rozšírenie je bezplatné, s možnosťou upgradu na platený účet. Ak sa rozhodnete pre upgrade, získate prémiové funkcie, ako napríklad:
- Hromadné blokovanie s kategóriami
- Prispôsobte si svoju blokovú stránku (vyberte si vlastné obrázky a text)
- Synchronizácia medzi rozšíreniami
S bezplatným účtom však stále získate niekoľko vynikajúcich funkcií a stále vykonáva svoju úlohu blokovania. Stránky môžete blokovať natrvalo alebo na určitý čas. Ak chcete blokovať stránky natrvalo alebo podľa plánu, prejdite do časti Blokovať stránky rozšírení .
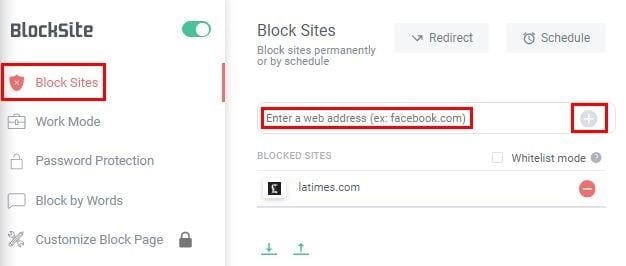
Zadajte pridanie y stránky, ktorú chcete zablokovať, a kliknutím na znamienko plus ju pridajte do zoznamu blokovaných. Ak kliknete na možnosť Režim bielej listiny, zablokujete všetky stránky okrem tých, ktoré ste pridali na bielu listinu.
Ak chcete odstrániť stránku zo zoznamu blokovaných stránok, kliknite na možnosť odstrániť; to je ten červený kruh. Ak už máte vlastný zoznam blokovaných položiek, kliknutím na šípku smerujúcu nahor importujte svoj zoznam.

Kliknutím na možnosť Re-direct môžete byť presmerovaní na inú stránku. Stačí pridať adresu URL alternatívnej stránky a kliknúť na zelené tlačidlo OK.
Ako nastaviť plán blokovania stránok
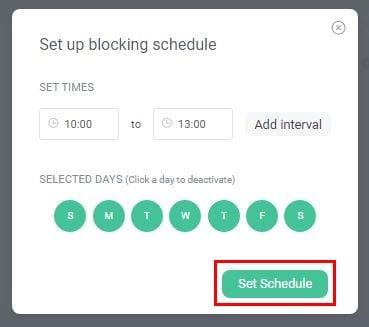
Možnosť plánu vám umožňuje blokovať stránky podľa plánu. Všetko, čo musíte urobiť, je pridať čas a vybrať dátum, kedy chcete stránky zablokovať. Ak však chcete pristupovať na konkrétne stránky, keď je čas obeda, kliknite na možnosť Pridať interval a pridajte čas.
S pracovným režimom budú dostupné iba stránky, ku ktorým potrebujete prístup na prácu. Stačí pridať stránky, ktoré chcete zablokovať, a spustiť časovač práce. Otvorte ponuku rozšírenia > kliknite na kartu Pracovný režim > kliknite na Štart .
Na karte Ochrana heslom môžete pridať heslo na stránku možností rozšírenia/rozšírenia pre Chrome Ku všetkým blokovaným stránkam a je tu možnosť dostať upozornenie e-mailom v prípade odinštalovania rozšírenia.
Nakoniec môžete blokovať stránky na základe slov . Zadajte slová, ktoré má rozšírenie hľadať, a kliknite na možnosť plus.
Ako zablokovať akúkoľvek stránku v Opere
Block Site add-on je k dispozícii aj Opera. Má rovnaké rozloženie ako vo Firefoxe. Ak chcete pridať doplnok, aby bol viditeľný, budete to musieť urobiť ručne.
Ako zablokovať ľubovoľnú stránku vo Firefoxe
Ak chcete obmedziť prístup na konkrétnu stránku vo Firefoxe, budete potrebovať doplnok s názvom Block Site . Doplnok sa jednoducho používa a má možnosti, pokiaľ ide o prispôsobenie, ako chcete, aby fungoval.
Ak chcete zablokovať stránku, prejdite na stránku, ktorú chcete zablokovať, a kliknite na ikonu doplnku. Zobrazí sa správa s otázkou, či ste si istí, že chcete web zablokovať. Kliknite na tlačidlo OK a doplnok pridá danú lokalitu do zoznamu.
Ak chcete stránku odblokovať, v spodnej časti vás požiada o zadanie hlavného hesla. Keďže tento doplnok použijete prvýkrát, budete si musieť vytvoriť hlavné heslo.
Ak chcete vytvoriť hlavné heslo, kliknite na odkaz Stránka možností v pravom dolnom rohu stránky, ktorú ste práve zablokovali.
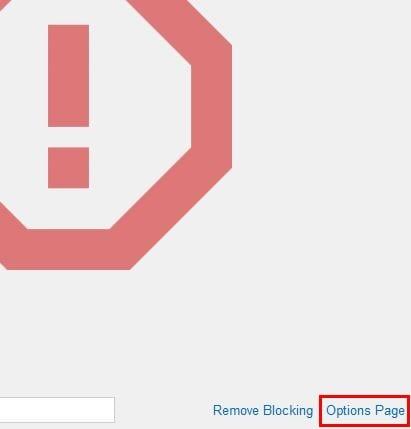
Po otvorení stránky Možnosti prejdite úplne nadol do časti Nástroje a vytvorte hlavné heslo. Heslo nebude viditeľné a aj keď ho po kliknutí na tlačidlo Uložiť vymažete, doplnok bude stále akceptovať heslo.

Na stránke Možnosti uvidíte aj možnosti, ako napríklad:
- Povoliť dočasný prístup k blokovaným stránkam.
- Presmerujte zablokovanú stránku na
- Vytvorte používateľskú správu, ktorá sa zobrazí na zablokovanej stránke
- Vlastné CSS
- Pravidlá importu
- Zálohovanie a obnovenie
V pravej hornej časti zablokovanej stránky je tiež možnosť prepnúť z tmavého a svetlého režimu.
Záver
Dúfajme, že čoskoro všetky hlavné prehliadače pridajú integrovaný spôsob blokovania stránok bez toho, aby ste museli používať doplnky. Koľko stránok si myslíte, že zablokujete?