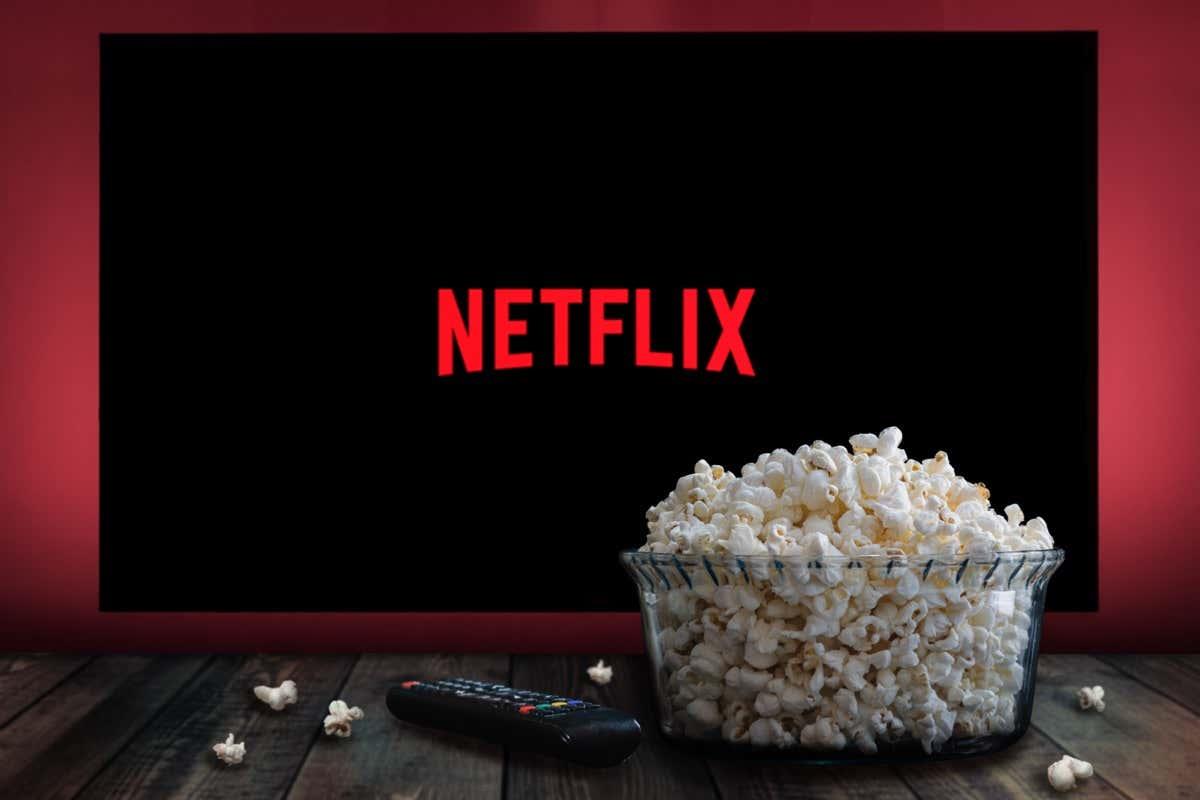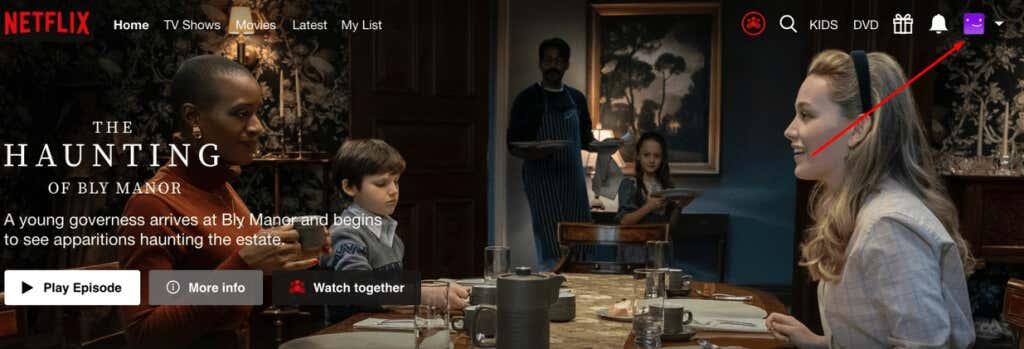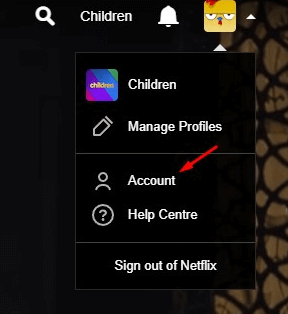Ak ste sa rozhodli zrušiť svoje predplatné Netflix , nie ste sami! Stáva sa vám, že prechádzate knižnicou filmov a relácií Netflix, ale v skutočnosti nikdy nič nepozeráte? Nestoja už za to mesačné predplatné, alebo sa len chcete pozrieť, čo ešte existuje?
Či už ide o finančné rozhodnutie alebo už len preháňanie príliš veľkého množstva obsahu, môže byť veľa dôvodov, prečo môže mať opustenie účtu zmysel. Nech už je váš dôvod akýkoľvek, sme tu, aby sme vám ukázali, ako zrušiť predplatné služby Netflix.
Obsah
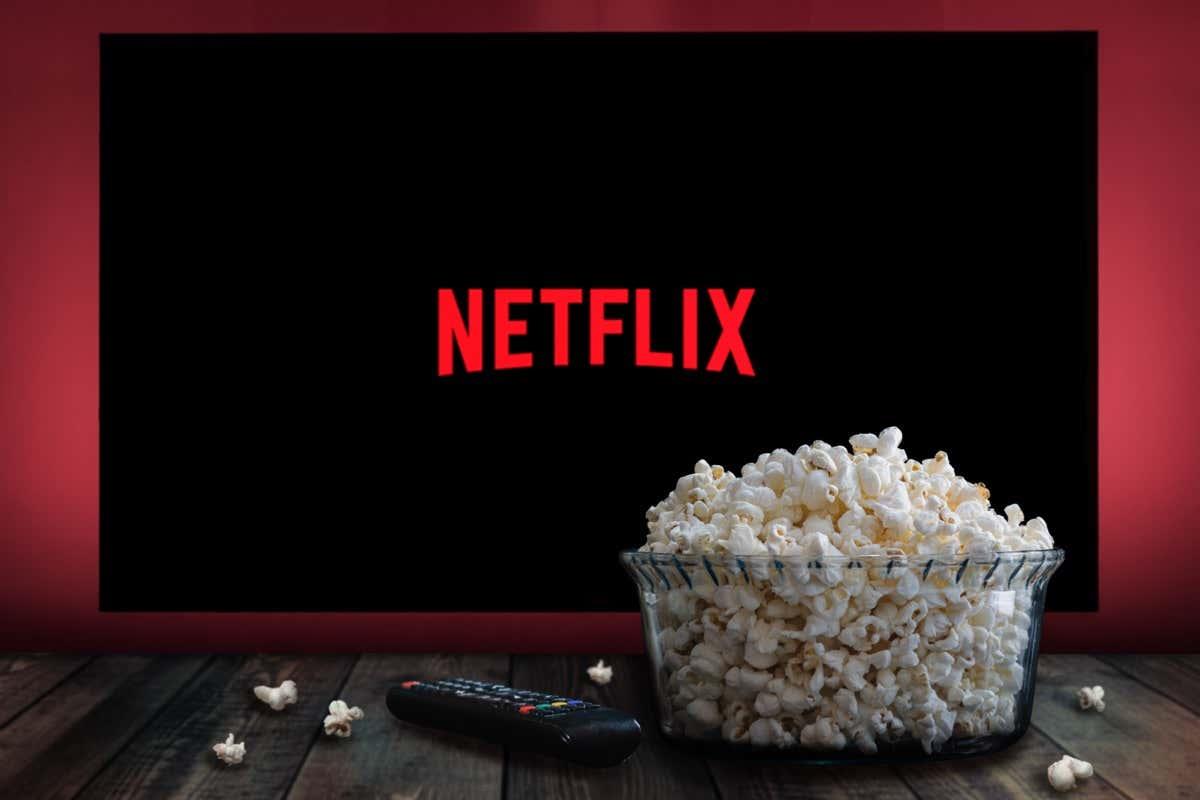
Pripravte sa na preskúmanie nových možností streamovania a ušetrite pri tom pár dolárov.
Zrušenie predplatného Netflix z webového prehliadača
Pred ukončením predplatného Netflix by ste mali vedieť, čo to zahŕňa. Hoci členstvo môžete kedykoľvek zrušiť, budete môcť pokračovať v sledovaní svojich obľúbených televíznych relácií až do konca fakturačného cyklu. Netflix nevracia peniaze a to všetko je jasne uvedené v ich zmluvných podmienkach. Medzitým môžete preskúmať skryté kategórie pomocou tajných kódov Netflix. Prečo strácať posledné dni predplatného?
Ak sa rozhodnete zrušiť svoje predplatné Netflix z webu, môžete použiť ľubovoľný počítačový alebo mobilný prehliadač. Postup bude na oboch rovnaký.
- Prejdite na stránku www.netflix.com a prihláste sa do svojho účtu.
- Vyberte svoj profilový obrázok. Nájdete ho v pravom hornom rohu obrazovky.
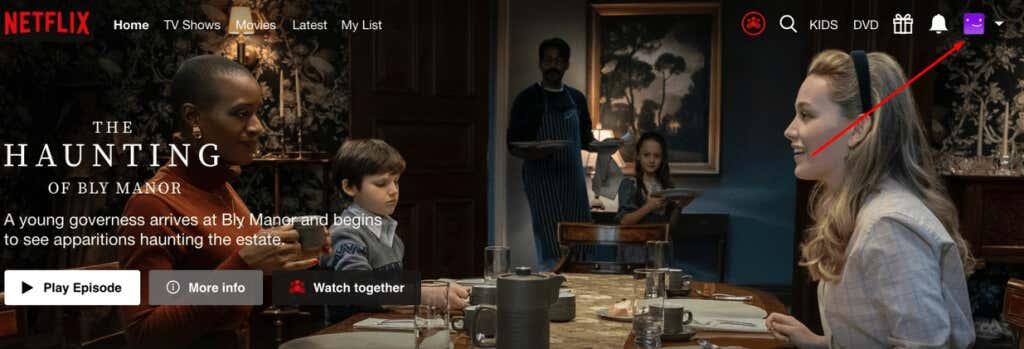
- V rozbaľovacej ponuke vyberte položku Účet . Tým sa otvorí stránka Podrobnosti o účte.
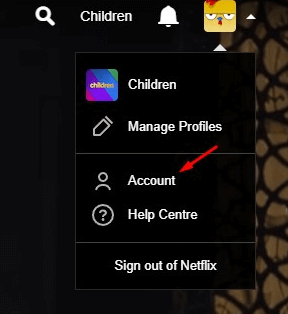
- V časti Členstvo a fakturácia nájdete tlačidlo Zrušiť členstvo . Kliknite naň.
- Otvorí sa stránka s potvrdením zrušenia a zobrazí sa dátum ukončenia vášho plánu predplatného. Vyberte Dokončiť zrušenie .
- Vyberte dôvod zrušenia z ponúkaného prieskumu. Môžete sa rozhodnúť poskytnúť spoločnosti Netflix podrobnú spätnú väzbu.
- Proces dokončite výberom položky Hotovo .
Pamätajte, že po zrušení predplatného Netflix máte 10 mesiacov na to, aby ste ho reštartovali a pokračovali tam, kde ste prestali, bez straty histórie. To znamená, že Netflix uloží všetky vaše obľúbené relácie a zapamätá si, aké epizódy ste sledovali, ako aj vaše preferencie.
Ak chcete obnoviť svoje predplatné, prihláste sa späť na webovú stránku Netflix, v rozbaľovacej ponuke vyberte položku Účet a vyberte možnosť Reštartovať členstvo .
Zrušte svoje predplatné Netflix na zariadeniach so systémom Android
Ak ste si vytvorili účet Netflix pomocou aplikácie pre Android pre smartfón alebo tablet, mal by byť prepojený s vaším účtom Google. V takom prípade môžete pomocou služby Google Play zrušiť svoje členstvo v službe Netflix. Na svojom zariadení so systémom Android postupujte podľa týchto krokov:
- Otvorte na svojom telefóne alebo tablete aplikáciu Google Play.
- Nájdite ikonu svojho profilu v pravom hornom rohu a klepnite na ňu.
- V ponuke profilu vyberte položku Platby a predplatné .
- Vyberte možnosť Predplatné .
- Nájdite Netflix a klepnite na Zrušiť predplatné .
- Potvrďte, že chcete zrušiť svoje predplatné.
To je všetko, ale do služby Google Play môžete pristupovať aj prostredníctvom webového prehliadača.
Zrušte svoje predplatné Netflix cez Google Play vo webovom prehliadači
Ak ste na vytvorenie účtu Netflix použili službu Google Play, musíte ho zrušiť prostredníctvom Obchodu Google Play. Môžete to urobiť aj vo webovom prehliadači.
- Prejdite na webovú stránku Google Play a prihláste sa pomocou svojich poverení.
- Prejdite na ikonu svojho profilu v pravom hornom rohu stránky.
- V ponuke vyberte položku Platby a predplatné .
- Vyberte kartu Predplatné a zrušte svoje predplatné Netflix.
Zrušte predplatné z mobilnej aplikácie
Ak používate mobilnú aplikáciu Netflix, predplatné zo služby Google Play nemusíte zrušiť. Používatelia Androidu aj Apple môžu podľa týchto krokov zrušiť Netflix priamo z aplikácie na svojich telefónoch.
- Otvorte mobilnú aplikáciu Netflix a prihláste sa do svojho profilu.
- Klepnite na ikonu svojho profilu v pravom hornom rohu obrazovky.
- Vyberte Účet .
- Na stránke Účet nájdite Zrušiť členstvo a klepnite naň.
- Potvrďte zrušenie.
Zrušte svoje predplatné Netflix na vašom iPhone alebo iPade
Ak ste používateľom iOS, zrušenie predplatného Netflix je veľmi jednoduché. Nasleduj tieto kroky:
- Otvorte aplikáciu Nastavenia .
- Klepnite na svoje meno v hornej časti obrazovky.
- V ponuke Apple ID vyberte Predplatné .
- Klepnite na Netflix a potom vyberte Zrušiť predplatné .
- Potvrďte, že chcete zrušiť odber.
Zrušte svoje predplatné Netflix z iTunes na Macu
Vedeli ste, že svoje predplatné Netflix môžete zrušiť na iTunes? Je to veľmi jednoduché.
- Otvorte aplikáciu iTunes a v hornej ponuke kliknite na položku Účet .
- V rozbaľovacej ponuke vyberte položku Zobraziť môj účet .
- Nájdite časť Nastavenia účtu a vyberte Predplatné . Vedľa neho by malo byť tlačidlo Spravovať , kliknite naň.
- Nájdite Netflix a vedľa neho vyberte Upraviť . Nastavte Automatické obnovenie na Vyp .
Čo robiť po zrušení predplatného Netflix
Po zrušení predplatného Netflix si ho môžete kedykoľvek obnoviť. To však tiež znamená, že každý, kto má informácie o vašom účte, to môže urobiť tiež. Ak chcete zabrániť tomu, aby sa k vám prihlásili vaši priatelia a rodina, najlepšie je zmeniť si heslo. Urobte to po zrušení predplatného, aby k nemu nikto nemal prístup a nikto okrem vás mohol znova spustiť mesačný poplatok.
Pamätajte tiež, že Netflix uchováva všetky informácie o vašom účte aj po zrušení odberu, a to nielen vaše prihlasovacie údaje a spôsob platby, ale aj vašu históriu pozerania, profily účtov a vaše obľúbené relácie a filmy. Ak chcete, môžete poslať e-mail Netflixu a požiadať ich, aby odstránili vaše osobné údaje, alebo môžete odstrániť aj svoj účet Netflix . Pošlite e-mail na adresu [email protected]. V prvom rade však nezabudnite použiť e-mailovú adresu, ktorú ste použili na odber.