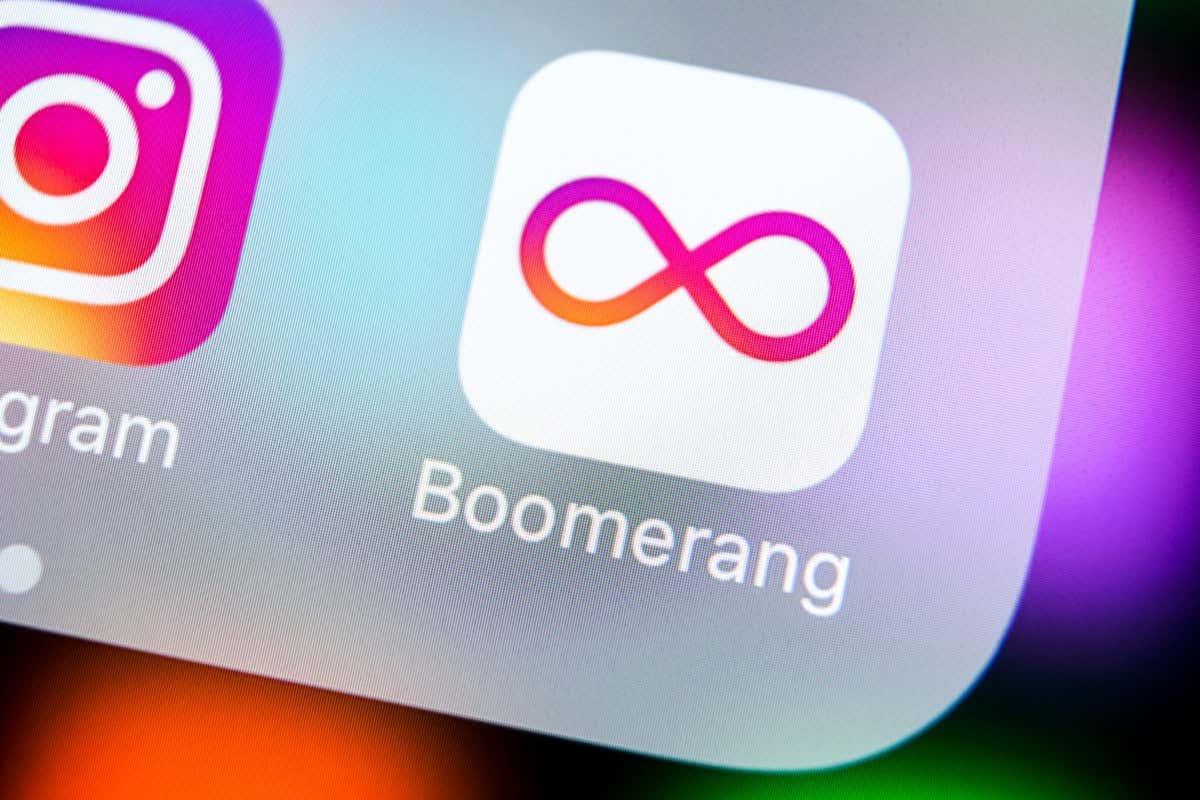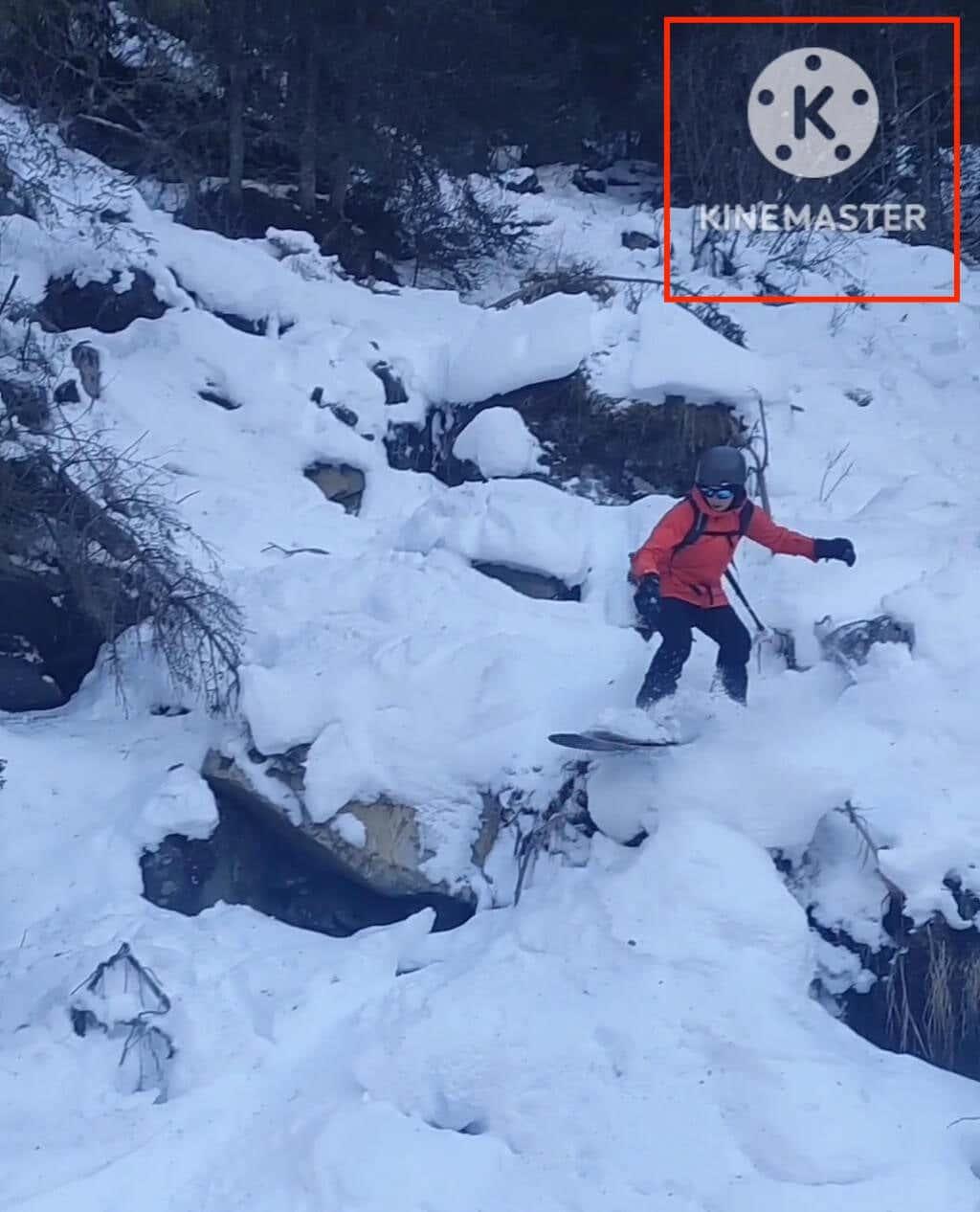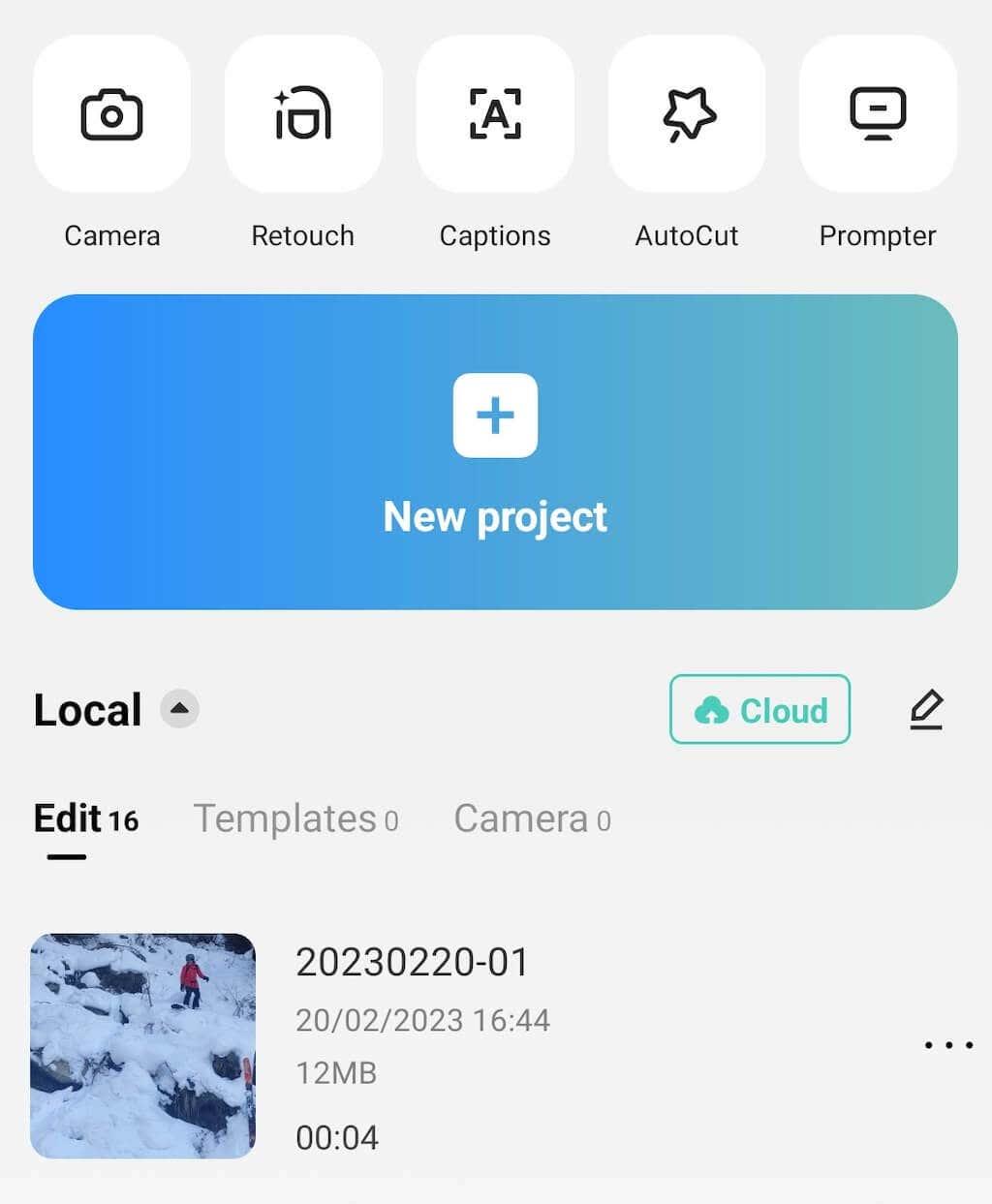Videá s bumerangom začali ako trend na Instagrame. Odvtedy ich ľudia naďalej zdieľajú na sociálnych sieťach, ako sú TikTok a Snapchat, a bumerangy si len získali väčšiu popularitu.
Aplikácie ako Snapchat alebo Instagram majú vstavané funkcie, ktoré vám umožňujú prehrávať videá a vytvárať bumerangy . Čo ak však chcete zmeniť jedno zo svojich uložených videí na bumerang? V tomto návode vám ukážeme, ako vytvoriť videá typu Boomerang z videí uložených v priečinku fotoaparátu alebo v galérii.
Obsah
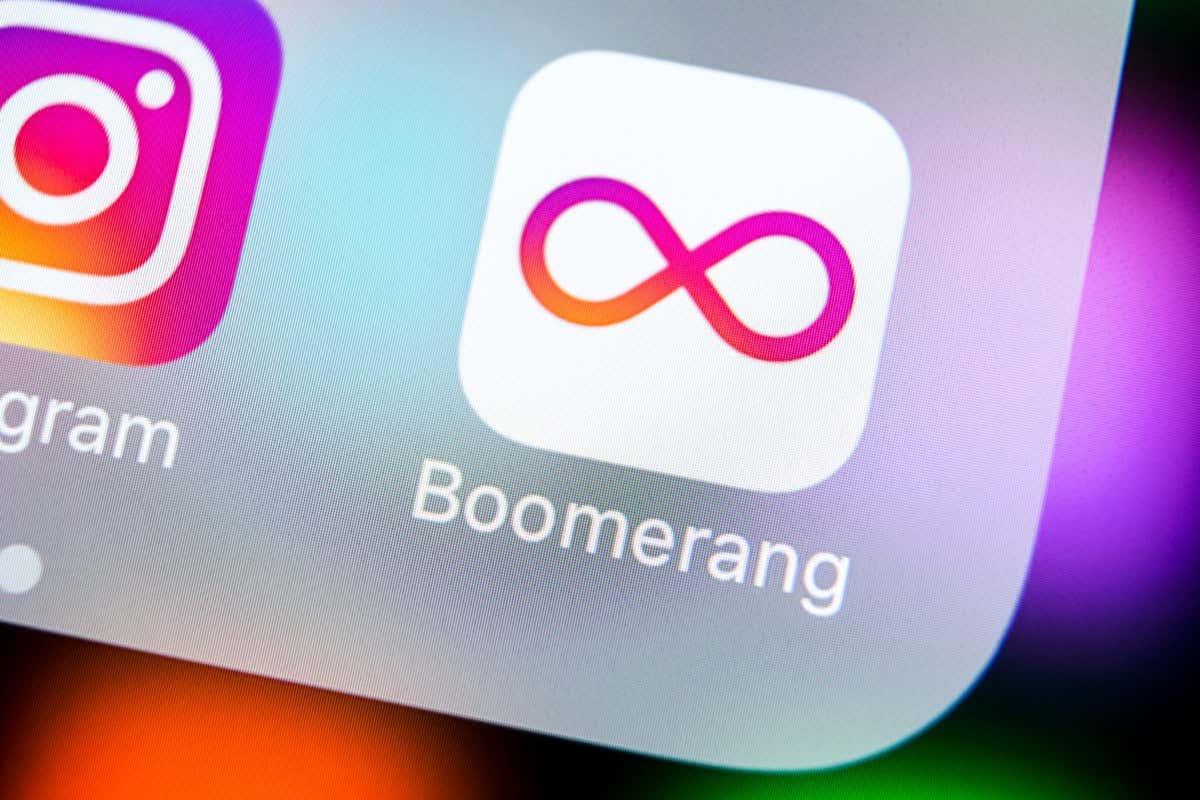
Čo je to bumerang?
Video Bumerang je krátka videoslučka, ktorá pozostáva z niekoľkých videí alebo fotografií. Nemá zvuk a vyzerá ako GIF alebo živá fotografia . Od svojho vzniku sa klipy Boomerang stali trendom na Instagrame, najmä v príbehoch Instagramu.
Instagram má vstavanú funkciu, ktorá vám umožňuje nahrávať krátke videoklipy s efektom bumerang priamo v aplikácii Instagram. Všetko, čo musíte urobiť, je vybrať ikonu Bumerang pri natáčaní vášho nového príbehu na Instagrame a aplikácia automaticky zmení vaše nové video na Instagrame na bumerang.
K dispozícii je aj samostatná aplikácia Instagram Boomerang, ktorá vám umožňuje urobiť to isté. Žiadna z aplikácií vám však nedovolí zmeniť existujúce vopred nahrané video na bumerang.
Ako zmeniť existujúce video na bumerang?
Chcete premeniť videá z telefónu na bumerangy? Môžete to ľahko urobiť pomocou jedného z video editorov s touto funkciou.
Pri výbere vášho výrobcu Boomerang zvážte zariadenie, ktoré budete používať, a či je aplikácia kompatibilná. Ďalšia vec, ktorú musíte skontrolovať pri výbere správneho nástroja na úpravu videa, sú jeho možnosti: či môžete tento nástroj použiť na vytvorenie efektu bumerang pre vaše video alebo nie.
Nakoniec väčšina aplikácií pridá vodoznak na vaše hotové video Boomerang. Zvyčajne ho môžete odstrániť, ak si zakúpite plán predplatného pre túto aplikáciu, takže je najlepšie skontrolovať ceny skôr, ako začnete vytvárať svoj bumerang.
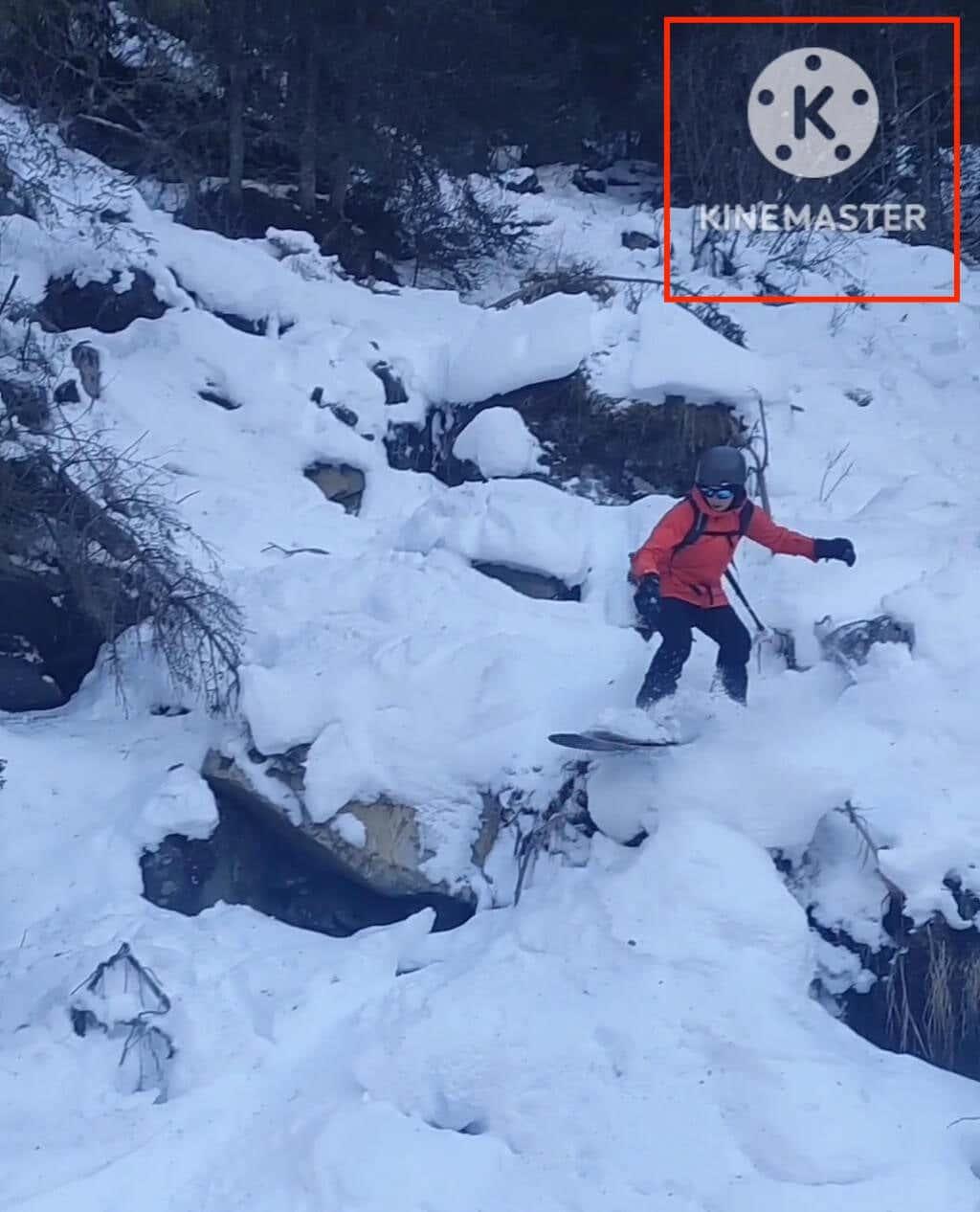
Tu sú niektorí z najlepších tvorcov videa, ktoré môžete použiť na rôznych zariadeniach na premenu existujúceho videa na bumerang.
1. CapCut
Kompatibilita : Android, iOS, Web, Mac.
CapCut je 100% bezplatný all-in-one video editor od ByteDance, ktorý má desiatky rôznych nástrojov na úpravu videa, ktoré vám pomôžu premeniť akékoľvek video na majstrovské dielo. Môžete ho použiť na orezanie videa , pridanie hudby, prechody medzi videoklipmi a ďalšie.
CapCup nemá žiadny vyhradený nástroj Boomerang, ale môžete použiť jeho funkcie Copy a Reverse na vytváranie Boomerangových videí z vášho fotoaparátu. Ak chcete vytvoriť video Boomerang pomocou CapCut, stiahnite si aplikáciu a postupujte podľa nižšie uvedených krokov.
- Otvorte CapCut na svojom smartfóne.
- Vyberte Nový projekt .
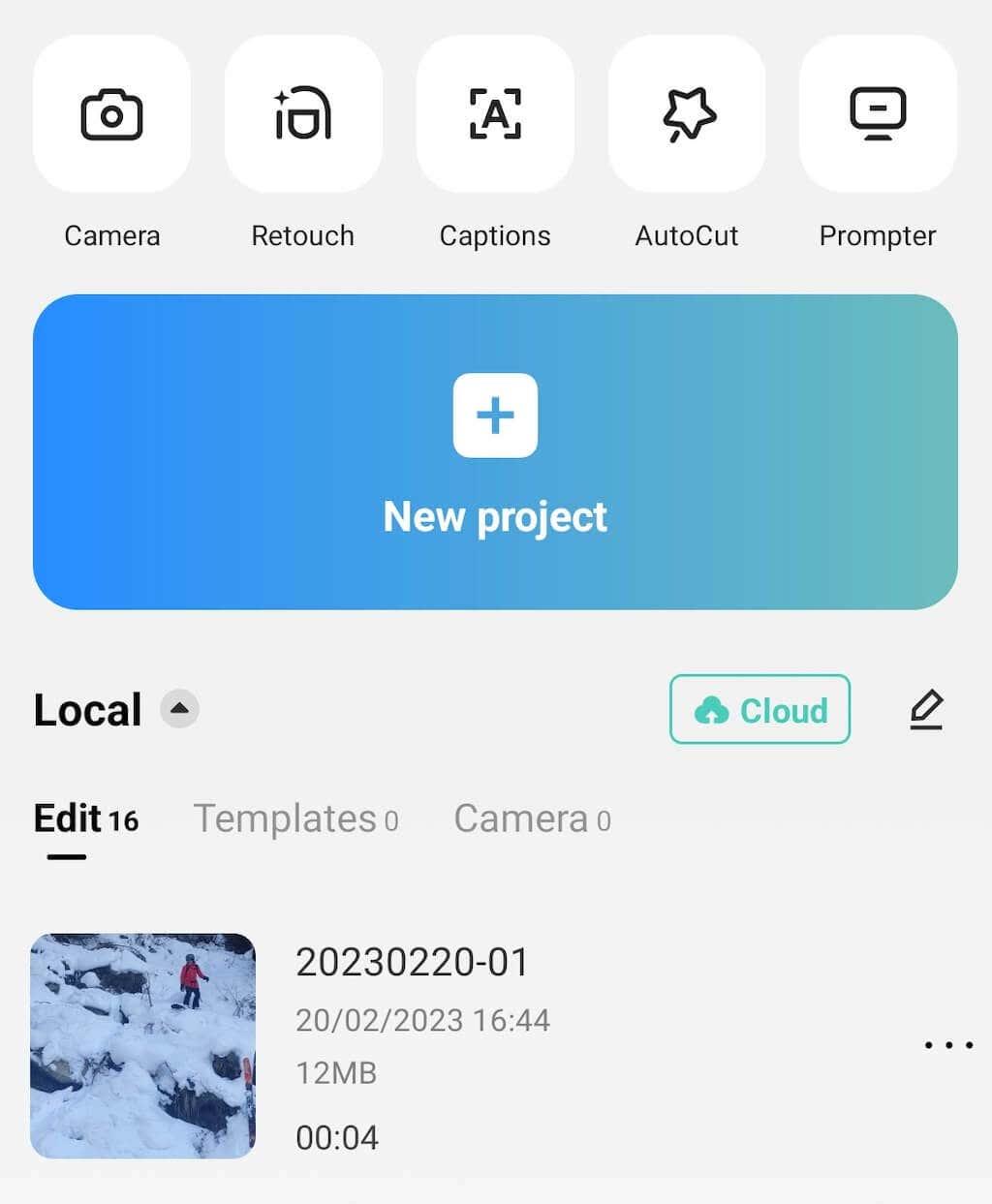
- Vyberte video z telefónu, ktoré chcete zmeniť na bumerang, a vyberte možnosť Pridať .
- Vyberte videoklip a prechádzajte nástrojmi v spodnej časti obrazovky, kým neuvidíte možnosti Kopírovať a Obrátiť . Ak chcete svoj bumerang predĺžiť, zopakujte tento krok a pridajte ďalšie kópie pôvodného videa.
- CapCut automaticky pridá koniec do vášho videa s vodoznakom aplikácie, ale môžete ho jednoducho odstrániť výberom možnosti Odstrániť v pravom dolnom rohu.
- V pravom hornom rohu vyberte ikonu šípky a exportujte svoje video.
Váš bumerang je teraz uložený v galérii vášho telefónu.
2. KineMaster
Kompatibilita : Android, iOS.
Ak chcete použiť nástroj vytvorený špeciálne pre smartfón, vyskúšajte KineMaster. Ide o editor videa, ktorý môžete bezplatne používať na zariadeniach so systémom Android alebo iOS. Aplikáciu si môžete stiahnuť z Apple App Store a Google Play Store .
Ak chcete vytvoriť bumerang pomocou KineMaster, postupujte podľa krokov nižšie.
- Otvorte aplikáciu KineMaster na svojom smartfóne.
- Vyberte Vytvoriť > Nový projekt .
- Vyberte požadovaný pomer strán pre vaše video. 9:16 je ideálna možnosť na zdieľanie vášho videa Boomerang na Instagrame. Pokračujte výberom možnosti Vytvoriť .
- Vyberte video súbor z telefónu, ktorý chcete zmeniť na bumerang z telefónu.
- Výberom ikony troch vodorovných bodiek v ľavom hornom rohu otvoríte ďalšie možnosti. Potom vyberte Duplikovať .
- Kliknite na duplikované video a v ponuke na pravej strane obrazovky vyberte možnosť Obrátiť .
- Vyberte tlačidlo Exportovať a Uložiť ako video, aby ste si stiahli svoj bumerang do galérie telefónu.
3. Kapwing
Kompatibilita : Web.
Pre tých, ktorí nechcú strácať čas sťahovaním novej aplikácie a oboznamovaním sa s ňou, použite webový editor videa Kapwing na vytvorenie videa Boomerang. Tento webový nástroj vám umožňuje zmeniť akékoľvek existujúce video na Boomerang online zadarmo v priebehu niekoľkých minút. Ak chcete odstrániť vodoznak Kapwing, budete si musieť kúpiť jeden z plánov predplatného Kapwing (ktorý začína na 6 USD mesačne).
Postupujte podľa krokov nižšie a premeňte svoje video na bumerang pomocou Kapwing.
- Otvorte Kapwing Stop Motion Video Maker vo svojom webovom prehliadači.
- Ak chcete odovzdať video, vyberte možnosť Nahrať alebo prilepte adresu URL.
- Vyberte rýchlo v položke Rýchlosť , rýchlosť klipu 0,2 s a začiarknite možnosť Prehrať obrátene pre najlepší efekt bumerangu.
- Vyberte položku Vytvoriť a potom výberom položky Stiahnuť uložte svoje video Boomerang.
4. Clideo
Kompatibilita : Web.
Clideo je alternatívou ku Kapwing, ktorá je tiež vhodná pre začiatočníkov a extrémne jednoduchá na používanie. Tento tvorca videa vám umožňuje strihať, komprimovať, spájať a orezávať vaše video súbory, pridávať titulky a zrýchľovať ich. Špeciálny nástroj na vytváranie videí Stop Motion vám umožní vytvárať videá podobné bumerangu z vašich videí uložených v počítači alebo telefóne.
Tu je návod, ako vytvoriť video Boomerang online zadarmo pomocou Clideo.
- Vo svojom prehliadači otvorte webovú stránku Clideo. Zo zoznamu nástrojov vyberte Zastaviť pohyb .
- Vyberte položku Vybrať súbor a nahrajte video, ktoré chcete zmeniť na bumerang.
- Ak chcete dosiahnuť najlepšie výsledky , v nastaveniach rýchlosti videa vyberte možnosť Rýchle , rýchlosť klipu 0,2 s a možnosť Pripojiť obrátené video .
- Vyberte Exportovať a stiahnite si svoje video Boomerang. Ak z nej chcete odstrániť vodoznak Clideo, kúpte si jednu z možností predplatného za 6 alebo 9 dolárov mesačne.
5. VideoProc Vlogger
Kompatibilita : Windows, Mac.
VideoProc Vlogger je bezplatný softvér na úpravu videa, ktorý si môžete stiahnuť a použiť na svojom počítači. Môžete ho použiť na základné úpravy, ako je úprava rýchlosti videa, orezanie alebo odstránenie či pridanie hudby, ako aj na pokročilejšie úpravy, ako je vytvorenie efektu obrazu v obraze, pridanie animácie a ďalšie.
VideoProc Vlogger je bezplatný nástroj, ktorý zostane vo vašom počítači a bude kedykoľvek k dispozícii, ak budete neskôr potrebovať vykonať ďalšie úpravy. Je to vynikajúca možnosť pre tých, ktorí sa nechcú spoliehať na svoje internetové pripojenie.
Ak chcete vytvoriť bumerang pomocou VideoProc Vlogger, postupujte podľa nasledujúcich krokov.
- Stiahnite si aplikáciu VideoProc Vlogger do počítača a otvorte ju.
- Vyberte Nový projekt .
- Nahrajte video, ktoré chcete zmeniť na bumerang, do knižnice médií .
- Presuňte video na Video Track .
- Vyberte video z Video Track a potom pomocou klávesových skratiek Ctrl + C & Ctrl + V ( Cmd + C & Cmd + V ) vytvorte kópiu videa.
- Vyberte skopírované video, potom prejdite nadol cez možnosti v pravom hornom rohu aplikácie a vyberte možnosť Spätné prehrávanie .
- Vyberte Export > Štart a stiahnite si svoje video Boomerang. Na ďalšej obrazovke si môžete vybrať priečinok na uloženie videa.
Ďalšie spôsoby, ako vytvoriť bumerang
Ak chcete vytvoriť nové video Boomerang, najlepším a najjednoduchším spôsobom je stále použitie oficiálnej aplikácie Boomerang z Instagramu. Aplikácia je dostupná pre používateľov Android a iOS a môžete ju použiť na vytváranie kvalitných Boomerang videí na vašom smartfóne zadarmo.