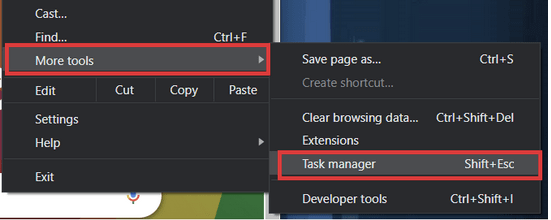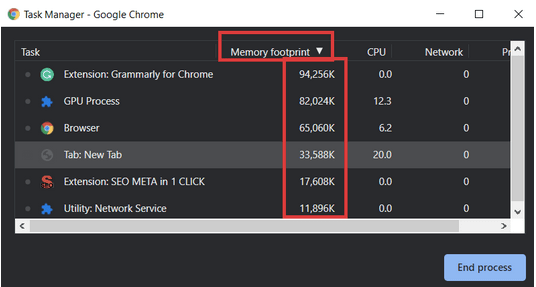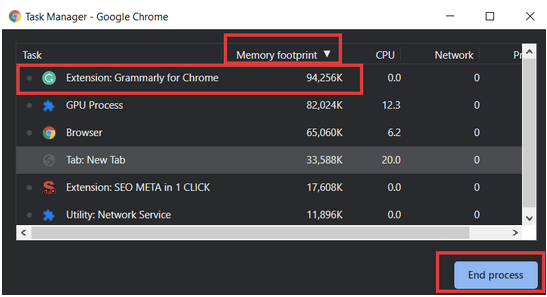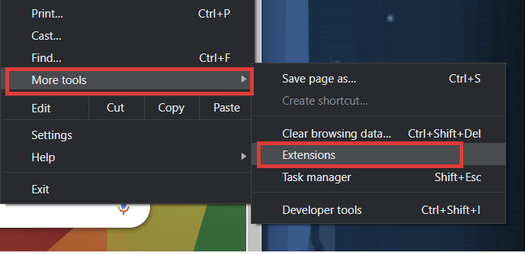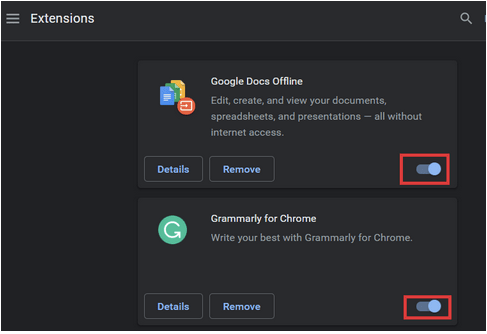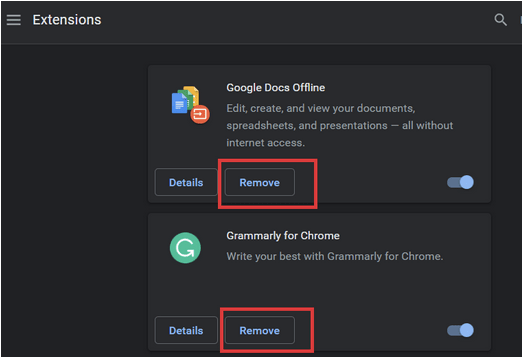Najobľúbenejším jedinečným predajným miestom prehliadača Google Chrome sú rozšírenia Internetového obchodu Chrome . Používatelia majú tendenciu prechádzať na Chrome, pretože podporuje neobmedzené rozšírenia, vďaka ktorým je ich relácia prehliadania flexibilnejšia, efektívnejšia a užívateľsky príjemnejšia.
Ale potom sú niektoré rozšírenia náročné na zdroje a zaberajú RAM nášho systému viac, ako je obvyklé. Pre malé rozšírenie je obvyklé použitie až 50 MB RAM. Niektoré môžu dokonca spotrebovať až 100 MB pamäte RAM vo vašom systéme. Ale každé rozšírenie, ktoré zaberá RAM presahujúce túto hodnotu, sa správa nezvyčajne a malo by byť vypnuté.
Vďaka vstavanému správcovi úloh prehliadača Chrome sa proces deaktivácie takýchto rozšírení značne zjednodušil. Správca úloh v prehliadači Google Chrome vám tiež umožňuje zakázať takéto rozšírenia namiesto ich odstraňovania a následnej opätovnej inštalácie.
Prečítajte si viac: Google Chrome bude blokovať „zmiešaný obsah“ v prehliadači Chrome pre lepšie zabezpečenie prehliadania
Tu je postup, ako môžete v prehliadači Chrome zakázať nechcené rozšírenia pohlcujúce RAM:
Ako nájsť rozšírenia RAM-Eating v prehliadači Chrome?
Krok 1: Otvorte v počítači Google Chrome.
Krok 2: Kliknite na zvislé elipsy , čo je tlačidlo Ponuka Chrome.
Krok 3: Prejdite na položku Ďalšie nástroje . V novej rozšírenej ponuke vyberte Správca úloh .
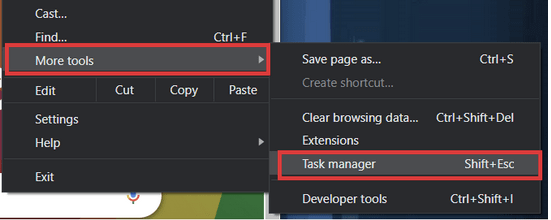
Krok 4: Nájdite aktívne rozšírenia v spodnej časti zoznamov úloh.
Krok 5: Pre pohodlie kliknite na Memory Footprint . Tým sa usporiadajú úlohy a procesy
v zostupnom poradí RAM/pamäte spotrebúvajú váš systém.
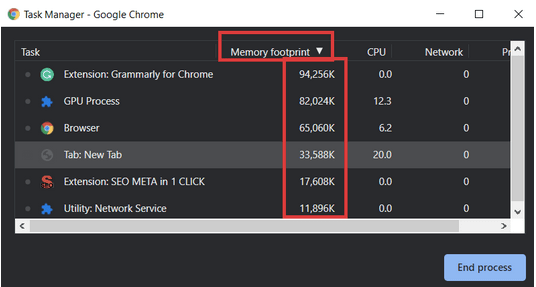
Krok 6: 100 MB je síce bežné množstvo, ale ak si vezmeme príklad, predpokladajme, že chcete vypnúť gramatiku.
Krok 7: Kliknite a vyberte rozšírenie, ktoré chcete zakázať.
Krok 8: Kliknite na Ukončiť proces .
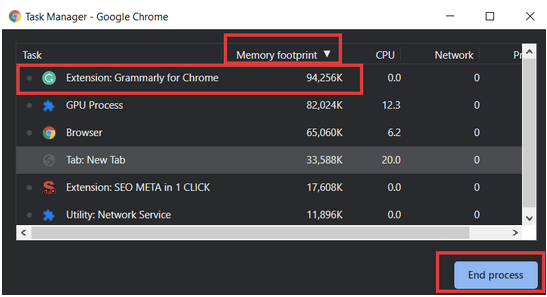
To spôsobí zlyhanie rozšírenia a tiež sa odstráni z panela úloh prehliadača Chrome. To však neznamená, že rozšírenie bude natrvalo odstránené z vášho účtu prehliadača Chrome. Je zakázaná iba pre túto konkrétnu reláciu. Po reštartovaní prehliadača Chrome začne rozšírenie fungovať odznova.
Prečítajte si viac: Ako pridať rozšírenia Chrome na pracovnú plochu z telefónu s Androidom
Ako natrvalo odstrániť alebo zakázať rozšírenie prehliadača Chrome, ktoré požiera RAM?
V prípade, že chcete, aby rozšírenie žuvanie vo vašej RAM bolo úplne odstránené alebo trvalo deaktivované, môžete to urobiť tak, že prejdete do ponuky rozšírení.
Začnite tým, že znova prejdete do sekcie Ďalšie nástroje v ponuke Chrome. Tam nájdete samostatnú možnosť pre rozšírenia . Kliknite naň a budete presmerovaní na kartu rozšírenia vo svojom účte prehliadača Chrome . Tam budú uvedené všetky rozšírenia aktivované v danom účte Chrome.
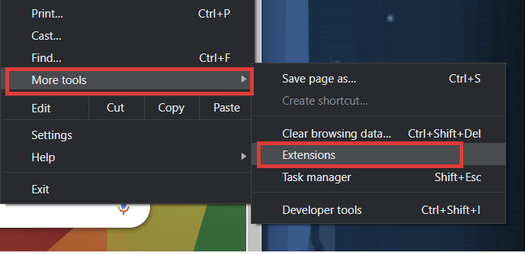
Tu môžete vykonávať dve rôzne funkcie –
1. Ak chcete rozšírenie zakázať , prepnite prepínač do režimu vypnutia . Týmto spôsobom sa rozšírenie neodstráni, ale stane sa nefunkčným vo vašom účte prehliadača Chrome.
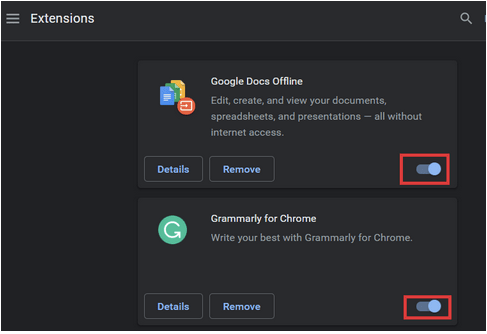
2. Ak chcete rozšírenie natrvalo odstrániť , kliknite na tlačidlo Odstrániť . Keď to urobíte, potvrďte príkaz na vymazanie. Rozšírenie vás už nebude obťažovať nadmernou spotrebou RAM.
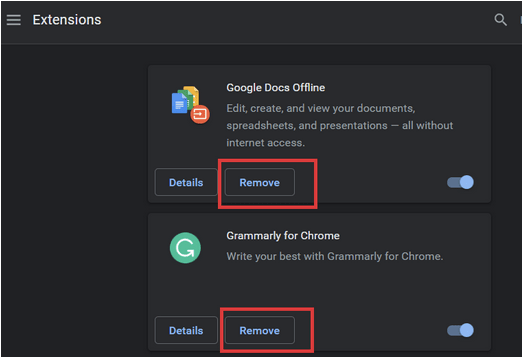
Rozšírenia sú skvelým spôsobom, ako zefektívniť reláciu prehliadania a urýchliť prácu . Keďže však mnohé z týchto rozšírení pochádzajú od vývojárov tretích strán, môžu viesť k nezvyčajnému správaniu, ktoré môže byť spôsobené nejakou chybou bez dozoru alebo nefunkčnosťou. Pomocou týchto metód môžete zakázať alebo reštartovať konkrétne rozšírenie, aby nezaberalo RAM vášho systému a pomohlo vám znížiť zaťaženie pamäte vášho počítača. Okrem toho zbavenie sa takýchto rozšírení náročných na zdroje v prehliadači Chrome tiež povedie k rýchlejšej relácii v prehliadači, úplne bez oneskorení a zlyhaní.
Tiež sa ti môže páčiť
Ako si vybrať najlepšiu VPN pre Chrome
Ako importovať heslá do prehliadača Chrome?
Ako vzdialene pristupovať k akémukoľvek počítaču pomocou prehliadača Chrome