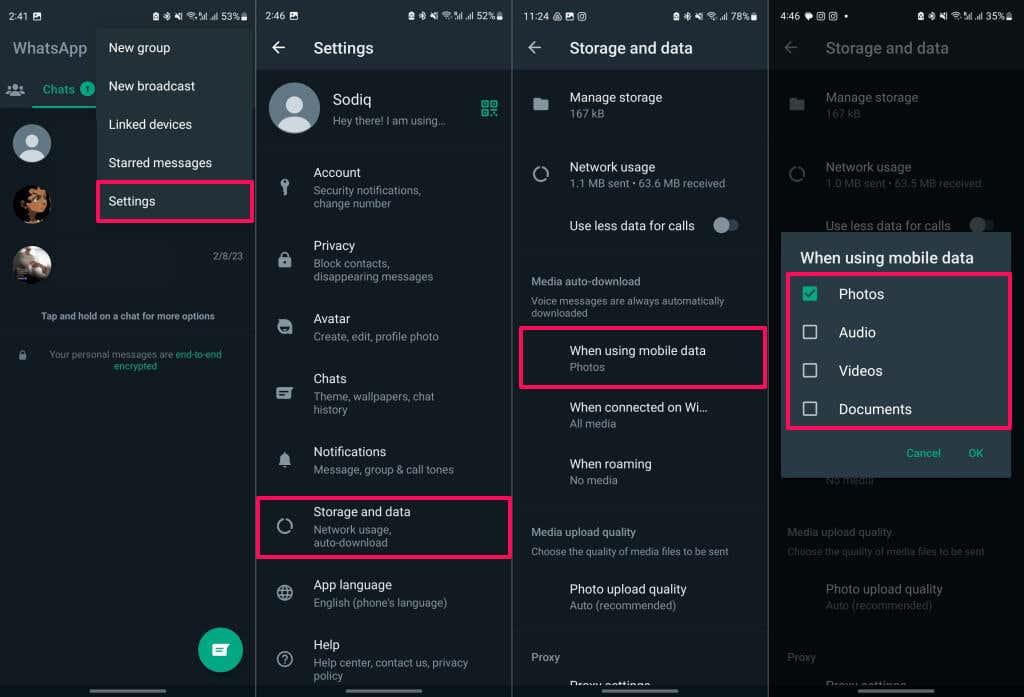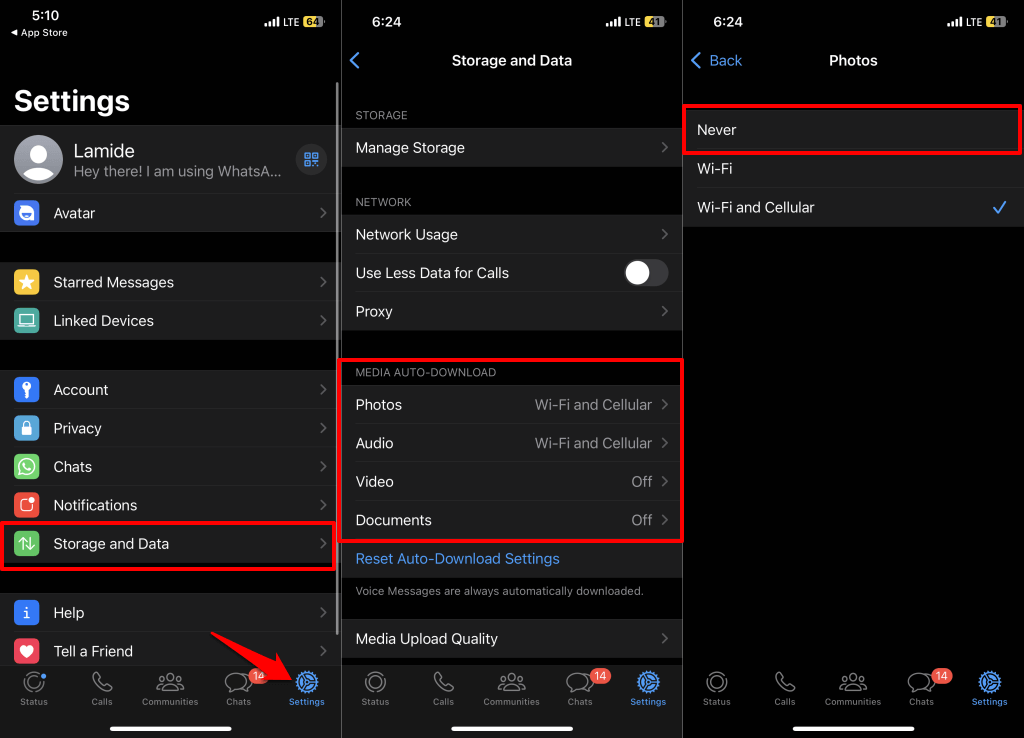WhatsApp v predvolenom nastavení automaticky sťahuje dokumenty a mediálne súbory (fotografie, zvuk, videá, animované súbory GIF ). Ak máte obmedzený dátový plán, zakázanie automatického sťahovania je skvelý spôsob, ako znížiť spotrebu dát .
Môžete tiež vypnúť automatické sťahovanie súborov pre mobilné dáta a pripojenia Wi-Fi. Tento tutoriál vám ukáže, ako zastaviť WhatsApp v automatickom ukladaní obrázkov do galérie vášho zariadenia.
Obsah

Poznámka: WhatsApp vždy sťahuje hlasové správy (alebo hlasové poznámky) a neexistuje spôsob, ako zakázať alebo vypnúť automatické sťahovanie hlasových správ.
Zastaviť automatické sťahovanie médií WhatsApp (Android)
Ak chcete zastaviť ukladanie fotografií do galérie vášho telefónu s Androidom, postupujte podľa krokov nižšie.
- Otvorte WhatsApp, klepnite na ikonu trojbodkovej ponuky v pravom hornom rohu a vyberte Nastavenia .
- Klepnite na Ukladací priestor a dáta (alebo Využitie dát a úložiska ) na stránke nastavení WhatsApp.
V časti „Automatické sťahovanie médií“ nájdete nasledujúce možnosti: Pri používaní mobilných dát , Pri pripojení k sieti Wi-Fi a Pri roamingu .
- Vyberte Pri používaní mobilných dát zrušte výber typov súborov, ktoré nechcete, aby sa WhatsApp sťahovalo automaticky, a klepnite na OK . To zastaví automatické sťahovanie, keď používate WhatsApp na mobilné dáta.
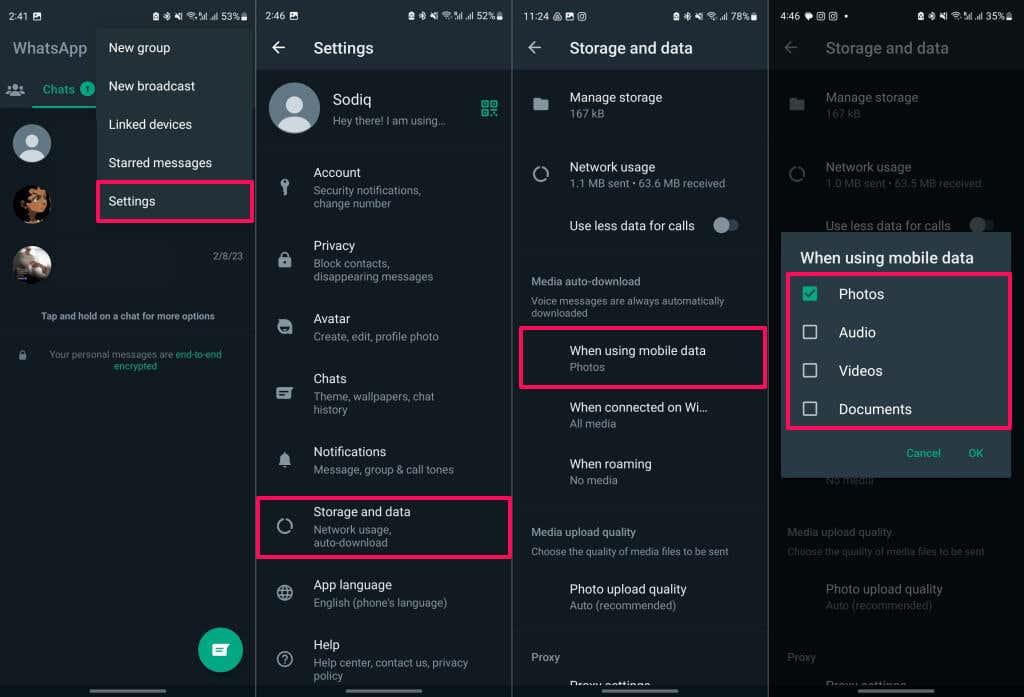
- Ak chcete zastaviť automatické sťahovanie médií pre pripojenie Wi-Fi, ťuknite na položku Pri pripojení k sieti Wi-Fi a zrušte výber súborov alebo médií, ktoré nechcete, aby WhatsApp sťahoval automaticky. Klepnutím na OK uložte zmeny.
- Ak používate roaming vo svojej mobilnej sieti , klepnite na položku Pri roamingu a zrušte výber typov súborov, ktoré nechcete automaticky sťahovať do zariadenia.
Zastaviť automatické sťahovanie médií WhatsApp (iOS)
Otvorte WhatsApp na svojom Apple iPhone a postupujte podľa nižšie uvedených krokov.
- Klepnite na ikonu Nastavenia v pravom dolnom rohu a vyberte Úložisko a dáta .
- Možnosti na zmenu nastavení automatického sťahovania WhatsApp nájdete v časti „Automatické sťahovanie médií“. Vyberte Fotky a Nikdy , aby ste WhatsApp zastavili ukladanie obrázkov do vášho iPhone.
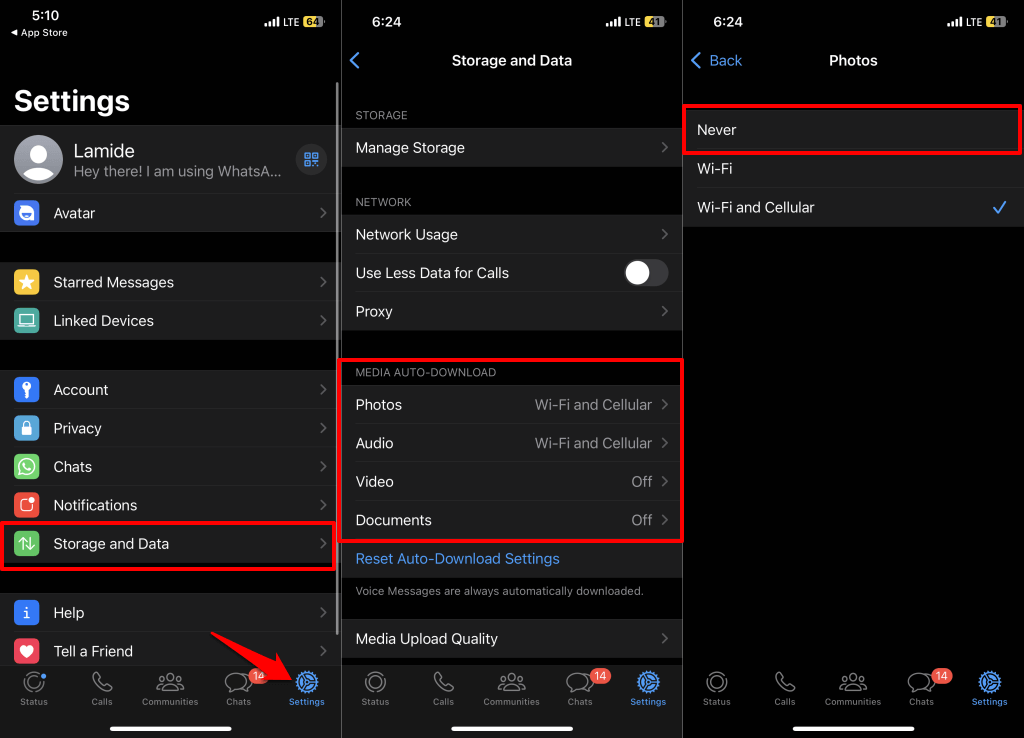
Urobte to isté pre iné typy médií alebo dokumenty. Vyberte položku Zvuk , Video alebo Dokumenty a vyberte možnosť Nikdy automaticky nesťahovať.
Zmeňte nastavenia automatického sťahovania médií pre individuálny alebo skupinový rozhovor
Sťahuje WhatsApp automaticky fotografie a videá od konkrétnych ľudí alebo skupín? Ak chcete zastaviť ukladanie mediálnych súborov do vašej galérie, postupujte podľa krokov uvedených nižšie.
Upravte nastavenia automatického sťahovania na zariadeniach iOS
- Otvorte chat alebo skupinu WhatsApp , kde chcete zastaviť automatické sťahovanie médií.
- Klepnite na profilový obrázok osoby alebo skupiny a na stránke „Informácie o kontakte“ alebo „Informácie o skupine“ vyberte možnosť Uložiť do priečinka fotoaparátu .
- Ak chcete vypnúť automatické sťahovanie médií pre konverzáciu, vyberte možnosť Predvolené (Vypnuté) alebo Nikdy . Nové videá alebo fotografie z četu sa už nebudú ukladať do galérie vášho telefónu.
Upravte nastavenia automatického sťahovania na zariadeniach so systémom Android
- Spustite WhatsApp a otvorte konverzáciu alebo skupinový chat.
- Klepnite na Viditeľnosť médií , vyberte Nie a klepnite na OK .
Ako manuálne uložiť obrázky alebo súbory WhatsApp
Keď je automatické sťahovanie vypnuté, musíte si mediálne súbory stiahnuť manuálne, aby ste ich mohli zobraziť alebo uložiť do pamäte telefónu.
Manuálne ukladanie obrázkov/súborov WhatsApp (iOS)
- Keď dostanete mediálny súbor v WhatsApp, klepnutím na ikonu Stiahnuť zobrazíte obsah súboru.
- Potom klepnite a podržte súbor a vyberte možnosť Uložiť . Skontrolujte kroky #3 a #4, aby ste videli, ako uložiť viacero súborov súčasne.
- Klepnite na profilovú fotografiu osoby alebo skupiny, vyberte položku Médiá, prepojenia a dokumenty a otvorte kartu Médiá alebo Dokumenty .
- Klepnite na Vybrať v pravom hornom rohu a vyberte obrázky, videá alebo dokumenty, ktoré chcete uložiť.
- Klepnite na ikonu Zdieľať v ľavom dolnom rohu, vyberte možnosť Uložiť obrázky N a skontrolujte súbory v aplikácii Fotky.
Ak ukladáte viacero dokumentov, vyberte možnosť Uložiť do súborov , vyberte cieľový priečinok a vyberte možnosť Uložiť .
Manuálne ukladanie obrázkov/súborov WhatsApp (Android)
- Otvorte individuálny alebo skupinový chat a klepnite na meno osoby alebo skupiny.
- Klepnite na položku Médiá, prepojenia a dokumenty a vyberte obrázok alebo dokument, ktorý chcete uložiť.
- Klepnite na ikonu ponuky s tromi bodkami v pravom hornom rohu a vyberte možnosť Uložiť .
Na zdravie čistejšej galérii
Funkcia automatického sťahovania WhatsApp môže rýchlo zaplniť galériu a úložný priestor vášho telefónu nechcenými médiami alebo súbormi. Zakážte automatické sťahovanie pre Wi-Fi aj mobilné dáta, ak nechcete, aby WhatsApp sťahoval súbory bez vášho súhlasu.