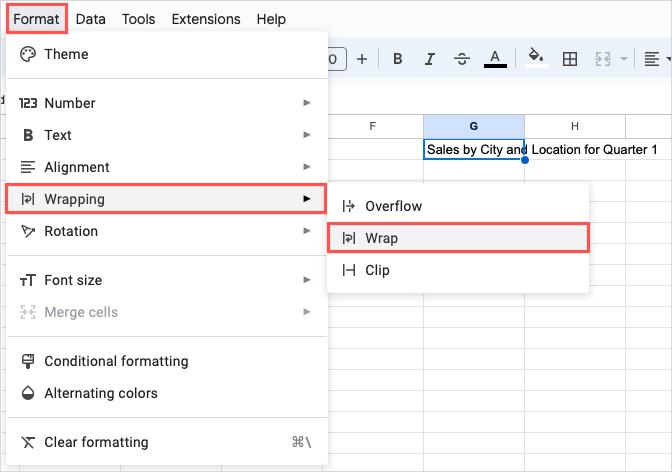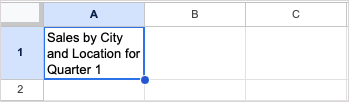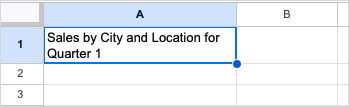Keď do tabuľky pridávate údaje, môže sa stať, že text bude dlhší ako šírka bunky. Namiesto zmeny veľkosti každej bunky, aby sa prispôsobila obsahu, môžete text zalomiť v Tabuľkách Google.
Máte tri spôsoby, ako formátovať text v bunke pomocou funkcie zalamovania v Tabuľkách Google na webe. V mobilnej aplikácii môžete použiť základný formát zalamovania na jednoduchšie zobrazenie textu.
Obsah
Ako zalomiť text v Tabuľkách Google na webe
Navštívte Tabuľky Google na webe, prihláste sa a otvorte zošit a hárok, ktorý chcete použiť.
Vyberte bunku obsahujúcu text, ktorý chcete zalomiť, a vykonajte jeden z nasledujúcich krokov:
- Ak chcete zobraziť rozbaľovaciu ponuku, vyberte v ponuke Formát > Zalomenie .
- Na zobrazenie možností použite šípku vedľa ikony Obtekanie textu na paneli s nástrojmi.
Potom vyberte Zabaliť .
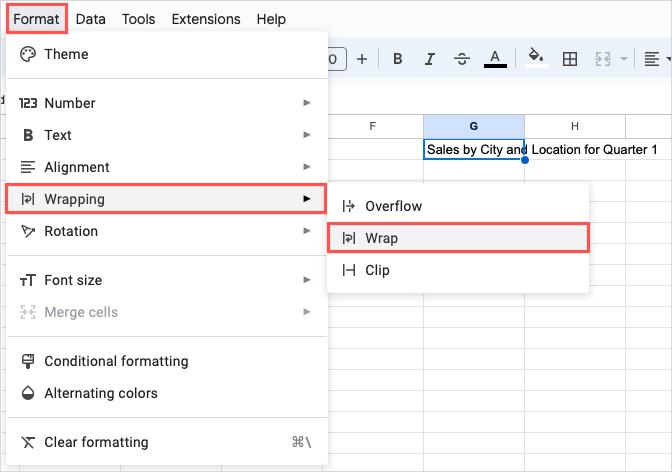
Uvidíte, ako sa text v bunke presunie nadol na ďalší riadok a bunka sa automaticky predĺži, aby sa prispôsobila textu. Všimnete si aj zmenu výšky celého tohto riadku.
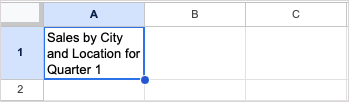
Ak sa rozhodnete zmeniť šírku stĺpca, dĺžka bunky sa automaticky prispôsobí. Tým sa bunka skráti tak, aby sa textový reťazec dokonale zmestil dovnútra. Opäť uvidíte, ako sa celá výška riadku nastaví.
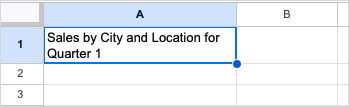
Zabaľte celý text do listu
Ak chcete nastaviť všetky bunky na zalomenie textu, ktorý zadáte, pomocou tlačidla Vybrať všetko (štvorec medzi stĺpcom A a riadkom 1) vyberte celý hárok.
Potom vyberte Formát > Zalomenie > Zalomiť alebo použite tlačidlo Zalomiť text na paneli s nástrojmi a vyberte Zalomiť .
Keď to urobíte, všetky existujúce údaje alebo budúce údaje, ktoré zadáte do tabuľky, sa automaticky zalomia do nového riadka, čo je skvelý spôsob, ako ušetriť čas v Tabuľkách Google .
Ďalšie možnosti zalamovania textu
Vo väčšine prípadov vyššie uvedená možnosť zalamovania textu najlepšie vyhovuje dlhým reťazcom textu v bunkách. Umožňuje vám zobraziť všetky údaje bez zmeny veľkosti alebo dokonca zlúčenia buniek .
Ak však zistíte, že táto funkcia pre váš konkrétny hárok nefunguje, môžete vybrať možnosť Pretečenie alebo Orezať v ponuke Obtekanie.
Pretečenie : Text v bunke sa preleje do susedných buniek napravo. Na snímke obrazovky nižšie môžete vidieť, že text v bunke A1 sa prenáša do buniek B1 a C1.
To je v poriadku, ak je ďalšia bunka napravo prázdna, ale ak obsahuje údaje, text v bunke naľavo bude orezaný, ako je znázornené tu.
Clip : Text v bunke je orezaný na okraji bunky. Vyzerá to podobne ako možnosť Pretečenie, keď bunka napravo obsahuje údaje.
Ak použijete možnosť Pretečenie alebo Orezať, vždy môžete vidieť celý obsah bunky tak, že vyberiete bunku a pozriete sa na panel vzorcov.
Ak v hornej časti hárka nevidíte panel vzorcov, zobrazte ho výberom položky Zobraziť > Zobraziť > Panel vzorcov .
Ako zalomiť text v Tabuľkách Google v mobile
V mobilnej aplikácii Tabuľky Google máte jednu možnosť zalamovania textu, ktorá je rovnaká ako funkcia zalamovania opísaná vyššie. Bunka obsahujúca údaje automaticky zmení veľkosť, aby sa prispôsobila textu, ktorý sa zalomí na ďalší riadok.
- Otvorte svoj pracovný hárok v Tabuľkách Google v systéme Android alebo iPhone.
- Vyberte bunku obsahujúcu text a klepnite na tlačidlo Formát (veľké písmeno „A“) v hornej časti.
- Keď sa v spodnej časti zobrazí ponuka Formát, vyberte kartu Bunka .
- Zapnite prepínač pre zalomenie textu .
Potom môžete zatvoriť ponuku Formát a pokračovať v práci s hárkom.
Urobte si svoj text ľahko viditeľný
Zalomením textu v Tabuľkách Google budete môcť zobraziť celý obsah bunky bez toho, aby ste pohli prstom.
Ak chcete získať podobné návody, pozrite sa, ako vkladať a používať odrážky v Tabuľkách Google na organizovaný spôsob formátovania textu.