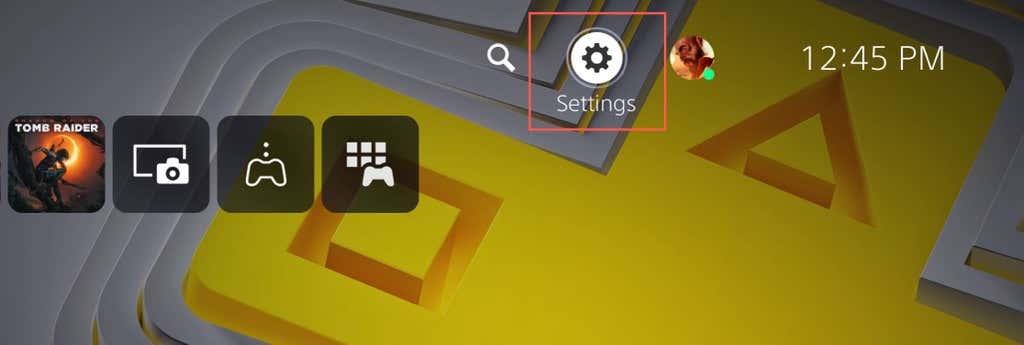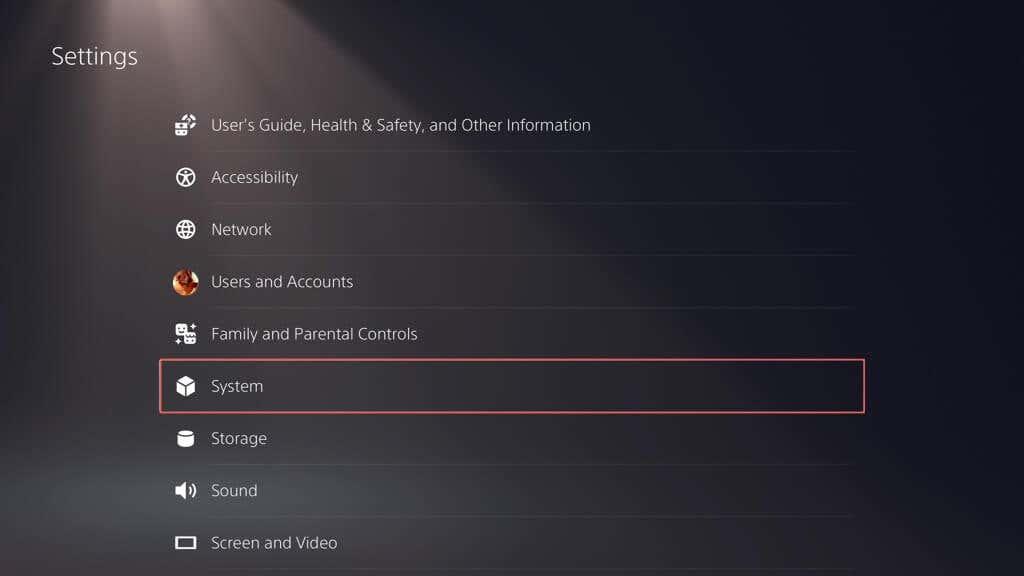Všetky veci na vašom Sony PlayStation 5 – veľké hry, ktoré ste si stiahli, potrebné súbory na uloženie a vaše obľúbené herné klipy – sú mimoriadne dôležité. Je dôležité, aby ste ich uchovali v bezpečí pre prípad, že by sa niečo pokazilo, napríklad poškodenie údajov, alebo ak uvažujete o prechode na novú konzolu.
Našťastie systémový softvér PS5 umožňuje bezproblémový proces zálohovania a ponúka flexibilitu pri výbere typov údajov, ktoré chcete zabezpečiť. Obnovenie herných dát je rovnako pohodlné. Tento tutoriál vám ukáže, ako zálohovať a obnoviť údaje na konzole PS5.
Obsah

Čo môžete zálohovať na svojom PS5?
Zálohovanie vášho PS5 zahŕňa vytvorenie kópie vašich údajov a nastavení, ktoré môžete neskôr obnoviť. Interná ukladacia jednotka pozostáva z nasledujúcich typov údajov:
- Stiahnuté aplikácie a videohry.
- Uložte súbory.
- Galéria médií – videoklipy a snímky obrazovky.
- Vaše systémové nastavenia.
Dobrá správa – všetky vyššie uvedené údaje na hernej konzole môžete zálohovať na externý pevný disk alebo SSD. Ak máte predplatné služby PlayStation Plus , máte tiež možnosť nahrať svoje uložené hry – pravdepodobne najdôležitejšie údaje – na servery PSN.
Okrem toho môžete kopírovať jednotlivé uložené súbory – obmedzené len na hry pre PS4 – a položky galérie médií na štandardný USB kľúč.
Zálohujte údaje na externé úložisko USB
Externý HDD alebo SSD je jednoduchý a efektívny spôsob zálohovania údajov PS5. Pomocou tejto metódy vytvoríte hmatateľný duplikát vašich údajov, ktorý môžete kedykoľvek rýchlo obnoviť. Táto metóda je ideálna, ak uprednostňujete priamu kontrolu nad svojimi zálohovanými údajmi alebo nemáte predplatné služby PlayStation Plus na zálohovanie uložených hier v cloude.
Externý disk musí mať dostatok miesta na zálohovanie. Keďže PS5 je dodávaný s 825 GB internou pamäťou, 1 TB USB disk je viac než dosť. Ak však máte v rozširujúcej pozícii NVMe M.2 SSD, môže byť potrebný väčší disk .
Zaujímavosťou je, že PS5 podporuje selektívne zálohovanie, kde sa môžete zamerať na konkrétne kategórie údajov, čo vám umožní použiť menší disk na účely zálohovania. Napríklad, ak sú vašou jedinou starosťou uložené dáta a galéria médií a ste ochotní znova stiahnuť hry, USB flash disk s kapacitou 8-16 GB by to mal obmedziť.
Ak chcete zálohovať údaje na PS5 na externé úložné zariadenie, pripojte disk k PS5 a potom:
- Vyberte ikonu Nastavenia v pravom hornom rohu domovskej obrazovky.
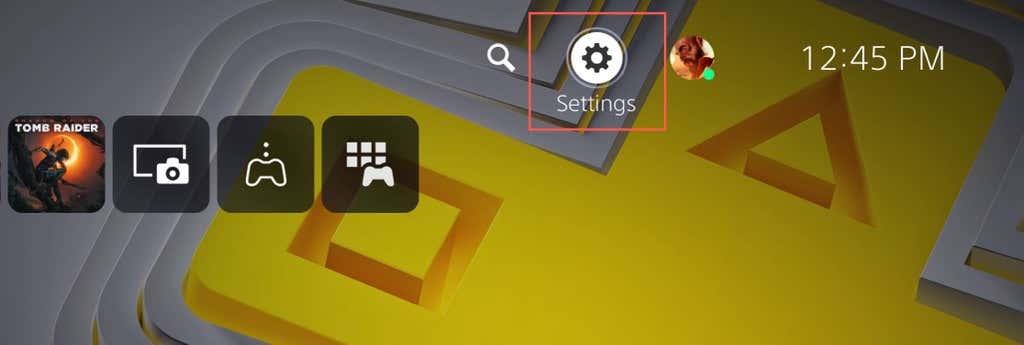
- Zadajte kategóriu Systém .
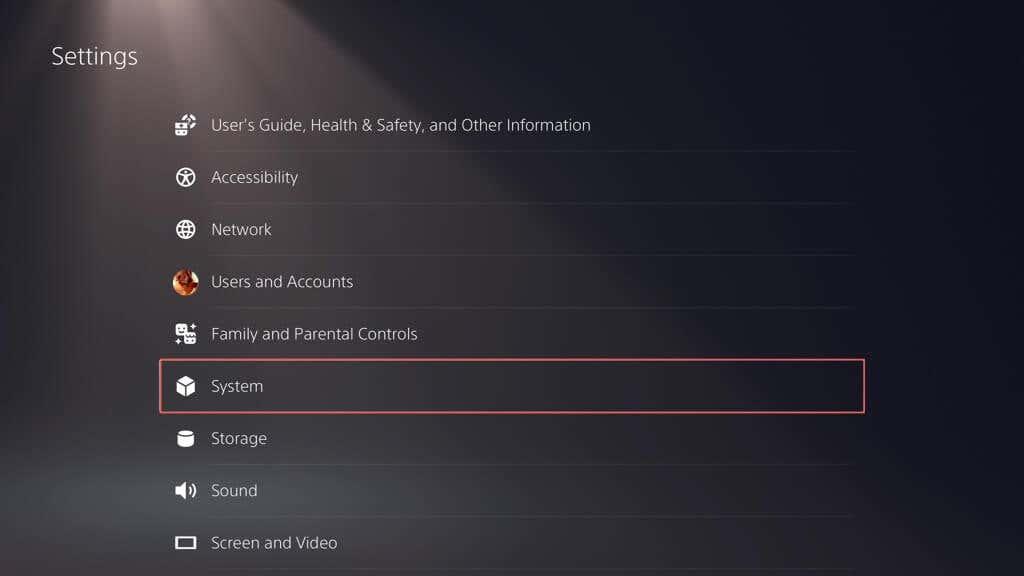
- Prejdite do časti Systémový softvér > Zálohovanie a obnovenie .
- Vyberte možnosť Zálohovať svoj PS5 .
- Vyberte typy údajov, ktoré chcete zálohovať – hry a aplikácie, uložené údaje a galériu médií. Záloha vždy obsahuje kópiu nastavení vášho PS5, takže výber nemôžete zrušiť. Pokračujte výberom položky Ďalej .
Poznámka : Indikátor v ľavom hornom rohu zobrazuje množstvo použitého a voľného miesta na externom disku, ak kopírujete vybrané údaje.
- Pomenujte zálohu v poli Popis (alebo ponechajte predvolený štítok nedotknutý) a vyberte Zálohovať .
- Počkajte, kým váš PS5 nezazálohuje vaše dáta na externý disk. Počas procesu by sa konzola mala niekoľkokrát automaticky reštartovať.
Ak váš PS5 indikuje, že pripojený disk nie je podporovaný, použite PC alebo Mac na jeho naformátovanie v systéme súborov FAT32 alebo exFAT a skúste to znova.
Ak používate počítač so systémom Windows:
- Otvorte Prieskumníka, kliknite pravým tlačidlom myši na externý disk a vyberte Formát .
- Nastavte Systém súborov na FAT32 alebo exFAT a vyberte Štart .
- Vo vyskakovacom okne s potvrdením vyberte OK .
Ak používate Apple Mac:
- Otvorte Launchpad a vyberte Other > Disk Utility .
- Na bočnom paneli vyberte externý disk a zvoľte Vymazať .
- Nastavte Formát na exFAT alebo MS-DOS (FAT) a vyberte Vymazať .
Zálohujte údaje do cloudového úložiska PS Plus
Ak ste predplatiteľom služby PlayStation Plus, môžete na servery PSN nahrať až 100 GB uložených údajov PS5 a 100 GB uložených údajov PS4 . V predvolenom nastavení je automatické nahrávanie PS Plus povolené pre hry PS5 a PS4, takže nemusíte robiť nič. Ak nie, tu je návod, ako ho zapnúť:
- Otvorte ponuku Nastavenia vášho PS5 a vyberte Uložené dáta a Nastavenia hier/aplikácií .
- Prejdite na Uložené údaje (PS5) > Synchronizovať uložené údaje .
- Povoľte možnosť Automaticky synchronizovať uložené údaje .
- Vráťte sa na obrazovku Save Data and Game/ App Settings a vyberte Saved Data (PS4) > Auto-Upload .
- Zapnite prepínač vedľa položky Povoliť automatické nahrávanie .
Prípadne môžete ponechať automatické aktualizácie deaktivované a uložené údaje nahrať manuálne. Tu je postup:
- Prejdite do časti Nastavenia > Nastavenia uložených údajov a hier/ aplikácií .
- Prejdite na Uložené údaje (PS5) / Uložené údaje (PS4) > Úložisko konzoly .
- Prepnite na kartu Nahrať do cloudového úložiska , označte hry, ktoré chcete nahrať, a vyberte možnosť Nahrať .
Zálohovanie uloženia hry a galérie médií na flash disk
Namiesto použitia funkcie zálohovania externého disku PS5 môžete manuálne skopírovať všetky alebo konkrétne množstvá uložených údajov z hier PS4 na USB kľúč. Môžete naň zálohovať aj položky galérie médií (snímky obrazovky a videoklipy).
Ak chcete skopírovať uložené súbory PS4 na kompatibilný flash disk, pripojte ho ku konzole a potom:
- Navštívte ponuku Nastavenia PS5 a vyberte Úložisko .
- Prejdite na Úložisko konzoly > Uložené údaje .
- Vyberte Hry pre PS4 .
- Prejdite na kartu Kopírovať na jednotku USB , označte hry, ktoré chcete skopírovať, a vyberte možnosť Kopírovať .
Ak chcete skopírovať položky galérie médií na jednotku USB:
- Navštívte ponuku Nastavenia PS5 a vyberte Úložisko .
- Prejdite na Úložisko konzoly > Galéria médií .
- Povoľte prepínač Vybrať viacero v ľavom rohu obrazovky.
- Označte položky, ktoré chcete skopírovať na disk, vyberte ikonu Viac (tri bodky) napravo od obrazovky a vyberte Kopírovať na USB disk .
Obnovte PS5 zo zálohy externého disku
Ak musíte svoj PS5 obnoviť z výroby , vymeniť jeho internú ukladaciu jednotku alebo inovovať na novú konzolu, môžete si vybrať obnovenie obsahu externej zálohovacej jednotky. Za predpokladu, že ste vykonali úplnú zálohu, tento proces zabezpečí, že sa vrátite k svojim hrám s neporušeným postupom, nastaveniami a profilmi.
Upozornenie : Obnovením zálohy PS5 natrvalo vymažete všetky existujúce údaje z interného úložiska konzoly.
Ak chcete obnoviť údaje PS5 zo zálohy externého disku, pripojte úložné zariadenie k PS5 a potom:
- Navštívte ponuku Nastavenia PS5 a vyberte položku Systém .
- Prejdite do časti Systémový softvér > Zálohovanie a obnovenie .
- Vyberte možnosť Obnoviť váš PS5 .
- Vyberte zálohu, ktorú chcete obnoviť.
- Vyberte položku Obnoviť .
Poznámka : Ak proces obnovenia zlyhá, aktualizujte systémový softvér PS5 na najnovšiu verziu a skúste to znova.
Obnovte cloudové úspory z PS Plus
Ak máte uložené hry zálohované online vďaka PS Plus, mali by sa automaticky synchronizovať s interným úložiskom, keď sa prihlásite do PS5 pomocou svojho účtu PSN. Ak nie, uloženie hry môžete obnoviť manuálne. Tu je postup:
- Navštívte ponuku Nastavenia PS5 a vyberte Uložené dáta a Nastavenia hier/aplikácií .
- Prejdite na Uložené údaje (PS5) / Uložené údaje (PS4) > Cloudové úložisko .
- Na karte Stiahnuť do úložiska konzoly označte hry, ktoré chcete stiahnuť, a vyberte možnosť Stiahnuť .
Obnovte uložené hry z jednotky Flash
Ak ste skopírovali uložené súbory PS4 na USB flash disk, môžete ich skopírovať späť do interného úložiska konzoly. Tu je postup:
- Navštívte ponuku Nastavenia PS5 a vyberte Uložené dáta a Nastavenia hier/aplikácií .
- Prejdite do časti Uložené údaje (PS4) > Jednotka USB .
- Na karte Kopírovať do úložiska konzoly označte hry, ktoré chcete skopírovať, a vyberte možnosť Kopírovať .
Zobrazenie položiek galérie médií na jednotke Flash
Nemôžete skopírovať žiadne položky galérie médií na flash disk, ale môžete k nim pristupovať a zobraziť ich. Ak to chcete urobiť, pripojte disk ku konzole a potom:
- Navštívte ponuku Nastavenia PS5 a vyberte Úložisko .
- Prejdite na Úložisko konzoly > Galéria médií .
- Na karte USB vyberte priečinok PS4 alebo PS5 .
- Vyberte Vytvoriť .
- Vyberte položku Snímky obrazovky .
- Výberom miniatúry snímky obrazovky ju zväčšíte.
Teraz viete, ako zálohovať a obnoviť PS5
Zálohovanie vášho PS5 je kľúčové a nejde len o ukladanie hier, ale aj o zabezpečenie všetkého na vašej konzole. S týmto návodom teraz viete, ako na to. Či už ide o kopírovanie všetkého na externý disk, nahrávanie uložených hier do cloudu alebo kopírovanie uložených súborov a položiek galérie na flash disk, máte viacero spôsobov, ako ochrániť svoje dáta. Vždy je dobré vedieť, že všetky vaše dôležité údaje sú v bezpečí a v poriadku a že ich môžete v prípade potreby rýchlo obnoviť.