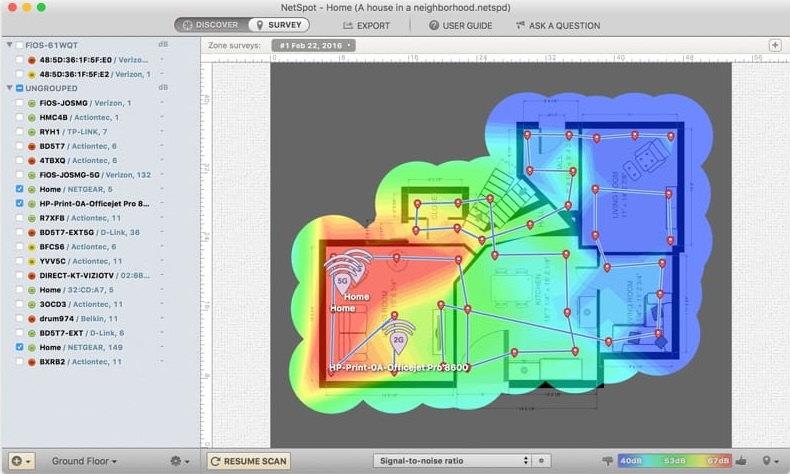Slabý signál WiFi je neuveriteľne frustrujúci a ťažko riešiteľný bez správneho softvéru . Teplotné mapy nevyriešia vaše problémy s WiFi, ale umožňujú vám zlepšiť vaše WiFi tým, že vám poskytnú správne informácie. Softvér WiFi heatmap vám presne povie, kde sú vaše slabé miesta, aby ste našli správne riešenie.
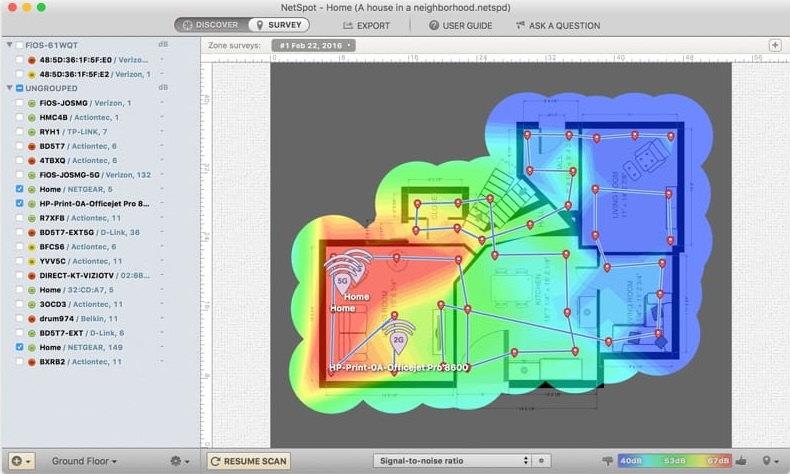
Obsah
Čo je to WiFi Heatmap?
Tepelná mapa WiFi je vizualizácia pokrytia signálom WiFi a sily signálu WiFi. Aj keď sú užitočné aj nespracované údaje o vašom výkone WiFi, teplotná mapa vám môže pomôcť identifikovať problémové oblasti signálu na prvý pohľad. Ľudia sú vo svojej podstate vizuálni (zrak je naším dominantným zmyslom), takže tepelné mapy sú skvelé na preklenutie priepasti medzi hrubými číslami a vizuálnou realitou situácie.
Softvér tepelnej mapy WiFi zvyčajne používa farebne kódovaný systém na vyjadrenie toho, aký „ horúci “ alebo „ studený “ je signál na rôznych miestach. Softvérový nástroj analyzuje rôzne prístupové body WiFi vo vami definovanej oblasti (váš dom alebo budova) a predkladá vám výsledky ľahko stráviteľným spôsobom.
Ako vám teplotná mapa WiFi môže pomôcť zlepšiť vaše WiFi
Softvér WiFi heatmap vám pomôže identifikovať signálne čierne body alebo oblasti so slabým signálom. Niekedy tieto výsledky budú odrážať to, čo ste očakávali, že uvidíte. Napríklad je bežné mať slabú silu signálu v miestnostiach ďaleko od smerovača a ešte viac, keď je zariadenie vertikálne aj horizontálne ďaleko od smerovača.

Môžete však nájsť slabý signál v oblastiach, ktoré by mali mať dobrý signál. Znamená to, že niečo nie je v poriadku s nastavením siete Wi -Fi a že môžete vylepšiť svoju sieť Wi-Fi, ak identifikujete koreň problému.
Softvér WiFi Heatmap vám pomôže identifikovať
1. Rušenie zariadenia: Veľa bežnej domácej elektroniky využíva pásmo 2,4 GHz . Tieto zariadenia môžu zahŕňať niektoré detské pestúnky, bezdrôtové reproduktory a mikrofóny, zariadenia na bezdrôtový prenos videa, rádiom ovládané hračky, garážové brány, „ inteligentné “ merače, mikrovlnky, autoalarmy a ďalšie. Tieto zariadenia môžu rušiť váš signál.
2. Zlé umiestnenie smerovača: V ideálnom prípade by mali byť smerovače umiestnené na centrálnom mieste, aby mohli vysielať signál do všetkých oblastí budovy rovnako. Ak je váš smerovač umiestnený niekde, kde signál musí prechádzať k mnohým tehlovým alebo betónovým stenám, môže to mať vplyv aj na silu.
Môžete tiež zaznamenať pokles signálu WiFi, ak je váš smerovač umiestnený v oblasti s vysokou premávkou ľudí. Ľudia sú zo 60-70% vodou a voda môže pôsobiť ako prekážka pre WiFi . Takže, ak je váš router umiestnený priamo za kuchynským stolom alebo pohovkou, môže to byť príčinou vašich problémov s WiFi.
Ako vytvoriť tepelnú mapu WiFi
Táto prvá časť je jednoduchá! Do zariadenia so systémom Windows alebo Mac si musíte stiahnuť softvér WiFi heatmap . Pokiaľ ide o výber softvéru tepelnej mapy, Netspot je solídnou voľbou. Je to najlepšia aplikácia WiFi heatmap na vizualizáciu vašich problémov s WiFi signálom a prichádza s radom ďalších výkonných funkcií.
Keď otvoríte aplikáciu, mali by ste prejsť do časti Prieskum a vytvoriť prieskum bezdrôtovej lokality. Ak chcete získať presnú a užitočnú tepelnú mapu, budete si musieť vytvoriť mapu svojho domu alebo budovy. Ak už jeden máte po ruke, skvelé! Stačí ho nahrať. Ak nemáte vopred navrhnutú mapu, budete ju musieť nakresliť úplne od začiatku. Proces je jednoduchý, intuitívny a rýchly.
Keď ste pripravení začať, musíte sa pomocou svojho zariadenia umiestniť kdekoľvek na mape a označiť svoju polohu na mape, ktorú ste práve nahrali alebo vytvorili. Keď sa proces spustí, musíte sa so zariadením pohybovať po priestore a kráčať cik-cak. Jednoducho to robíte, kým nebude pokrytá celá oblasť (toto bude dávať zmysel pri pohľade na mapu vo vašej aplikácii). Samozrejme, že to funguje najlepšie pre prenosné počítače kvôli ich prenosnosti, takže ak máte prenosný aj stolný počítač, je najlepšie použiť na túto úlohu prenosný počítač.
Po dokončení uvidíte svoju teplotnú mapu WiFi s červenými oblasťami symbolizujúcimi silný signál WiFi a s farbami prechádzajúcimi na oranžovú, žltú, zelenú a modrú, keď bude signál slabnúť.
Prevezmite kontrolu nad svojou WiFi
Teplotné mapy sú skvelým nástrojom na zmapovanie pokrytia WiFi a na pochopenie problémov so signálom. Keď budete mať prvé výsledky tepelnej mapy, môžete vykonať zmeny v nastavení WiFi, aby ste maximalizovali pokrytie. Môžete tiež použiť softvér WiFi heatmap na vytvorenie viacerých tepelných máp, aby ste zistili, či vaše zmeny fungovali.
Záver
Takže takto môžete vytvoriť WiFi Heatmap . V prípade, že budete chcieť našu pomoc kedykoľvek, môžete sa vyjadriť nižšie. Určite vám pomôžeme.