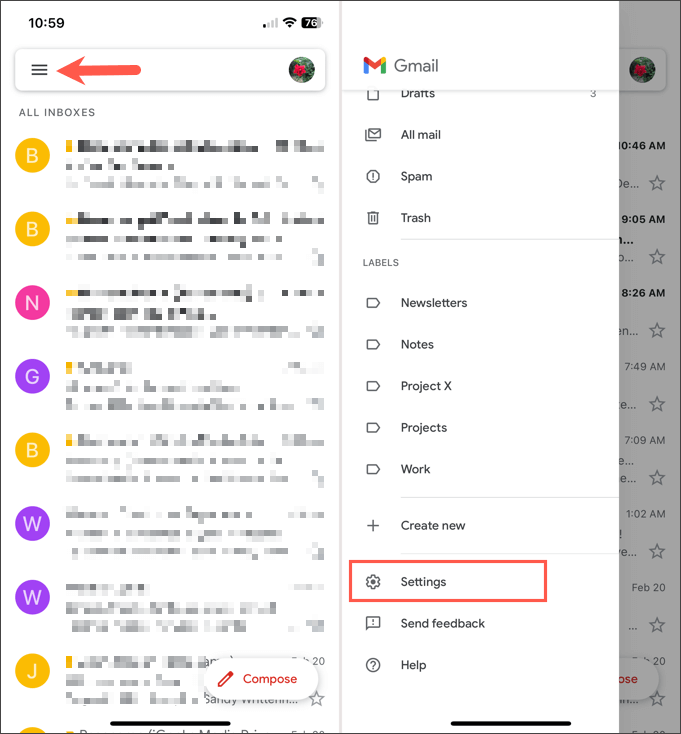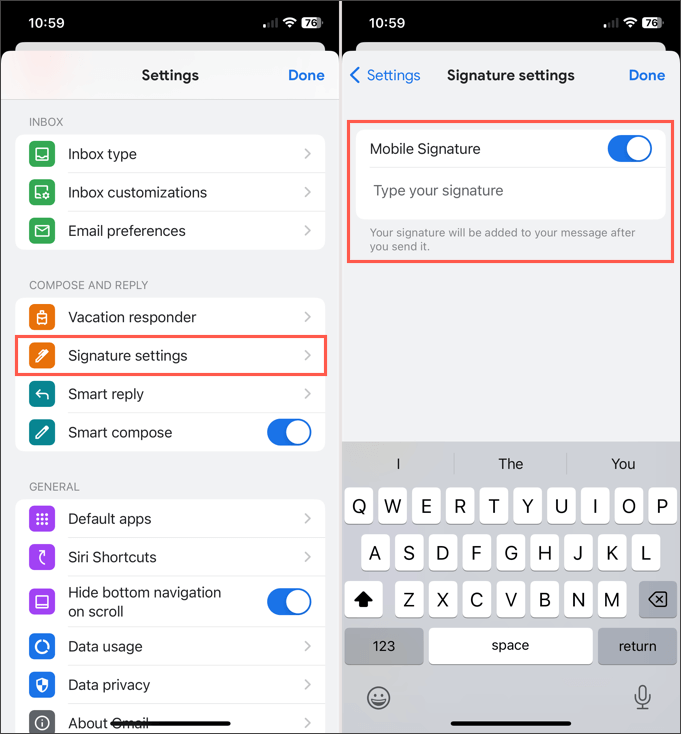Nastavením e-mailového podpisu nemusíte písať svoje meno, kontaktné informácie alebo webovú lokalitu v spodnej časti každého odoslaného e-mailu. Namiesto toho môžete vytvoriť e-mailový podpis a automaticky ho vložiť alebo zvoliť jeho pridanie do jednotlivých e-mailov.
Ukážeme vám, ako vytvoriť podpis v službách Gmail, Outlook, Hotmail, Yahoo a iCloud Mail. Či už zahrniete svoje meno a pracovnú pozíciu alebo pridáte záver ako „Ďakujem“, nastavenie e-mailového podpisu vopred vám ušetrí čas, ktorý by ste museli neskôr zadávať ručne. Berte to ako šablónu, ktorú môžete znova a znova použiť.
Obsah

Ako vytvoriť podpis v Gmaile
Ak máte účet Gmail, môžete si jednoducho vytvoriť e-mailový podpis. Navyše môžete nastaviť viacero podpisov pomocou Gmailu na webe. To vám umožňuje používať profesionálny e-mailový podpis pre podnikanie a osobný e-mailový podpis pre bežné e-maily.
V mobilnej aplikácii Gmail
Ak používate mobilnú aplikáciu Gmail v systéme Android alebo iPhone, môžete nastaviť podpis v priebehu niekoľkých minút.
- Otvorte aplikáciu Gmail a klepnite na ikonu ponuky (tri riadky) vľavo hore.
- Prejdite nadol a v ponuke vyberte položku Nastavenia .
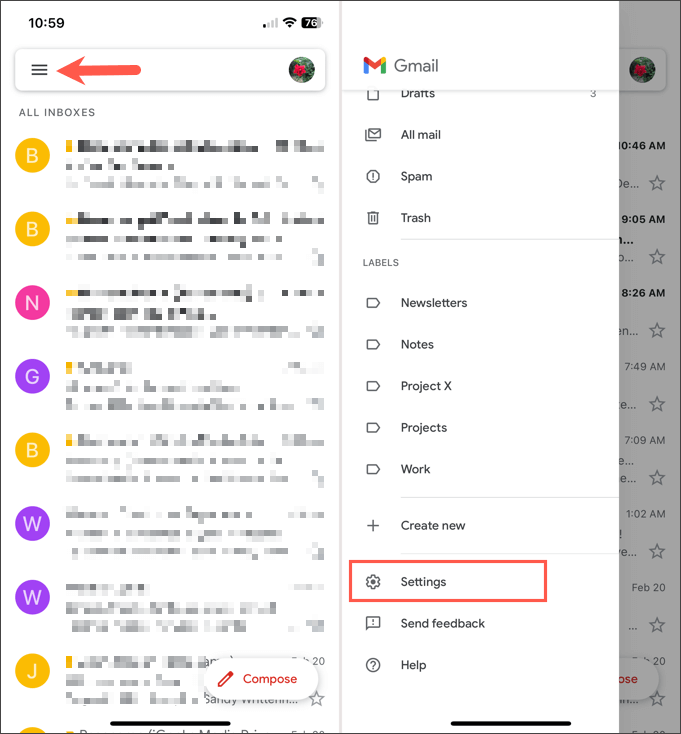
- V časti Napísať a odpovedať vyberte Nastavenia podpisu .
- Zapnutím prepínača v hornej časti povolíte mobilný podpis .
- Vyberte pole nižšie a zadajte podpis, ktorý chcete použiť.
- Keď skončíte, klepnite na Hotovo .
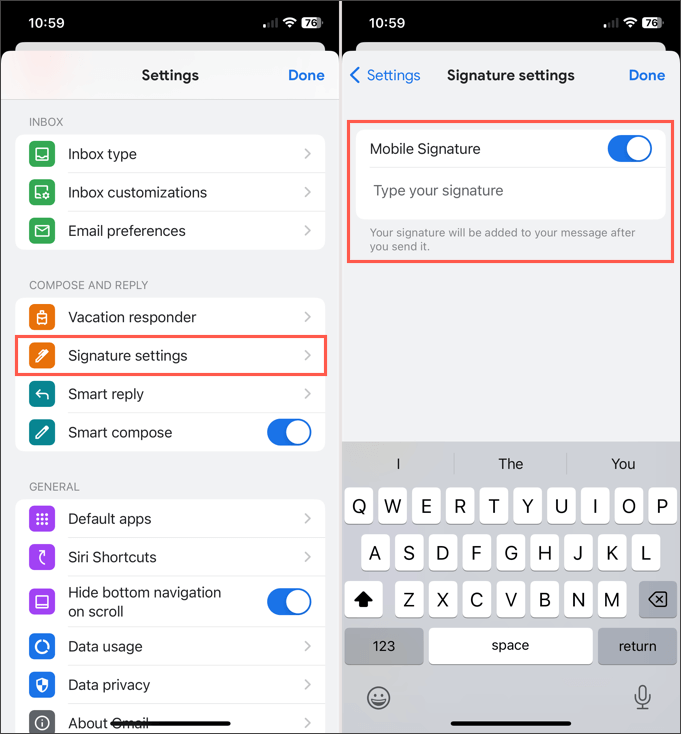
Ak máte viacero účtov Gmail , môžete v mobilnej aplikácii vytvárať podpisy aj pre tieto účty. Najprv na hlavnej obrazovke Gmail klepnite na ikonu profilu vpravo hore a vyberte účet. Potom podľa vyššie uvedených krokov vytvorte e-mailový podpis.
V súčasnosti môžete v mobilnej aplikácii Gmail nastaviť iba jeden podpis na účet a podpis sa automaticky pridáva do všetkých odchádzajúcich e-mailov.
Na webovej stránke Gmail
Navštívte Gmail na webe a prihláste sa. Potom podľa týchto krokov vytvorte svoj e-mailový podpis.
- Vyberte ikonu ozubeného kolieska vpravo hore a na zobrazenom bočnom paneli vyberte Zobraziť všetky nastavenia .
- Prejdite na kartu Všeobecné a prejdite nadol do časti Podpis .
- Vyberte Vytvoriť nový .
- Pomenujte svoj podpis a vyberte Vytvoriť .
- Zadajte text pre svoj podpis do poľa a použite možnosti formátovania na paneli s nástrojmi pre štýl písma, tučné písmo, kurzívu alebo vloženie obrázka, napríklad záberu hlavy.
- Ak chcete nový podpis nastaviť ako predvolený pre nové e-maily a/alebo odpovede a preposielanie, vyberte ho v rozbaľovacích poliach pod položkou Predvolené hodnoty podpisu .
- Voliteľne začiarknite políčko na vloženie podpisu pred citovaný text v odpovediach.
- Po dokončení vyberte položku Uložiť zmeny v dolnej časti obrazovky.
Ak chcete nastaviť ďalšie podpisy pre rôzne typy e-mailov, jednoducho postupujte podľa vyššie uvedených krokov. Upozorňujeme, že ako predvolený podpis pre nové e-maily alebo odpovede a preposielanie môžete vybrať iba jeden podpis.
Vyberte podpis na webovej lokalite Gmail
Ak sa rozhodnete nenastaviť predvolený podpis alebo chcete pre svoj e-mail zvoliť iný podpis, je to jednoduché.
Na paneli s nástrojmi v spodnej časti okna Napísať e-mail vyberte ikonu Vložiť podpis (pero). Potom v rozbaľovacej ponuke vyberte podpis, ktorý chcete vložiť.
Ako vytvoriť podpis v programe Outlook a Hotmail
Či už máte e-mailovú adresu outlook.com alebo hotmail.com, podpis môžete vytvoriť v mobilnej aplikácii Outlook alebo na webovej lokalite Microsoft Outlook.
V aplikácii Outlook Mobile App
- Otvorte aplikáciu Outlook v systéme Android alebo iPhone a klepnite na ikonu Domov vľavo hore.
- Výberom ikony ozubeného kolieska vľavo dole otvoríte obrazovku Nastavenia.
- V časti Mail vyberte možnosť Podpis .
- Ak chcete vytvoriť samostatný podpis pre každý účet, zapnite prepínač pre možnosť Podpis účtu . Ak túto funkciu nepovolíte, pre všetky účty sa použije rovnaký podpis.
- Vyberte pole pod prepínačom a potom zadajte svoj podpis do editora, ktorý sa zobrazí. Po dokončení klepnite na značku začiarknutia vpravo hore.
Klepnutím na šípku späť v ľavom hornom rohu opustíte ponuku a tlačidlom X zatvoríte Nastavenia. Vaše zmeny sa uložia automaticky.
Na webovej stránke programu Outlook
Navštívte Outlook na webe a prihláste sa. Potom vytvorte e-mailový podpis podľa týchto krokov.
- Vyberte ikonu ozubeného kolieska vpravo hore a na zobrazenom bočnom paneli vyberte položku Zobraziť všetky nastavenia Outlooku .
- Vo vyskakovacom okne vyberte položku Pošta úplne vľavo a potom napravo vyberte položku Napísať a odpovedať .
- V hornej časti uvidíte sekciu E-mailový podpis .
- Pomenujte svoj podpis a zadajte text do poľa pod ním. Podobne ako Gmail, aj podpis môžete naformátovať pomocou panela s nástrojmi v editore. Použite tučné alebo podčiarknuté telefónne číslo, pridajte obrázok alebo logo spoločnosti alebo vložte odkazy na sociálne siete.
- Vpravo dole vyberte možnosť Uložiť .
- Ak chcete nový podpis nastaviť ako predvolený pre nové e-maily a/alebo odpovede a preposielanie, vyberte jeho názov v rozbaľovacích poliach pod Vybrať predvolené podpisy . Nezabudnite podpis najprv uložiť , inak sa nezobrazí ako možnosť.
- Keď skončíte, vyberte Uložiť vpravo dole a potom X na zatvorenie okna.
Ak chcete nastaviť ďalšie podpisy, postupujte podľa krokov 1 až 3 vyššie. Potom vyberte položku Nový podpis a postupujte podľa zostávajúcich krokov.
Ak používate aj Outlook v systéme Windows alebo Mac, pozrite sa, ako pridať podpis do Outlooku na týchto platformách.
Vyberte podpis na webovej lokalite programu Outlook
Ak v programe Outlook nevyberiete predvolený podpis alebo chcete pre aktuálny e-mail vybrať iný, je to jednoduché.
Na paneli s nástrojmi v spodnej časti okna Nová pošta vyberte tri bodky úplne vpravo. Prejdite na položku Vložiť podpis a v rozbaľovacej ponuke vyberte podpis.
Ako vytvoriť podpis v Yahoo Mail
Stále používate Yahoo pre svoj e-mail? Ak áno, môžete vytvoriť podpis v mobilnej aplikácii alebo na webovej lokalite rovnako ako ostatné e-mailové služby uvedené tu.
V mobilnej aplikácii Yahoo Mail
- Otvorte aplikáciu Yahoo Mail v systéme Android alebo iPhone a klepnite na ikonu svojho profilu vľavo hore.
- Prejdite nadol a v ponuke vyberte položku Nastavenia .
- Klepnite na Podpis v časti Všeobecné.
- Zapnite prepínač v hornej časti pre Podpis .
- Do poľa nižšie zadajte text pre svoj podpis.
Klepnutím na šípku späť v ľavom hornom rohu ukončíte a klepnutím na X zatvoríte tieto nastavenia. Vaše zmeny sa uložia automaticky.
Na webovej stránke Yahoo Mail
Navštívte Yahoo Mail na webe a prihláste sa. Potom podľa týchto krokov vytvorte svoj e-mailový podpis.
- Vyberte Nastavenia na pravej strane a potom Ďalšie nastavenia na bočnom paneli, ktorý sa zobrazí.
- Vľavo vyberte možnosť Písanie e-mailu .
- Vpravo zapnite prepínač pod Podpis vedľa svojej e-mailovej adresy.
- Zadajte podrobnosti podpisu do poľa nižšie a naformátujte ich pomocou panela s nástrojmi pod editorom. Pri vytváraní a formátovaní podpisu sa na pravej strane zobrazí jeho ukážka.
Keď skončíte, môžete použiť odkaz Späť na doručenú poštu vľavo hore. Váš podpis sa uloží a automaticky sa pridá do vašich odchádzajúcich e-mailov.
Ako vytvoriť podpis v iCloud Mail
Ak používate iCloud Mail ako svoju preferovanú e-mailovú službu, môžete si tam vytvoriť podpis na webe alebo na svojom iPhone či iPade rovnako jednoducho ako ostatné vyššie.
V mobilnej aplikácii Apple Mail
- Otvorte na svojom iPhone alebo iPade aplikáciu Nastavenia a vyberte Pošta .
- Klepnite na Podpis v časti Skladanie.
- Potom môžete vytvoriť jeden podpis pre všetky účty alebo každý jednotlivý účet.
- Zapnite prepínač pre všetky účty , aby sa používal rovnaký podpis pre každý pripojený účet. Potom zadajte podpis do poľa nižšie.
- Zapnite prepínač podľa účtu , aby ste pre každý pripojený účet používali iný podpis. Potom zadajte podpis do poľa každého účtu.
Klepnutím na šípku späť vľavo hore opustíte ponuku. Váš podpis (podpisy) bude automaticky pridaný do vašich odchádzajúcich e-mailov.
Na webovej stránke iCloud
Navštívte iCloud Mail na webe a prihláste sa. Potom podľa týchto krokov vytvorte svoj e-mailový podpis.
- Vyberte ikonu ozubeného kolieska v hornej časti ľavého bočného panela a vyberte položku Predvoľby .
- Na ľavej strane kontextového okna vyberte možnosť Skladanie .
- Prejdite nadol na pravej strane a začiarknite políčko Pridať podpis .
- Zadajte svoj podpis do poľa nižšie.
- Po dokončení vyberte položku Hotovo vpravo hore.
Váš nový podpis sa automaticky pridá do všetkých e-mailov, ktoré odošlete z iCloud Mail na webe.
Ušetrite čas s podpisom
E-mailový podpis vám poskytuje rýchly a jednoduchý spôsob, ako poskytnúť svoje kontaktné údaje, odkazy na sociálne siete alebo dokonca vylúčenie zodpovednosti, ak to vaša spoločnosť vyžaduje. Bez toho, aby ste tieto informácie zakaždým ručne zadávali, jednoducho vytvorte podpis a máte hotovo.
Ďalšie informácie nájdete v časti, ako používať e-mailové podpisy HTML pre vaše správy.