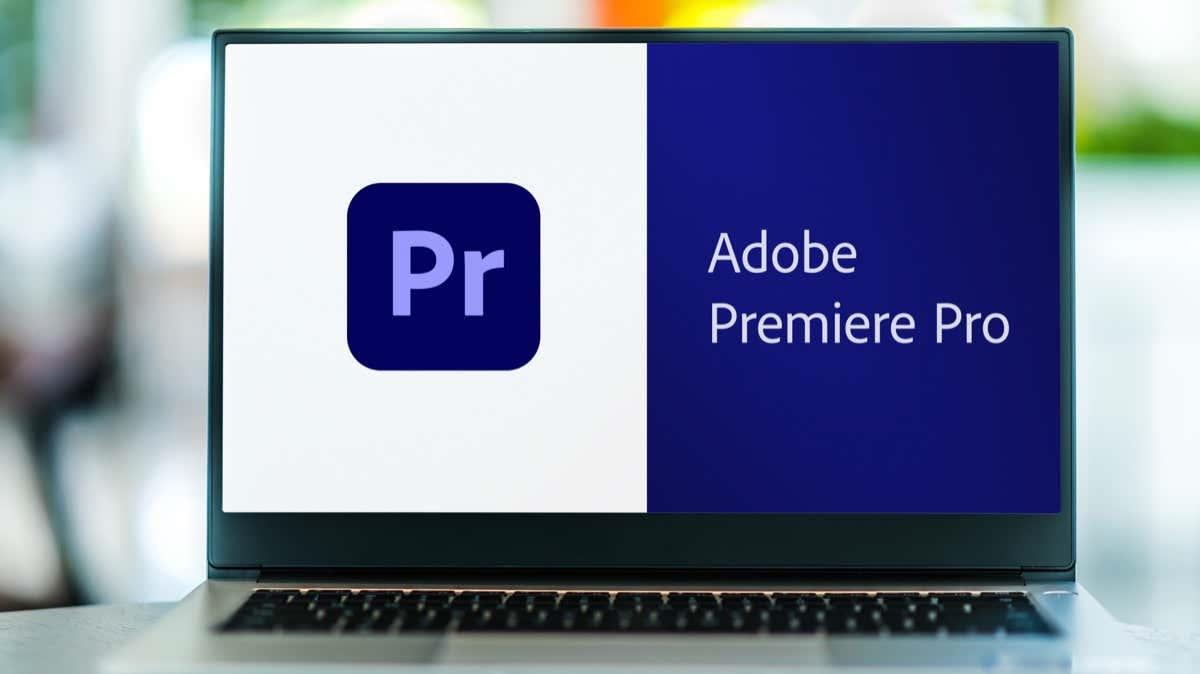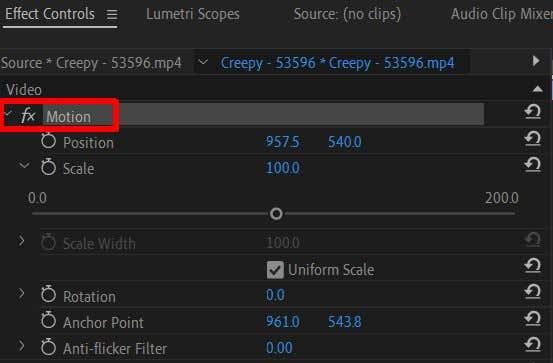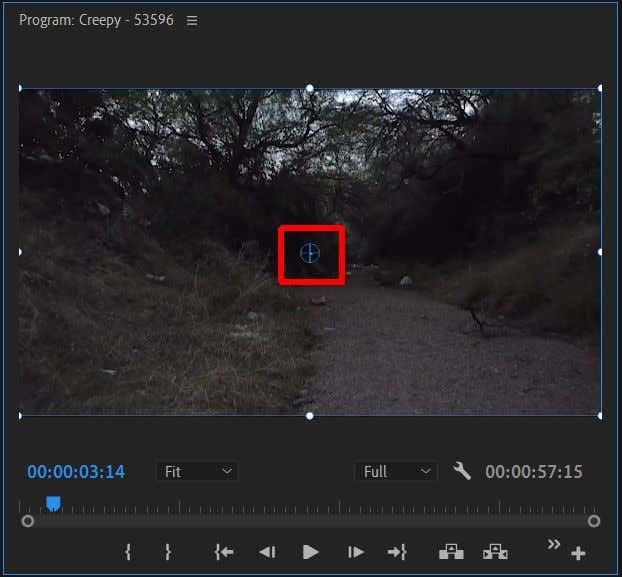V editore videa Adobe Premiere Pro CC je k dispozícii množstvo efektov, ktoré vám môžu pomôcť vytvoriť zaujímavé videá. Jedným z efektov, ktorý vám môže pomôcť zdôrazniť určité časti videa alebo vytvoriť prechod , je efekt priblíženia. To vytvára jedinečný vizuálny efekt.
Na dokončenie efektu priblíženia budete musieť vedieť, ako oddialiť, aby ste sa mohli vrátiť k pôvodnému zobrazeniu klipu. Je to rovnako jednoduché ako približovanie, takže keď budete vedieť, ako na to, rýchlo budete môcť začať aj s odďaľovaním.
Obsah
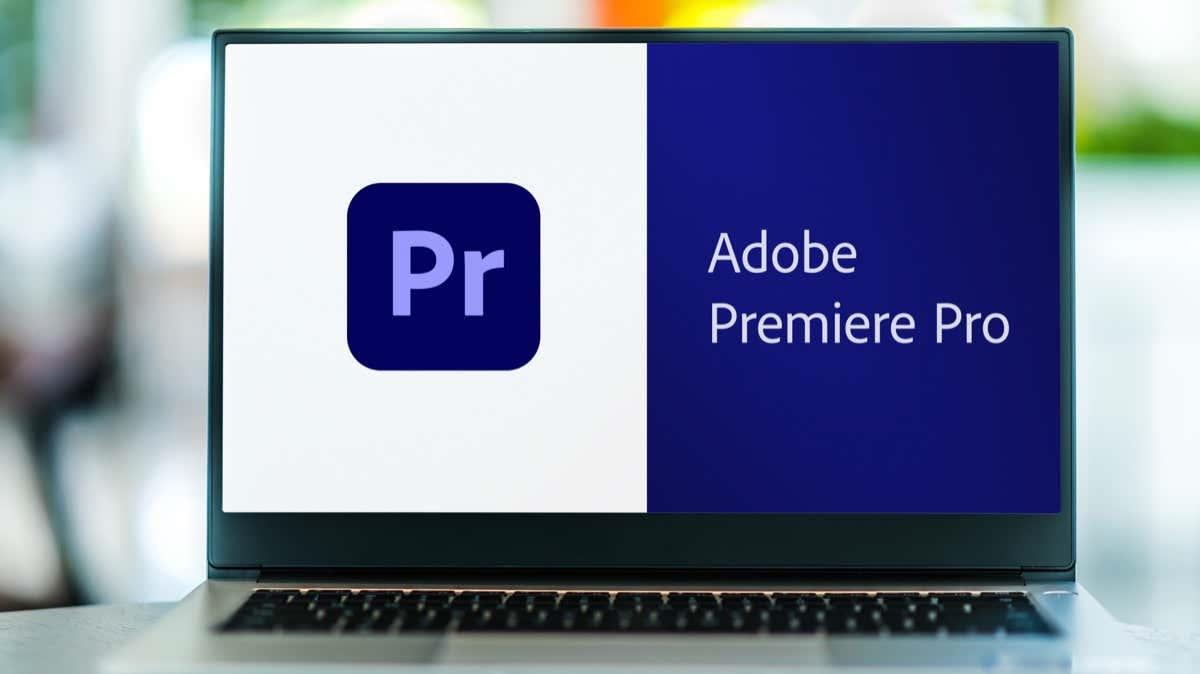
V tomto článku vás naučíme, ako urobiť oboje, a ako tieto efekty priblíženia a oddialenia použiť vo svojich vlastných videách.
Ako vytvoriť efekt priblíženia
Ak chcete začať tento tutoriál, budeme predpokladať, že už máte otvorený projekt a klip, na ktorý chcete použiť priblíženie, je umiestnený na vašej časovej osi. Od tohto bodu môžete na vytvorenie efektu postupovať podľa krokov uvedených nižšie.
- Kliknite na klip, pri ktorom chcete dosiahnuť efekt priblíženia.
- Prejdite na panel Ovládanie efektov a otvorte možnosti pohybu .
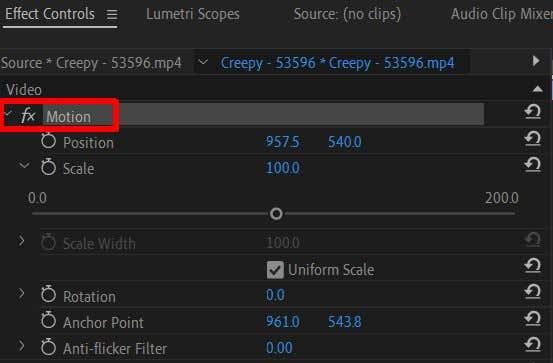
- Ak chcete priblížiť konkrétnu oblasť klipu, na paneli Program nájdite kruhový modrý cieľ, nazývaný kotviaci bod , pravdepodobne v strede klipu, keď ho vyberiete na paneli.
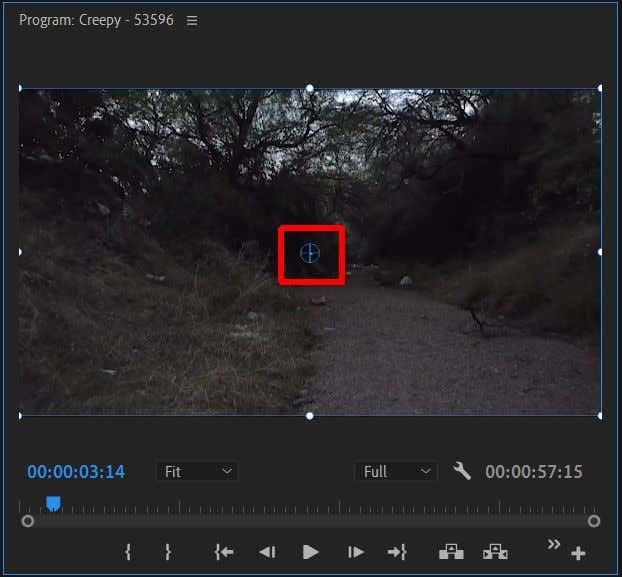
- Pomocou myši kliknite a potiahnite kotviaci bod do bodu v klipe, ktorý chcete priblížiť.
- Teraz použite efekt Mierka buď zmenou číselnej hodnoty alebo pomocou posúvača. Zvýšenie čísla spôsobí priblíženie kotviaceho bodu.
Počas prehrávania si môžete všimnúť, že priblíženie nastane hneď po prehratí videoklipu. Ak chcete, aby sa efekt priblíženia pri prehrávaní klipu uskutočňoval pomalšie, budete na to musieť použiť kľúčové snímky. Ak ešte nie ste oboznámení s kľúčovými rámcami, prečítajte si najskôr náš článok na túto tému . Potom postupujte podľa týchto krokov a vytvorte postupné priblíženie.
- Najprv umiestnite kotviaci bod na oblasť, ktorú chcete na klipe priblížiť.
- Kliknite na ikonu stopiek vedľa Anchor Point na paneli Effect Controls.
- Teraz kliknite na ikonu stopiek vedľa efektu Mierka po jej nastavení na miesto, kde chcete, aby bol počiatočný bod priblíženia.
- Na časovej osi kľúčovej snímky, ktorá sa zobrazí vedľa ovládacích prvkov efektov, posuňte prehrávaciu hlavu (modrá značka na časovej osi) do bodu v klipe, kde chcete, aby sa priblíženie skončilo.
- Použite efekt Mierka a nastavte hodnotu tak, aby bola úplne priblížená na požadovaný bod. Po zmene hodnoty Mierka sa automaticky nastaví kľúčová snímka.
Majte na pamäti, že čím bližšie sú vaše dve kľúčové snímky Scale, tým rýchlejšie bude efekt priblíženia. Takže môžete upraviť rýchlosť posunutím kľúčových snímok bližšie alebo ďalej od seba. Výsledkom by malo byť plynulé priblíženie.
Ako oddialiť
Ak ste už priblížili a chcete sa oddialiť, proces je pomerne jednoduchý. Priblíženie aj oddialenie vyžaduje použitie kľúčových snímok, takže ak ste na dosiahnutie priblíženia postupovali podľa vyššie uvedených krokov, môžete pomocou nasledujúcich krokov oddialiť zobrazenie.
- Z kľúčovej snímky vášho bodu priblíženia posuňte prehrávaciu hlavu na časovej osi kľúčovej snímky do bodu, v ktorom chcete, aby bol klip úplne oddialený.
- Použite efekt Mierka a posuňte ho späť na pôvodnú hodnotu pred priblížením.
- Automaticky sa nastaví kľúčová snímka pre oddialenie. Môžete ho posúvať pozdĺž časovej osi kľúčovej snímky, aby ste zmenili rýchlosť.
Oddialenie klipu už v jeho pôvodnej mierke spôsobí, že bude viditeľné iba pozadie za klipom. Ak chcete, aby sa klip začal oddialením, musíte najprv zväčšiť mierku na začiatku klipu a pomocou kľúčových snímok odtiaľ vytvoriť oddialenie.
Ako priblížiť na viac bodov v jednom klipe
Možno chcete nielen jeden, ale dva efekty priblíženia v rámci jedného klipu. Je to celkom možné, ale budete musieť vytvoriť efekty priblíženia od začiatku pomocou efektu polohy namiesto kotviaceho bodu. Ak chcete v rámci jedného klipu vytvoriť viacero bodov priblíženia, postupujte podľa týchto krokov.
- Obráťte svoju pozornosť na efekt Poloha a zapnite jeho stopky, čím otvoríte časovú os kľúčovej snímky. Zapnite aj stopky pre Mierka a uistite sa, že majú pôvodnú hodnotu.
- Použite ovládacie prvky Poloha alebo dvakrát kliknite na svoj klip na paneli Program a presuňte polohu klipu do nového bodu priblíženia.
- Presuňte prehrávaciu hlavu kľúčovej snímky do bodu v klipe, kde chcete vykonať druhé priblíženie.
- Na vytvorenie ďalšieho priblíženia pomocou kľúčových snímok použite efekt Mierka rovnako ako predtým.
Podľa vyššie uvedenej metódy môžete mať v jednom klipe potenciálne toľko efektov priblíženia, koľko chcete.
Vytvárajte vizuálne zaujímavé videá s priblížením alebo oddialením
Priblíženie môže mať vo videu veľa užitočných alebo štylistických účelov a vedieť, ako ho vytvoriť, je dôležitá znalosť začiatočníka , pokiaľ ide o úpravu videa. Našťastie to nie je príliš ťažké v aplikácii Adobe Premiere Pro, najmä ak už máte nejaké znalosti o používaní efektov a úprave kľúčových snímok.
Páčia sa vám efekty priblíženia alebo oddialenia vo videách? Dajte nám vedieť svoje myšlienky nižšie.