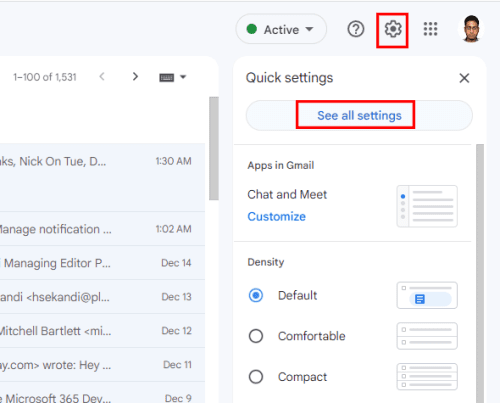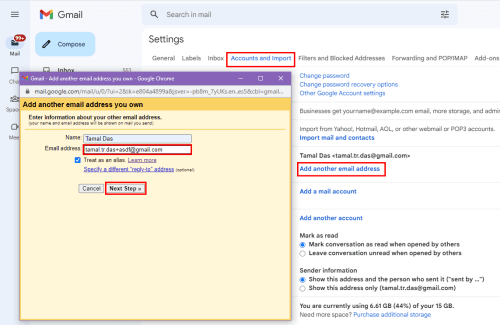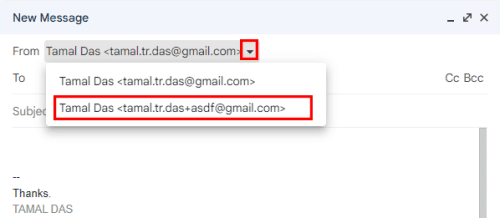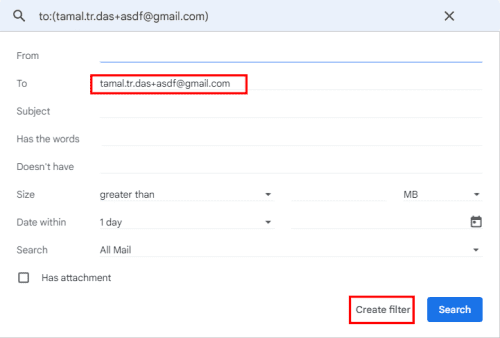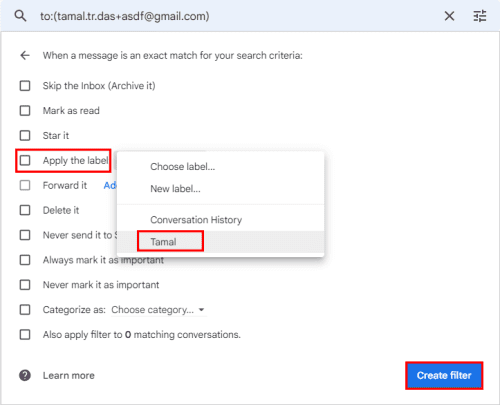Dostávate stovky marketingových e-mailov z webových stránok a aplikácií do vášho osobného Gmailu? Zastavte takéto e-maily a užívajte si ďalšie výhody tým, že sa naučíte, ako vytvoriť e-mailový alias Gmail.
Možno ste si všimli, že takmer všetky webové stránky, webové aplikácie, mobilné aplikácie, bulletiny, súbory na prevzatie atď. vyžadujú pred udelením prístupu k obsahu e-mail. Je to spôsob zhromažďovania vašich e-mailov, aby vás marketingové tímy mohli osloviť s ponukami a propagačnými akciami.
Otravujú vás takéto e-maily alebo vás rozptyľujú v práci či doma? Vo väčšine prípadov áno! čo robíš potom? Vytvárate alternatívne e-maily? Samozrejme, že nie! V Gmaile používate alias e-mailov a pôvodný e-mail uchovávajte mimo e-mailov so žiadosťami.
Tento článok vám pomôže naučiť sa nastavenie, používanie a údržbu aliasu Gmailu v jednoduchej angličtine.
Čo sú aliasové e-maily v Gmaile?
Gmail ponúka nástroj pre e-mailové aliasy, ktorý udrží váš e-mail v tajnosti a bez neporiadku. Môžete ho použiť na využívanie zľavových ponúk na webových stránkach elektronického obchodu, prihlásenie sa do bezplatných webových aplikácií a pod. Následné marketingové a prosebné e-maily nezahltia primárnu doručenú poštu.
Má viacero mien, ako napríklad:
- Alternatívna emailová adresa
- E-mailová adresa na preposielanie
Služba je k dispozícii pre držiteľov e-mailov z Gmailu a Google Workspace. V Gmaile musíte použiť dočasné e-maily s aliasmi Gmailu, ak sa chcete vyhnúť vytváraniu viacerých e-mailov v Gmaile.
Naopak, v Google Workspace vám môže správca pridať až 30 e-mailových aliasov. Pri odosielaní e-mailov nemusíte robiť nič iné, ako vybrať alias e-mailov Gmail v poli Od.
Prečo potrebujete alias e-maily v Gmaile?
Existuje nekonečné množstvo dôvodov, prečo používať e-maily s aliasmi Gmailu. Nasledujúci zoznam uvádza niektoré zrejmé dôvody:
- Chcete vyskúšať najlepšie a bezplatné spravodajské aplikácie pre váš Android a aplikácie vyžadujú overenie e-mailom. Tu by bolo najlepšie, keby ste použili e-mailové aliasy, aby ste unikli bombardovaniu marketingových e-mailov.
- Máte radi technologické bulletiny a registráciu na ich odber. Použite alias e-mailu na ich automatické filtrovanie do priečinka bulletinu vo vašom Gmaile.
- Prihláste sa na odber online propagačných kódov, zliav atď. bez uvedenia e-mailu.
- Vlastníte malú firmu a potrebujete vytvoriť rôzne e-maily: [email protected], [email protected], [email protected] atď.
- Všetky prichádzajúce e-maily zamestnanca, ktorý odišiel z firmy, musíte preposlať novému zamestnancovi, ktorý práve obsadil voľné miesto.
Ako vytvoriť alias Gmail pre osobný Gmail
Po prečítaní všetkých výhod vás možno bude zaujímať, ako vytvoriť alias e-mailovú adresu v Gmaile, či je to komplikovaná úloha, ako ju používať atď.
Vytvorenie alias e-mailov v Gmaile je smiešne jednoduché, ak budete postupovať podľa týchto krokov:
- Otvorte Gmail vo webovom prehliadači.
- Kliknite na ponuku Nastavenia .
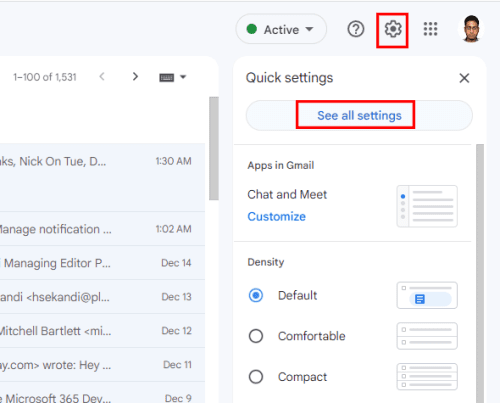
Prejdite do ponuky nastavení Gmailu z Gmailu a nastavte alias e-mailov v Gmaile
- Teraz vyberte Zobraziť všetky nastavenia .
- Na hornom paneli ponuky vyberte položku Účty a import .
- V možnosti Odoslať poštu ako vyberte Pridať ďalšiu e-mailovú adresu .
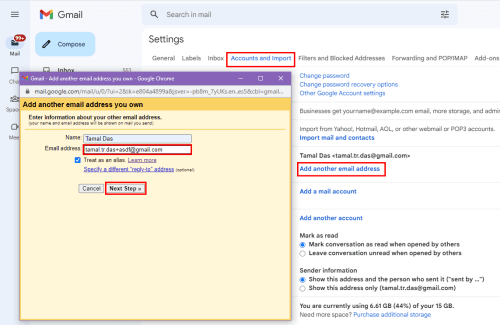
Zadajte do Gmailu alias e-mailov v Gmaile a pridajte ďalšiu e-mailovú schránku
- Teraz zadajte svoj e-mail a pridajte bodku niekde v používateľskom mene. Ak je napríklad váš e-mail [email protected], zadajte [email protected].
- Prípadne, ak váš e-mail už obsahuje bodky, vložte znamienko plus (+) na koniec časti používateľského mena a potom pridajte akýkoľvek gobbledegook, ako napríklad asdf, qwerty, zxcvb atď. Ak je váš e-mail napríklad john.doe@gmail .com, zadajte [email protected].
- Teraz kliknite na tlačidlo Ďalší krok na dokončenie procesu.
Ako vytvoriť alias Gmail pre pracovný/školský e-mail
Ak ste správcom služby Google Workspace a chcete pre svoj tím e-maily s aliasmi Gmailu, postupujte podľa týchto krokov. Ak ste zamestnanec a chcete, aby vám správca nastavil e-mailové aliasy, pošlite tento článok svojmu správcovi služby Google Workspace, aby mohol postupovať podľa nasledujúcich krokov:
- Prejdite do svojej správcovskej konzoly Google . Toto môžu urobiť iba správcovia.
- V správcovskej konzole prejdite na položku Používatelia kliknutím na ponuku a výberom položky Adresár .
- Vyberte meno používateľa, pre ktorého chcete nastaviť e-maily s aliasmi Gmailu.
- Vyberte možnosť Pridať alternatívne e-maily . Nájdete ho pod menom používateľa vľavo.
- Zadajte meno používateľa aliasu, časť pred znakom @ . Napríklad [email protected] pre váš primárny e-mail [email protected].
- Kliknite na Uložiť ! Do 24 hodín alebo skôr začnete dostávať e-maily na svoj primárny e-mail z aliasu.
Žiaľ, aplikácie Gmail na zariadeniach iPhone, iPad alebo Android túto funkciu nepodporujú. Najlepšie by teda bolo, keby ste Gmail otvorili pomocou webového prehliadača a vytvorili na týchto zariadeniach alias Gmail.
Ako používať alias e-mailov v Gmaile
Nižšie nájdete kroky, ktoré je potrebné dodržať, ak chcete použiť novovytvorené alias e-maily:
- Kliknite na položku Napísať .
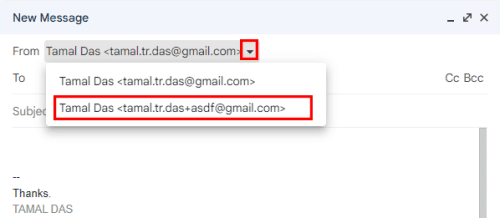
Ako používať alias e-mailov v Gmaile
- Vyhľadajte šípku rozbaľovacej ponuky vedľa poľa Formulár na karte Nová správa.
- Kliknutím na šípku rozbaľovacej ponuky vyberte ľubovoľný e-mailový alias v službe Gmail.
Ako filtrovať e-mailové správy pomocou aliasov Gmailu
Najlepšia časť alias e-mailov je, že môžete automaticky smerovať prichádzajúce e-maily do konkrétnych priečinkov. Tu je postup:
- Kliknite na ikonu Zobraziť možnosti vyhľadávania na paneli vyhľadávania v Gmaile .

Vo vyhľadávacom paneli Gmailu vyberte možnosť Zobraziť možnosti vyhľadávania
- Do poľa Komu zadajte alias e-mailu .
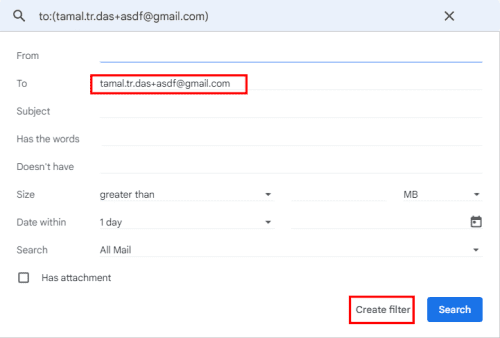
Vytvorenie e-mailového filtra pomocou e-mailového aliasu Gmailu
- Vyberte Vytvoriť filter .
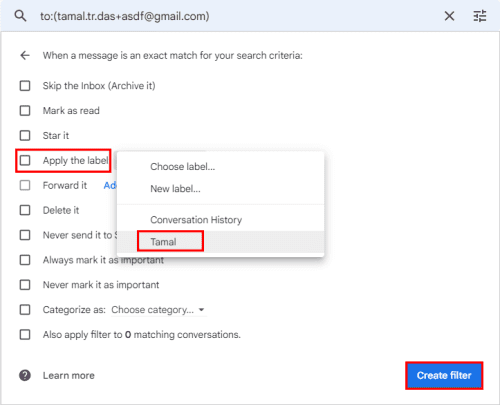
Vyberte štítok na filtrovanie prichádzajúcich e-mailov z aliasov Gmailu
- Vyberte jednu alebo viac možností z nasledujúceho zoznamu, ktorý sa zobrazí.
Ako odstrániť e-mail alias Gmailu
Môžete zopakovať tie isté kroky uvedené v sekcii vytvorenia aliasu Gmailu. Keď prejdete na obrazovku alias e-mailov, uvidíte ikonu Kôš alebo Odstrániť . Vedľa e-mailových aliasov pre správcovskú konzolu Google Workspace sa zobrazí tlačidlo Odstrániť .

Ako odstrániť e-mail alias Gmailu
Kliknutím na ikonu Odstrániť alebo tlačidlo Odstrániť odstránite e-mailové aliasy z Gmailu alebo Google Workspace.
Záver
Skús to! Teraz viete, ako bez námahy vytvoriť e-mailový alias Gmail. Zažijete prehľadný a usporiadaný Gmail.
Ak používate iné metódy alebo máte skvelé tipy na e-maily s aliasmi Gmail, nezabudnite ich spomenúť v sekcii komentárov. Ďalej je to, ako naplánovať e-mail v službe Gmail.