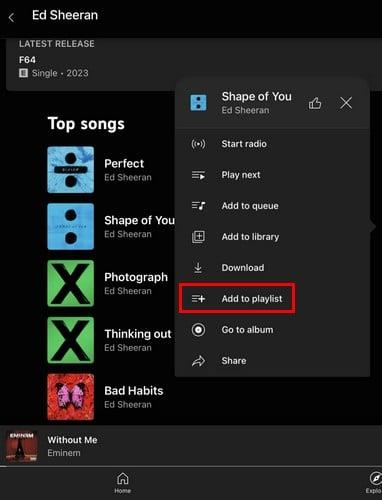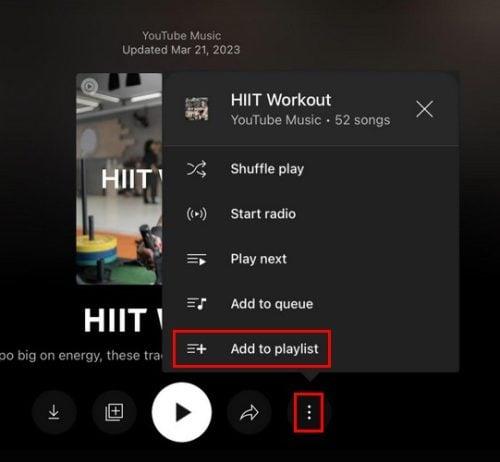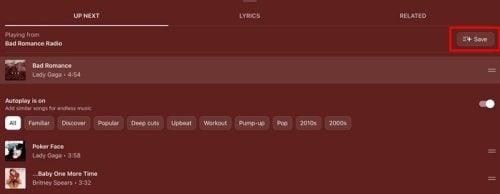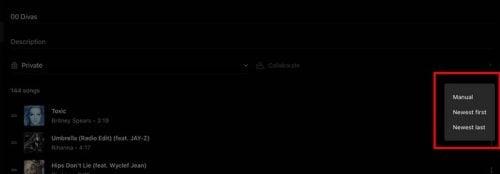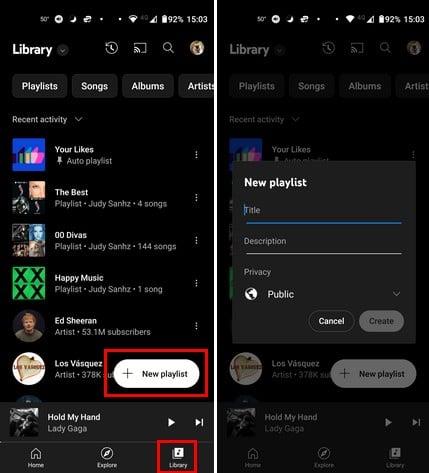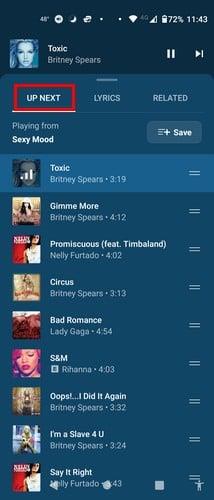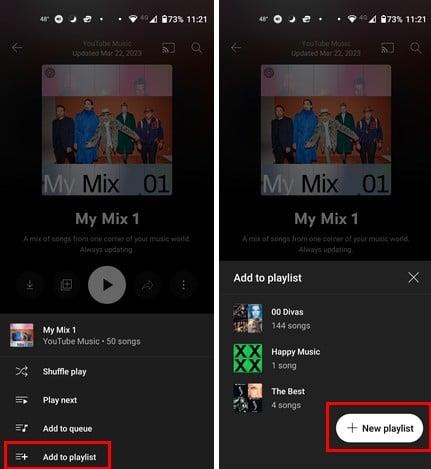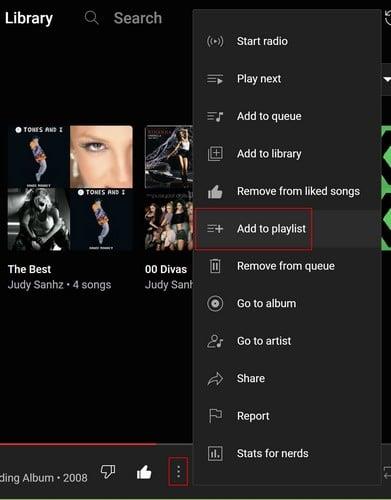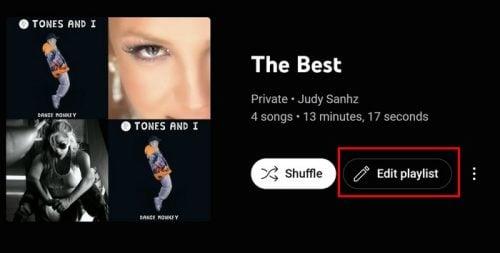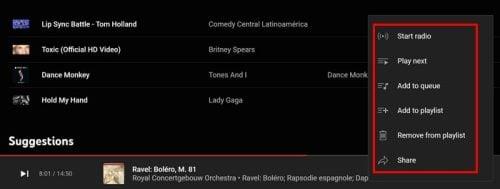Keď idete do posilňovne, počúvate hudbu, ktorá vás bude motivovať; keď si chcete oddýchnuť, môžete počúvať relaxačné zvuky lesa. Ale mať tieto dva typy hudby v rovnakom zozname skladieb by nebol dobrý nápad. Napríklad ste na bežiacom páse a ďalším zvukom sú relaxačné zvuky vĺn oceánu. Aby ste sa vyhli ich zmiešaniu, vytvorili by ste dva rôzne zoznamy skladieb, aby ste vedeli, že všetky prehrávané skladby budú zodpovedať nálade. Pokračujte v čítaní a zistite, ako si môžete vytvoriť zoznam skladieb pre každú príležitosť.
Ako vytvoriť zoznam skladieb YouTube Music na iPade
Vytvorenie zoznamu skladieb v službe YouTube Music je jednoduché. Ak ho budete mať, budete vedieť, akú hudbu budete počúvať, a nedočkáte sa žiadneho prekvapenia. Ak chcete vytvoriť zoznam skladieb, máte na výber štyri možnosti. Prvou možnosťou by bolo vyhľadať skladbu a keď ju nájdete vo výsledkoch vyhľadávania, dlho na ňu stlačte a vyberte možnosť Pridať do zoznamu skladieb . A druhým by bolo klepnúť na kartu Knižnica vpravo dole. Tlačidlo Nový zoznam skladieb bude vpravo dole.
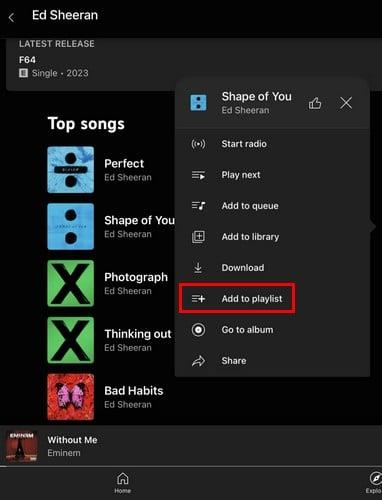
Možnosť Pridať do zoznamu skladieb v službe YouTube Music
V ďalšom okne uvidíte všetky ďalšie zoznamy skladieb, na ktoré ste možno zabudli alebo ktoré vytvoril niekto iný. Napravo však uvidíte tlačidlo Nový zoznam skladieb. Klepnite naň a pomenujte svoj nový zoznam skladieb. Budete mu musieť dať názov a popis, ale nezabudnite zmeniť nastavenie súkromia. Môžete si vybrať z možností ako:
- Verejné
- Neuvedené
- Súkromné
Po dokončení klepnite na tlačidlo Vytvoriť a váš zoznam skladieb sa vytvorí. YouTube Music vás prenesie do vášho nového zoznamu skladieb, kde ho môžete začať počúvať, pridať ďalšie skladby alebo upraviť. Nebuďte prekvapení, keď uvidíte zoznam skladieb, ktoré sa vám páčili.
Je tiež možné vytvoriť zoznam skladieb zo zoznamu, ktorý už existuje . Odporúčané zoznamy skladieb sa vám napríklad zobrazia na hlavnej stránke YouTube Music. Ak sa vám páči väčšina skladieb, môžete si ich vypočuť, no skladby, ktoré sa vám nepáčia, nebudete môcť odstrániť. Ak chcete mať možnosť Odstrániť, klepnite na bodky napravo od tlačidla prehrávania a vytvorte nový zoznam skladieb výberom možnosti Pridať do zoznamu skladieb.
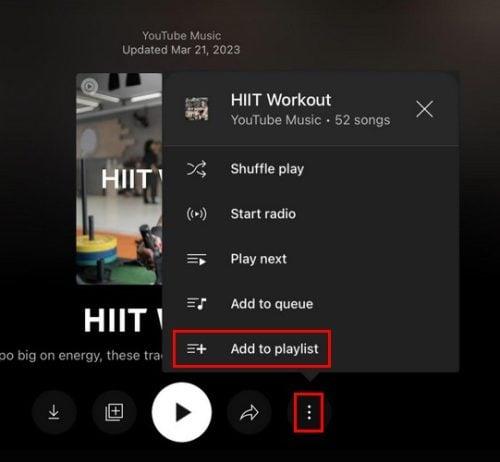
Možnosť Pridať do zoznamu skladieb z odporúčaného zoznamu skladieb
Rovnako ako ostatné zoznamy skladieb ho musíte pomenovať a zmeniť nastavenia ochrany osobných údajov. Klepnutím na Vytvoriť to urobíte konečným. Teraz budete mať zoznam skladieb, ktorý môžete upraviť odstránením skladieb, ktoré sa vám nepáčia, odkedy ste ho vytvorili. Môžete tiež začať prehrávať ľubovoľnú skladbu a klepnúť na kartu Ďalej vľavo dole a potom na tlačidlo Uložiť vpravo hore.
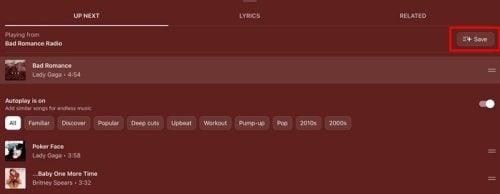
Uložiť tlačidlo z poradia v službe YouTube Music
Potom klepnite na tlačidlo Nový zoznam skladieb vpravo dole a pomenujte svoj zoznam skladieb. Toto sú štyri spôsoby, ako vytvoriť zoznam skladieb v službe YouTube Music. Nikdy neviete, kedy to budete chcieť urobiť, a čím viac možností máte, tým lepšie.
Ako upraviť zoznam skladieb na YouTube Music na iPade
Prístup k zoznamu skladieb, ktorý chcete upraviť, získate klepnutím na ikonu Knižnica vpravo dole. Vyberte zoznam skladieb a naľavo od tlačidla prehrávania sa zobrazí ikona ceruzky. Klepnite naň a môžete napríklad zmeniť nasledovné:
- názov
- Popis
- Nastavenia súkromia
- Spolupracujte
Môžete tiež robiť veci, ako napríklad zmeniť poradie skladby dlhým stlačením dvoch riadkov naľavo od skladby a posúvaním nahor alebo nadol. Ďalším spôsobom, ako zmeniť poradie, je klepnúť na rozbaľovaciu ponuku, ktorá sa nachádza v pravej hornej časti zoznamu skladieb, a zobrazia sa možnosti usporiadania skladieb, ako napríklad:
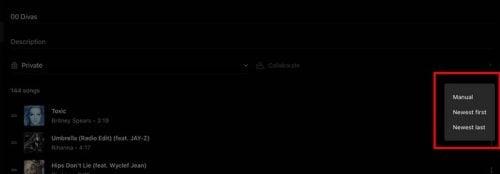
Zmena poradia skladieb v službe YouTube Music
- Manuálny
- Najnovšie ako prvé
- Najnovšie posledné
Klepnutím na bodky napravo od každej skladby sa vám zobrazia aj ďalšie možnosti, ako napríklad:
- Spustite rádio
- Play Next
- Pridať do poradia
- Pridať do knižnice
- Stiahnuť ▼
- Pridať do zoznamu skladieb
- Odstrániť zo zoznamu skladieb
- Prejdite do albumu
- Prejsť na umelca
- zdieľam
V spodnej časti zoznamu skladieb uvidíte aj možnosť pridať ďalšiu skladbu.
Ako vymazať zoznam skladieb na YouTube Music na iPade
Keď nastane čas rozlúčiť sa so zoznamom skladieb, môžete ho vymazať klepnutím na kartu Knižnica a potom na bodky napravo od zoznamu skladieb. Možnosť Odstrániť zoznam skladieb bude posledná v zozname. Môžete tiež otvoriť zoznam skladieb, klepnúť na tri bodky napravo od tlačidla prehrávania a vybrať možnosť Odstrániť zoznam skladieb.
Ako vytvoriť zoznam skladieb YouTube Music v systéme Android
Ak chcete vytvoriť zoznam skladieb v systéme Android, môžete postupovať podľa rovnakých možností ako na zariadení iPad. Pri prvom otvorení aplikácie klepnite na kartu Knižnica vpravo dole a klepnite na tlačidlo Nový zoznam skladieb . Môžete pridať informácie, ako je názov a popis, a zmeniť nastavenie ochrany osobných údajov. Keď s tým skončíte, klepnite na tlačidlo Vytvoriť.
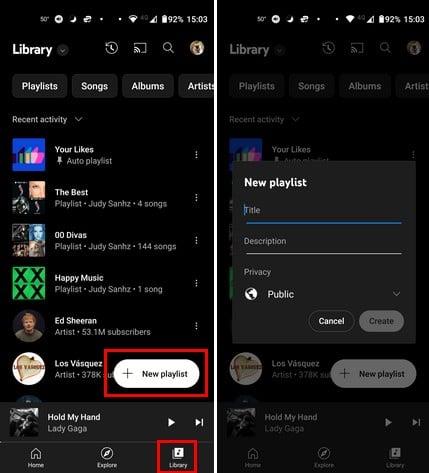
Tlačidlo Vytvoriť zoznam skladieb pre YouTube Music pre Android
Ďalšími spôsobmi, ako vytvoriť zoznam skladieb, je prehrať ľubovoľnú skladbu, klepnúť na bodky vpravo hore a vybrať možnosť Pridať do zoznamu skladieb. Tlačidlo Nový zoznam skladieb bude vpravo dole. Môžete ísť touto cestou alebo namiesto klepania na bodky môžete vybrať možnosť Ďalej vľavo dole. Po výbere sa vám zobrazí dlhý zoznam pripravovaných skladieb. Klepnite na tlačidlo Uložiť vpravo hore a potom na tlačidlo Nový zoznam skladieb.
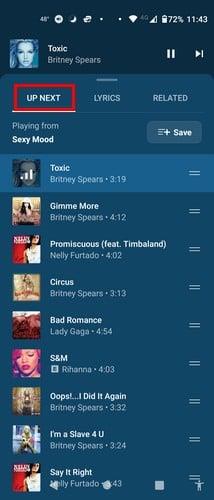
Tlačidlo Uložiť na YouTube Music
Môžete tiež vytvoriť zoznam skladieb z už existujúceho zoznamu . Ak si ju vytvoríte sami, môžete napríklad odstrániť skladbu – niečo, čo nemôžete urobiť, keď už sú vytvorené. Budete musieť otvoriť vytvorený zoznam skladieb a klepnúť na bodky napravo od tlačidla prehrávania. Vyberte možnosť Pridať do zoznamu skladieb a klepnite na tlačidlo Nový zoznam skladieb.
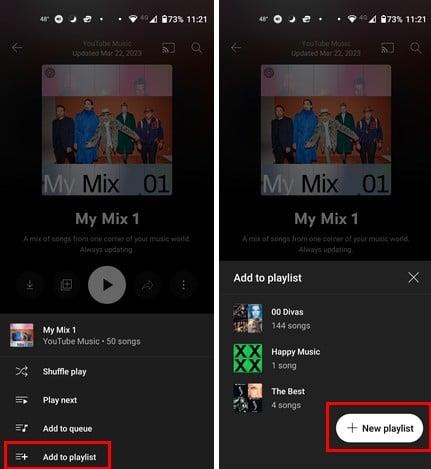
Vytvorenie nového zoznamu skladieb z už existujúceho
Ako upraviť zoznam skladieb YouTube Music
Zoznam skladieb môžete jednoducho upraviť klepnutím na kartu Zoznam skladieb vpravo dole a výberom bodiek a následne možnosťou Upraviť zoznam skladieb. Klepnutím na ikonu ceruzky získate rovnaké výsledky, ak ste otvorili zoznam skladieb. Môžete upravovať veci ako:
- Názov
- Popis
- Ochrana osobných údajov
- Poradie skladieb
Poradie skladieb môžete zmeniť klepnutím a následným posunutím prstov tam, kam chcete skladbu umiestniť. K dispozícii je tiež možnosť klepnutia na rozbaľovaciu ponuku, ktorá už bude nastavená na možnosť Manuálne. Uvidíte ďalšie možnosti, ako napríklad:
- Manuálny
- Najnovšie ako prvé
- Najnovšie posledné
Ako vymazať zoznam skladieb YouTube Music v systéme Android
Ak chcete vymazať zoznamy skladieb, ktoré ste vytvorili, klepnite na ikonu Knižnica a z uvedených možností vyberte položku Odstrániť zoznam skladieb. To je všetko.
Ako vytvoriť zoznam skladieb YouTube Music – web/aplikácia
Pri vytváraní zoznamu skladieb v počítači budú veci umiestnené inak. Po otvorení kliknite na možnosť Knižnica v hornej časti a potom na kartu Zoznam skladieb .

Karta Knižnica a zoznam skladieb na YouTube Music Web
Možnosť Nový zoznam skladieb bude prvá v zozname. Keď naň kliknete, budete musieť pridať informácie, ako napríklad:
- Názov
- Popis
- Nastavenia súkromia
Keď skončíte, kliknite na tlačidlo Vytvoriť a všetko je hotové.
Môžete tiež vytvoriť zoznam skladieb prehraním ľubovoľnej skladby a kliknutím na tri bodky. Kliknite na Pridať do zoznamu skladieb a potom na tlačidlo Nový zoznam skladieb. Pridajte potrebné informácie a kliknite na tlačidlo Nový zoznam skladieb.
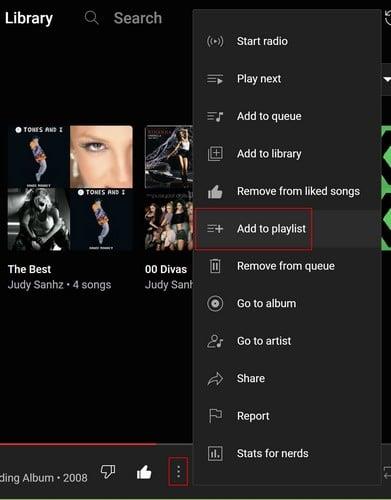
Nová možnosť zoznamu skladieb na YouTube Music Web
Skopírujte rovnaký zoznam skladieb tak, že nájdete ten, ktorý sa vám páči, a kliknete na tri bodky. Tieto bodky môžete nájsť pred otvorením zoznamu skladieb alebo po ňom. Ak otvoríte zoznam skladieb, budú napravo od možnosti Pridať do knižnice. Keď na ne kliknete, vyberte možnosť Pridať do zoznamu skladieb a potom tlačidlo Nový zoznam skladieb.
Ako upraviť zoznam skladieb na YouTube Music Web
Teraz, keď ste vytvorili všetky požadované zoznamy skladieb, tu je návod, ako ich upraviť. Kliknutím na kartu Knižnica v hornej časti zobrazíte všetky vytvorené zoznamy skladieb. Po umiestnení kurzora na bod, ktorý chcete upraviť, uvidíte tri bodky. Kliknutím na ne sa vám zobrazí možnosť úpravy. Ak otvoríte zoznam skladieb, možnosť Upraviť zoznam skladieb, tlačidlo Upraviť bude napravo od položky Náhodne.
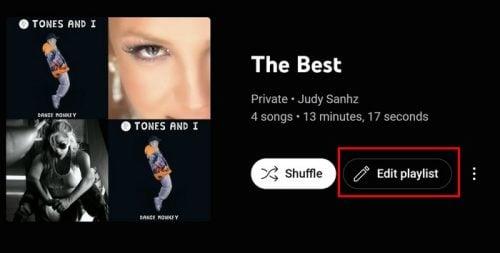
Možnosť úpravy na YouTube Music Web
Úpravy na webe budú trochu iné ako na vašom zariadení. Keď kliknete na možnosť Upraviť, môžete zmeniť iba veci, ako napríklad:
- Názov
- Popis
- Ochrana osobných údajov
Nie je potrebné kliknúť na túto možnosť, ak chcete robiť iné veci, ako je vymazanie skladby. Umiestnite kurzor na skladbu, ktorú chcete upraviť, a zobrazia sa ďalšie ikony. Zobrazí sa napríklad pole na výber skladby, páči sa mi/nepáči sa mi a bodky s ďalšími možnosťami. Tieto ďalšie možnosti zahŕňajú:
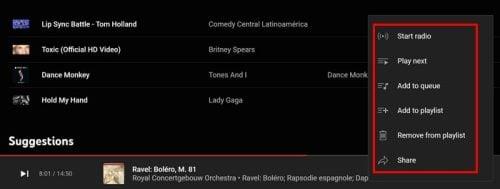
Ďalšie možnosti
- Spustite rádio
- Hrať ďalej
- Pridať do poradia
- Pridať do zoznamu skladieb
- Odstrániť zo zoznamu skladieb
- zdieľam
Ako vymazať zoznam skladieb YouTube Music – Web
Pamätajte, že môžete zjednodušiť iba zoznamy skladieb, ktoré ste vytvorili. Ak chcete vymazať zoznam skladieb, prejdite na kartu Knižnica a kliknite na bodky a potom na možnosť Odstrániť zoznam skladieb. Alebo môžete otvoriť zoznam skladieb, kliknúť na bodky v hornej časti a vybrať možnosť odstránenia.
Ďalšie čítanie
Ďalšími článkami, ktoré si môžete prečítať o YouTube Music, môžu byť informácie o tom, ako nájdete rekapituláciu na rok 2022 . Ak sa ďalšia skladba neprehráva , tu je niekoľko užitočných tipov, ako to skúsiť opraviť. Potom je tu článok, ktorý vám tiež ukáže, ako zakázať/povoliť prehrávanie na pozadí . Môže byť užitočné vypnúť YouTube Music, keď vypnete displej svojho zariadenia, čo sa nestane. Ak hľadáte konkrétnu tému, vždy môžete použiť panel vyhľadávania.
Záver
YouTube Music má pre svojich používateľov množstvo hudobných možností. Preto je dôležité vytvárať zoznamy skladieb s rôznymi žánrami, aby sa skladby ľahšie našli. Niektoré skladby však môžete mať na začiatku zoznamu, takže ich možno budete chcieť upraviť aj po ich vytvorení. Kroky na vykonanie tohto a ďalších krokov sa dajú ľahko vykonať bez ohľadu na zariadenie, ale niektoré môžu byť umiestnené inak. Na akom zariadení počúvate YouTube Music najčastejšie? Podeľte sa o svoje myšlienky v komentároch nižšie a nezabudnite článok zdieľať s ostatnými na sociálnych sieťach.