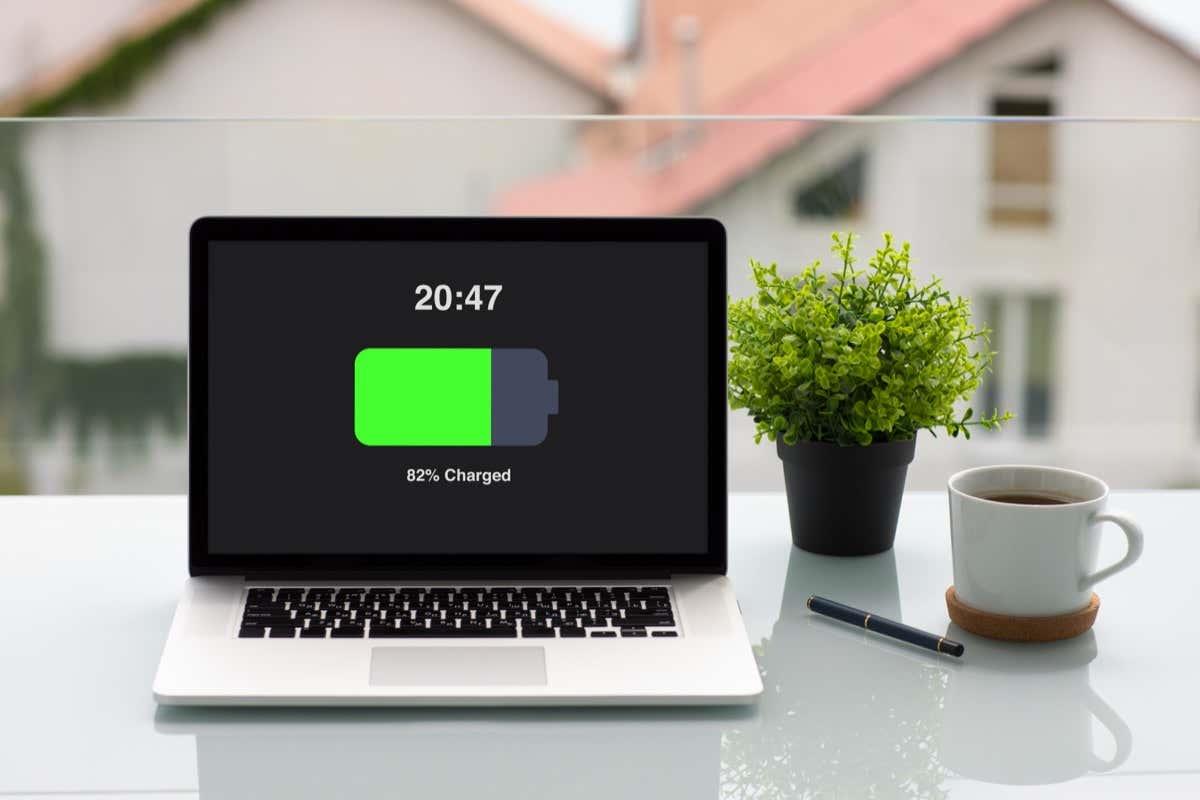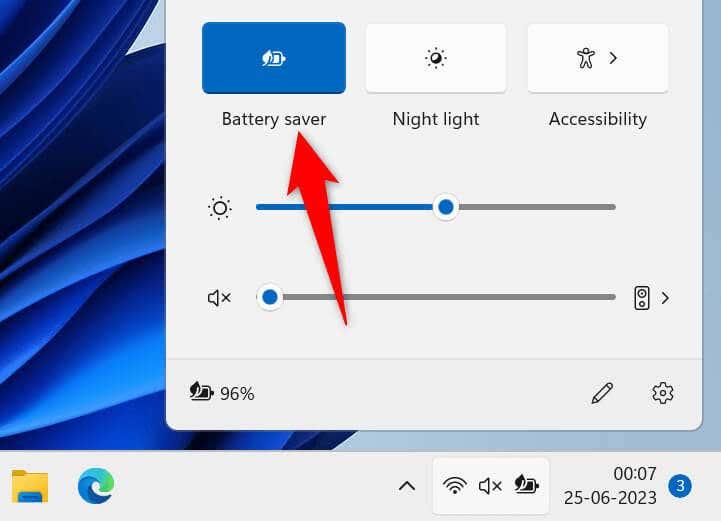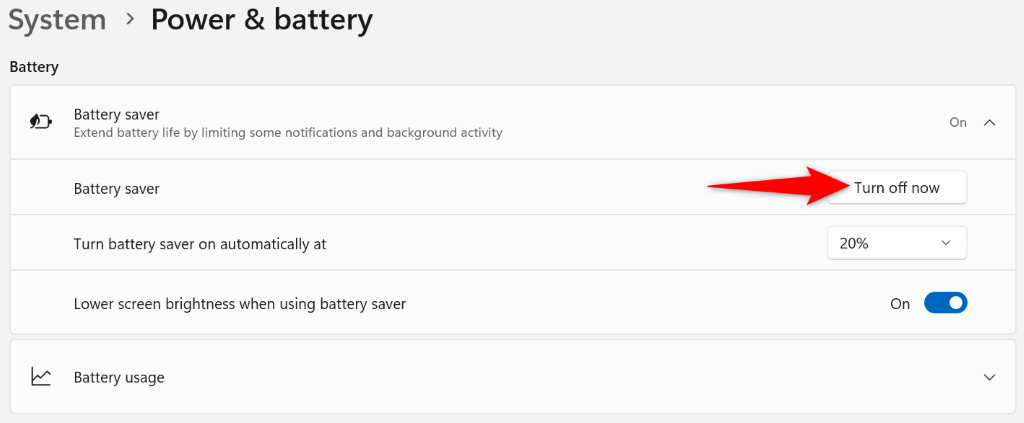Ak ste svoje zariadenie nabili natoľko, že už nepotrebujete režim šetrenia batérie, alebo ak chcete, aby vaše zariadenie fungovalo na maximálnu kapacitu, je jednoduché vypnúť režim šetrenia energie na vašom Zariadenia so systémom Microsoft Windows 11, Windows 10, macOS, Android, iOS a iPadOS. Ukážeme vám, ako to urobiť na počítači alebo mobilnom zariadení.
Po vypnutí režimu šetrenia batérie môžu funkcie systému vášho zariadenia a nainštalované aplikácie bežať na plnú kapacitu. Dôvodom je, že režim úspory energie obmedzuje funkcie vašich aplikácií, aby sa šetrila batéria, a zakázaním tejto funkcie sa tieto obmedzenia rušia.
Obsah
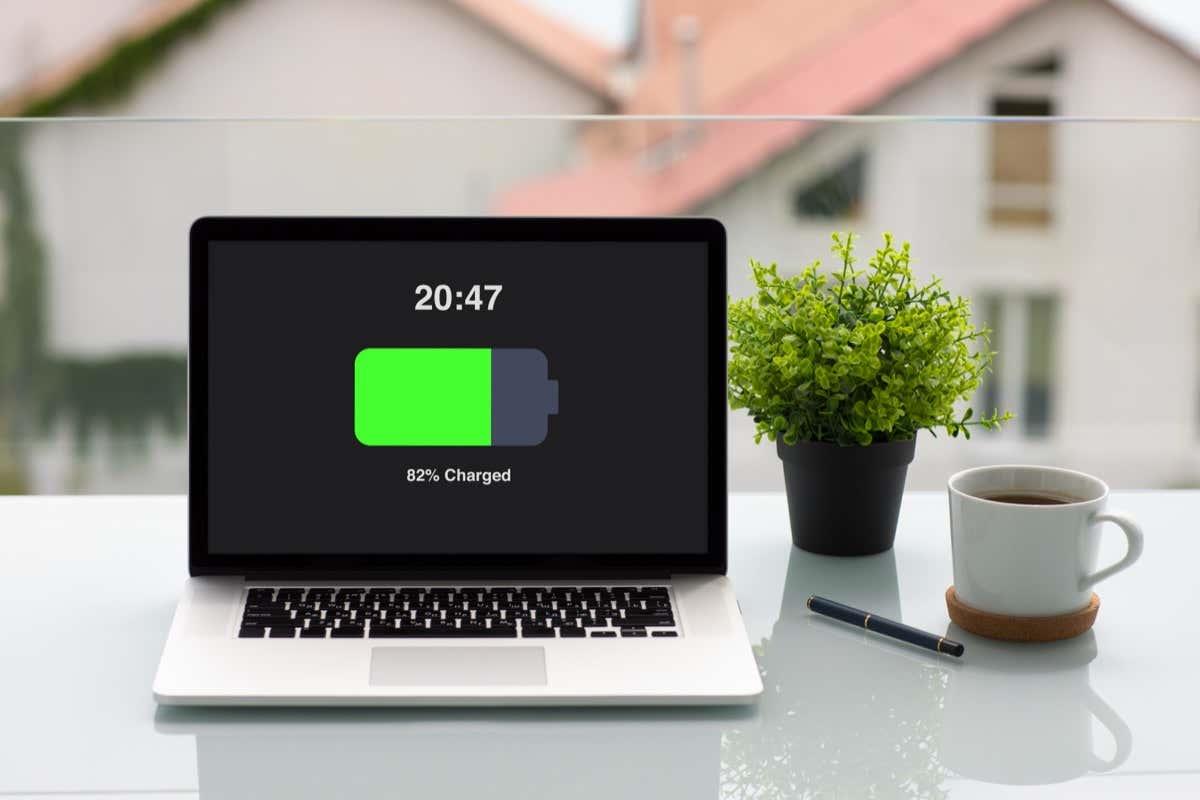
Zakážte režim šetriča batérie v systéme Windows 11
Vypnutie režimu šetriča batérie systému Windows 11 je také jednoduché ako výber možnosti v rýchlych nastaveniach alebo vypnutie prepínača v aplikácii Nastavenia. Obe metódy dosahujú rovnaký výsledok, takže si môžete vybrať preferovanú metódu.
Používanie rýchlych nastavení
- Otvorte Rýchle nastavenia stlačením klávesov Windows + A na klávesnici.
- V ponuke vyberte dlaždicu Šetrič batérie .
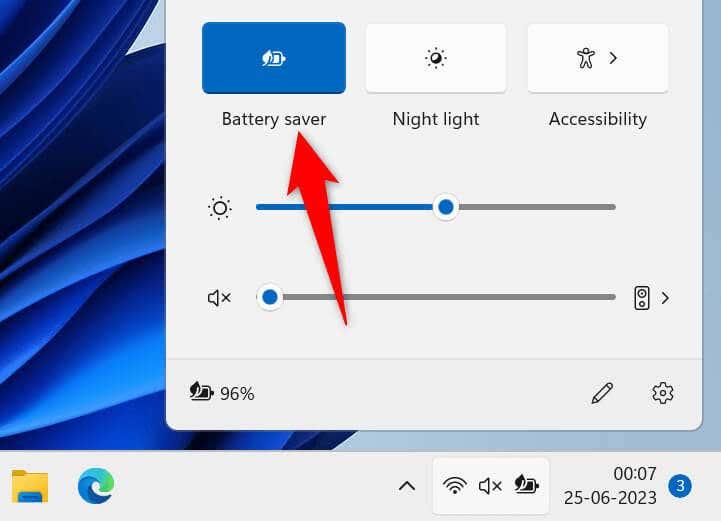
- Voľba bude mať nápis Off , čo znamená, že funkcia je vypnutá.
Pomocou Nastavenia
- Otvorte Nastavenia stlačením Windows + I. _
- Na ľavom bočnom paneli vyberte položku Systém a na pravej table vyberte položku Napájanie a batéria .
- Vyberte Šetrič batérie a vyberte Vypnúť teraz, aby ste režim deaktivovali.
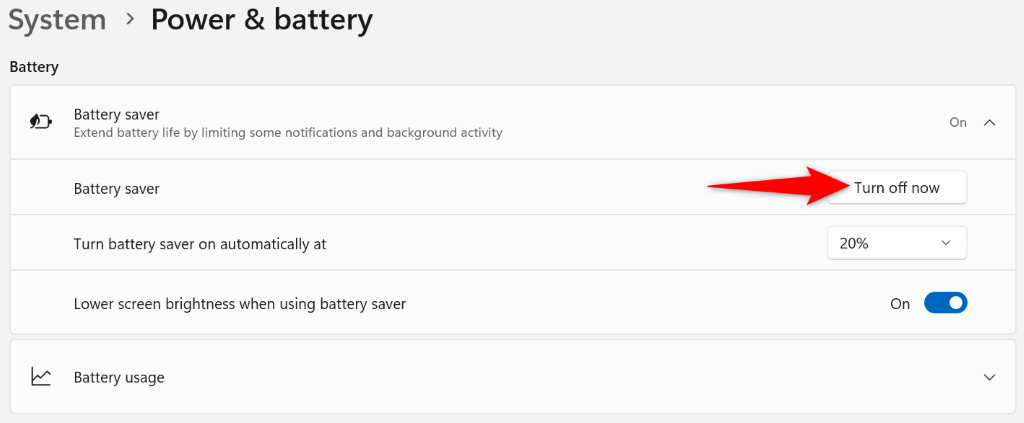
Vypnite režim šetriča batérie v systéme Windows 10
Podobne ako v systéme Windows 11 môžete v systéme Windows 10 zakázať režim šetrenia batérie výberom možnosti v rýchlych nastaveniach alebo vypnutím prepínača v aplikácii Nastavenia. Obe vypínajú rovnakú funkciu, takže použite preferovanú metódu.
Používanie rýchlych nastavení
- Stlačením klávesov Windows + A otvorte Rýchle nastavenia .
- Výberom možnosti Šetrič batérie režim vypnete.
Pomocou Nastavenia
- Spustite Nastavenia stlačením Windows + I. _
- V Nastaveniach vyberte Systém .
- Na ľavom bočnom paneli vyberte položku Batéria .
- Vypnite prepínač v časti Šetrič batérie vpravo.
Deaktivujte režim nízkej spotreby na macOS Ventura 13 alebo novšom
Režim šetrenia batérie od spoločnosti Apple sa nazýva Režim nízkej spotreby a táto funkcia, podobne ako na akomkoľvek inom zariadení, vám umožňuje šetriť batériu vášho Macu , aby ste mohli počítač používať dlhšie. Ak túto funkciu už nepotrebujete, vypnite ju nasledujúcim spôsobom.
- Vyberte logo Apple v ľavom hornom rohu Macu a vyberte Nastavenia systému .
- Na ľavom bočnom paneli vyberte položku Batéria . Možno budete musieť posunúť bočný panel nadol, aby ste videli túto možnosť.
- V rozbaľovacej ponuke Režim nízkej spotreby vpravo vyberte možnosť Nikdy . To zaisťuje, že váš Mac tento režim nikdy nespustí.
Vypnite režim nízkej spotreby na macOS Monterey 12 alebo staršom
Kroky na vypnutie režimu nízkej spotreby v systéme macOS Monterey 12 alebo staršom sa mierne líšia. Na vypnutie funkcie budete stále používať ponuku nastavení vášho Macu.
- Vyberte logo Apple v ľavom hornom rohu Macu a vyberte Predvoľby systému .
- Na nasledujúcej stránke vyberte položku Batéria .
- Na ľavom bočnom paneli vyberte položku Batéria .
- Vypnite možnosť Režim nízkej spotreby vpravo.
- Na ľavom bočnom paneli vyberte možnosť Napájací adaptér .
- Vypnite možnosť Režim nízkej spotreby vpravo.
Zakážte režim úspory energie na telefónoch OnePlus Android
Rovnako ako mnoho iných zariadení so systémom Android, aj telefóny OnePlus s Androidom ponúkajú režim úspory energie, ktorý vám umožní ušetriť šťavu z batérie v telefóne. Ak túto funkciu nepoužívate, môžete ju vypnúť a existujú dva spôsoby, ako to urobiť.
Používanie rýchlych nastavení
- Dvakrát potiahnite nadol z hornej časti obrazovky telefónu.
- Klepnutím na Režim úspory energie v ponuke režim deaktivujete.
Pomocou Nastavenia
- Otvorte v telefóne aplikáciu Nastavenia .
- Vyberte položku Batéria > Režim úspory energie v časti Nastavenia .
- Vypnite možnosť Režim úspory energie .
- Vypnite aj možnosť Zapnúť pri určenej úrovni nabitia batérie . Tým sa zaistí, že váš telefón automaticky nepovolí režim.
Deaktivujte režim šetriča batérie na telefónoch Samsung Android
Rovnako ako ostatní výrobcovia telefónov s Androidom, aj Samsung ponúka viacero spôsobov, ako zapnúť a vypnúť režim úspory energie na telefónoch Samsung Galaxy.
Používanie rýchlych nastavení
- Dvakrát potiahnite nadol z hornej časti obrazovky zariadenia.
- Klepnutím na Úspora energie v ponuke túto funkciu deaktivujete.
Pomocou Nastavenia
- Spustite v telefóne aplikáciu Nastavenia .
- V Nastaveniach vyberte položku Batéria a starostlivosť o zariadenie .
- Na nasledujúcej stránke vyberte položku Batéria .
- Funkciu deaktivujete vypnutím prepínača Úspora energie .
Vypnite režim úspory batérie na telefónoch Google Pixel s Androidom
Telefóny Pixel od Googlu sú vybavené režimom šetriča batérie, ktorý vám umožňuje predĺžiť výdrž batérie telefónu . Ak ste túto funkciu povolili na svojom telefóne a teraz chcete túto funkciu vypnúť, postupujte takto.
Používanie rýchlych nastavení
- Dvakrát potiahnite nadol z hornej časti obrazovky telefónu.
- Výberom možnosti Šetrič batérie režim vypnete. V prípade, že túto možnosť nevidíte, potiahnite prstom doľava.
Pomocou Nastavenia
- Otvorte v telefóne Nastavenia .
- Vyberte položku Batéria .
- Na nasledujúcej stránke vyberte možnosť Šetrič batérie .
- Vypnite prepínač Použiť šetrič batérie .
Vypnite režim nízkej spotreby na iPhone
Režim nízkej spotreby iPhone ovplyvňuje mnohé funkcie telefónu, aby sa šetrila batéria. Ak chcete znova povoliť 5G, získať vyššiu obnovovaciu frekvenciu obrazovky, nastaviť, aby vaše aplikácie automaticky načítali e-maily alebo nechať svoje aplikácie obnovovať svoje dáta na pozadí, vypnite režim úspory energie telefónu nasledujúcim spôsobom.
- Otvorte Nastavenia na svojom iPhone.
- V Nastaveniach vyberte položku Batéria .
- Vypnite prepínač režimu nízkej spotreby .
Zakázať režim nízkej spotreby na iPade
iPad od Apple sa dodáva aj s režimom nízkej spotreby, ktorý vám pomôže šetriť batériu vášho zariadenia . Režim môžete vypnúť a umožniť tak systémovým funkciám a aplikáciám vášho zariadenia bežať s maximálnymi zdrojmi.
- Spustite Nastavenia na svojom iPade.
- V Nastaveniach vyberte Batéria .
- Ak chcete tento režim vypnúť, vypnite režim nízkej spotreby .
Prepnite svoje zariadenia z režimu úspory energie
Úsporný režim je skvelý spôsob, ako predĺžiť výdrž batérie vášho zariadenia, no táto funkcia prichádza za cenu ohrozenia niekoľkých funkcií zariadenia. Ak máte na svojom zariadení dostatok energie alebo máte prístup k nabíjacej stanici, zvážte vypnutie režimu šetrenia batérie vášho počítača alebo mobilného zariadenia, aby ste si mohli svoje zariadenie užiť.