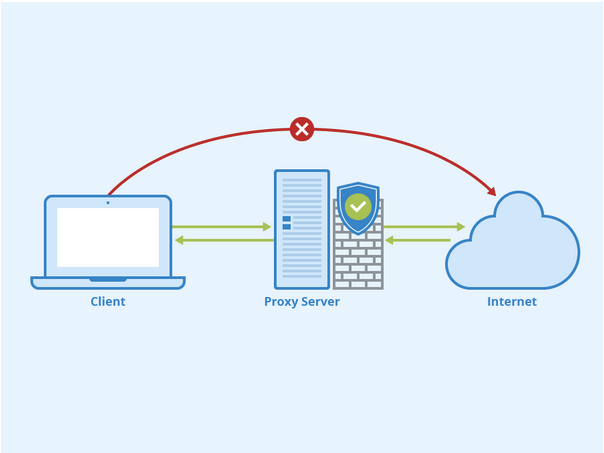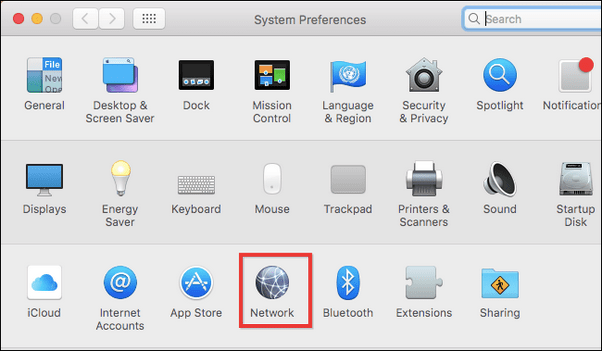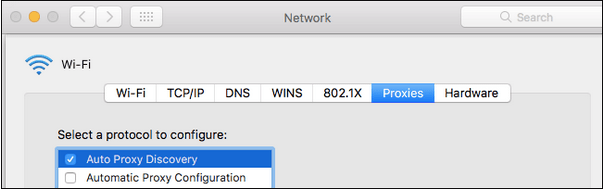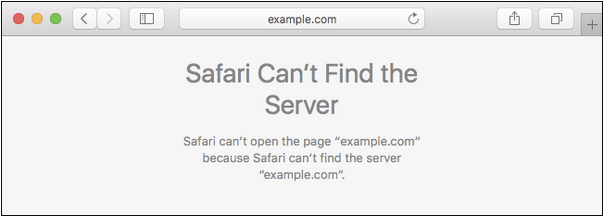Občas sa môže stať, že budete musieť upraviť nastavenia proxy na akomkoľvek zariadení, či už ide o Mac, Linux alebo Windows. Takže, uvedomili ste si niekedy, že je potrebné zmeniť nastavenia proxy aj na vašom MacBooku? Ak áno, tento príspevok vám môže pomôcť. Pokryli sme krok za krokom sprievodcu konfiguráciou proxy na Mac najrýchlejším a najjednoduchším možným spôsobom.
Prečítajte si tiež: Ako sledovať videá z YouTube blokované vo vašej krajine
Ako vyladiť nastavenia proxy servera na Macu
Začnime.
Prečo potrebujete proxy?
Proxy server slúži ako brána firewall medzi vami a internetom na zabezpečenie súkromia. Vo všeobecných prípadoch sa na obídenie sieťovej prevádzky používa proxy server. Takže, keď používate proxy server, všetky aplikácie a webové stránky presmerujú sieťový prenos na iný kanál, namiesto toho, aby ho posielali do skutočného cieľa.
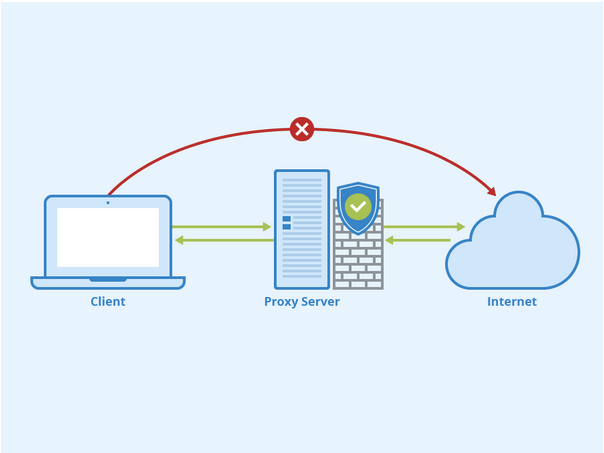
Zdroj obrázka: Seobility
Jedným z najbežnejších dôvodov, prečo väčšina používateľov môže pociťovať nutkanie používať proxy server, je sledovanie geograficky obmedzeného obsahu vrátane filmov a televíznych relácií, ktoré nie sú dostupné vo vašom regióne. Pomocou proxy servera môžete obísť sieťovú prevádzku na proxy server a ľahko pristupovať k mediálnemu obsahu, ktorý nie je dostupný vo vašej krajine.
Prečítajte si tiež: Ako získať prístup k blokovaným stránkam bez použitia proxy alebo VPN
Ako nakonfigurovať proxy na Mac?
Každý prehliadač má svoje nastavenia na prispôsobenie servera proxy, vrátane Safari, Chrome a Firefox. Postupujte podľa týchto rýchlych krokov na konfiguráciu servera proxy Mac vykonaním niekoľkých rýchlych zmien v predvolených systémových nastaveniach.
Klepnite na ikonu ponuky Apple v ľavom hornom rohu a vyberte „Predvoľby systému“. Klepnite na „Sieť“.
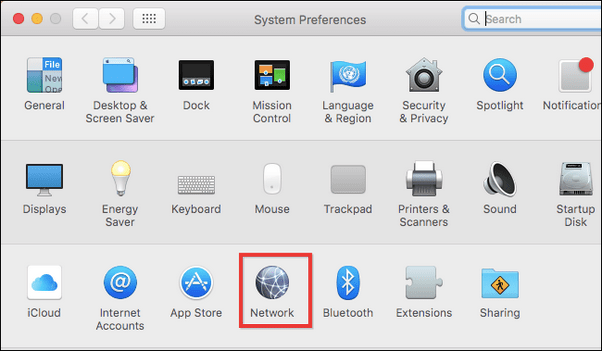
V okne Nastavenia siete vyberte sieťové pripojenie alebo jednoducho názov siete WiFi, ku ktorej ste práve pripojení.
Po výbere názvu siete klepnite na tlačidlo „Rozšírené“ umiestnené v pravom dolnom rohu okna.
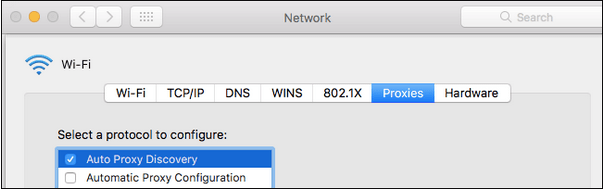
V rozšírených nastaveniach prejdite na kartu „Proxy“.
macOS vám ponúka rôzne alternatívy spravovania nastavení proxy servera. Ak napríklad začiarknete možnosť „Automatické zisťovanie proxy“, váš systém automaticky zistí náhodný proxy server a pripojí vaše zariadenie.
Druhou možnosťou je „Automatická konfigurácia proxy“, ktorú môžete použiť na manuálne zadanie adresy proxy vo forme súboru .PAC (Proxy Auto Configuration). Ak chcete použiť túto možnosť, stačí zadať adresu súboru.PAC do poľa URL. Budete tiež musieť zadať ID používateľa a heslo pre proxy server.
Tretia možnosť, ktorú vidíte v zozname, je „Web Proxy (HTTP). Zaškrtnutím tejto konkrétnej možnosti manuálne zadáte URL adresu proxy servera.
Po dokončení nezabudnite stlačiť tlačidlo „Použiť“, aby ste uložili posledné zmeny.
Ak ste zadali neplatnú adresu URL, webová stránka sa nenačíta a v okne prehliadača sa zobrazí nasledujúca správa.
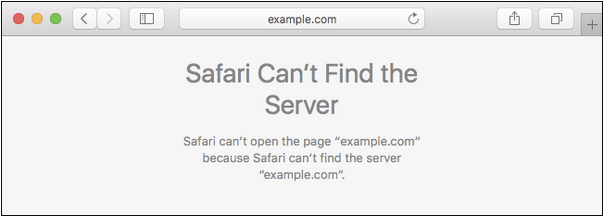
Ak to chcete vyriešiť, možno budete musieť prekonfigurovať nastavenia servera proxy na počítači Mac alebo jednoducho zadať platnú adresu servera proxy na presmerovanie sieťovej prevádzky.
DODATOČNÝ TIP: Stiahnite si Intego Antivirus na ochranu vášho Macu
Tešíte sa na zvýšenie bezpečnosti na vašom Macu? Stiahnite si nástroj Intego Antivirus na posilnenie zabezpečenia na svojich zariadeniach Mac. Tento šikovný nástroj robí skvelú prácu pri ochrane vášho zariadenia pred akýmikoľvek potenciálnymi hrozbami a zraniteľnosťami vrátane vírusov, malvéru, adwaru, trójskych koní atď.

Tu sú nasledujúce výhody používania Intego Antivirus na Macu:
- Pevná ochrana pred škodlivým softvérom.
- Bleskovo rýchle skenovanie.
- Schopnosť blokovať podvodné webové stránky.
- Rad nástrojov na čistenie a optimalizáciu Mac.
- Zálohujte dôležité súbory a priečinky.
- Jednoduché použitie a nastavenie.
- Spotrebuje minimálne systémové prostriedky.
Tak čo, vyskúšate tento vynikajúci bezpečnostný softvér na svojom Macu? Podeľte sa s nami o svoju spätnú väzbu v sekcii komentárov!
To je všetko! Toto uzatvára náš podrobný návod, ako nakonfigurovať proxy na Macu . V prípade akýchkoľvek ďalších otázok alebo pomoci napíšte e-mail na adresu [email protected]