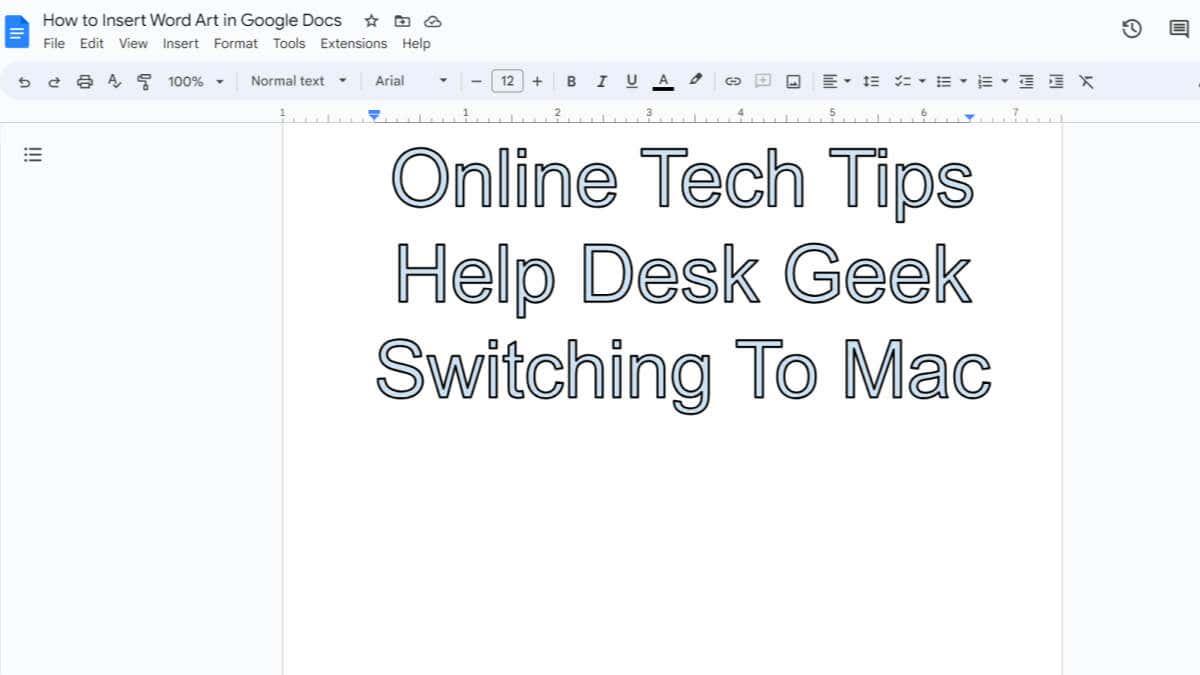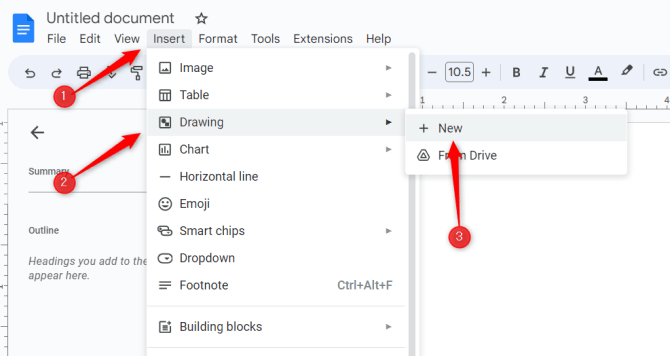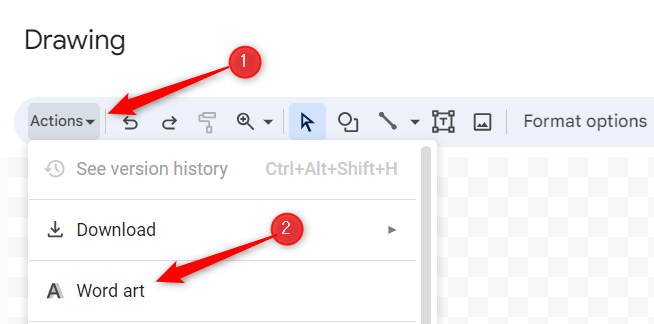Služba Dokumenty Google je všeobecne uznávaná pre svoju veľkú zbierku funkcií a jednoduché používanie. Jednou z často prehliadaných funkcií je možnosť vložiť kresbu Wordu, ktorá je potichu vnorená do nástroja na kreslenie.
Tento bezplatný nástroj Word Art vám umožní zmeniť bežný dokument na vizuálne príťažlivejší kus. Tu nájdete túto trochu skrytú funkciu Disku a ako ju používať.
Obsah
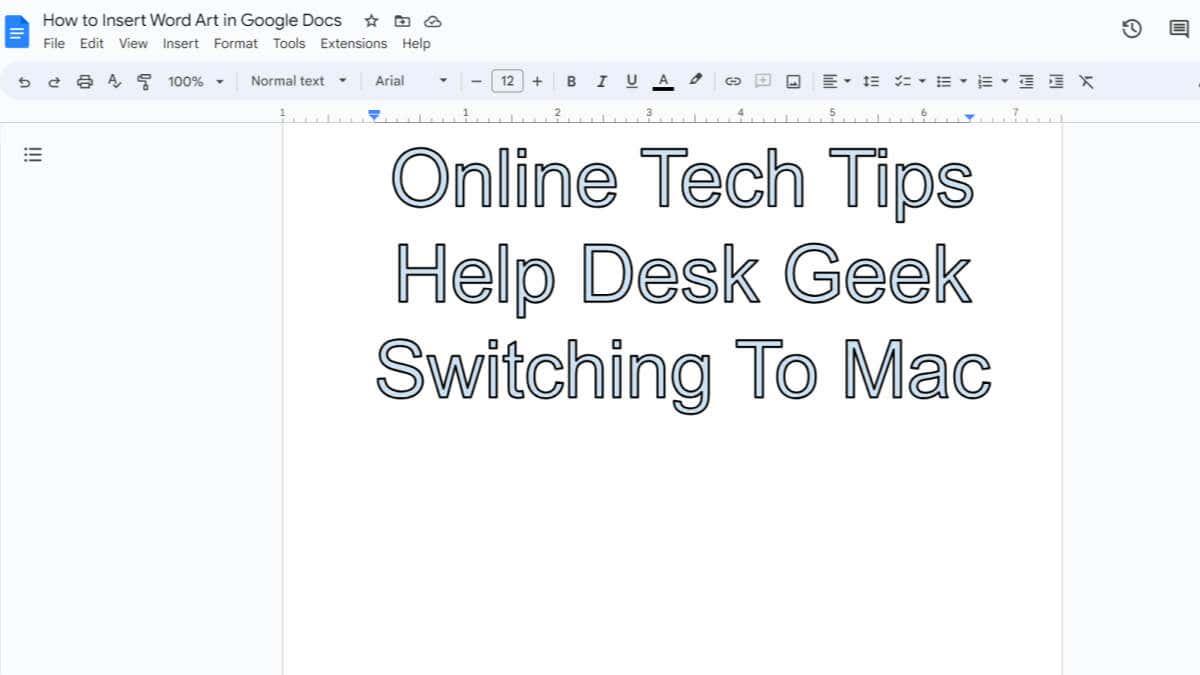
Ako vytvoriť a vložiť Word Art do Dokumentov Google
Word art môžete vložiť iba do webovej verzie Dokumentov Google a nie do mobilnej aplikácie. Otvorte Dokumenty Google vo svojom prehliadači a potom vytvorte nový dokument alebo otvorte dokument, do ktorého chcete vložiť obrázok Wordu.
- Kliknite na možnosť Vložiť na paneli s ponukami.
- Umiestnite kurzor myši na možnosť Kresba v rozbaľovacej ponuke a potom z podponuky vyberte položku Nové .
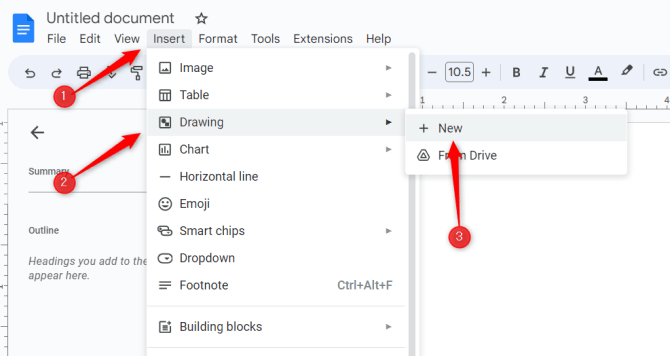
- Zobrazí sa okno Kreslenie. Uvidíte šachovnicu, na ktorú môžete kresliť, ako aj niekoľko možností v ponuke hlavičky. Kliknite na položku Akcie a potom z ponuky vyberte položku Word art .
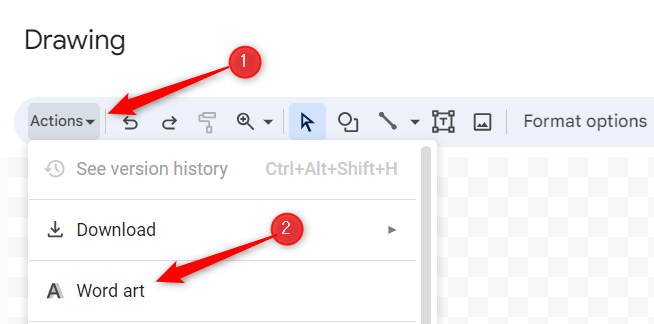
- Potom do textového poľa, ktoré sa zobrazí, zadajte text, ktorý chcete zmeniť na Word art. Môžete pridať viacero riadkov stlačením Shift + Enter . Keď ste pripravení na uloženie, stlačte kláves Enter .
- Váš text sa teraz zobrazí na šachovnici ako Word art. Potom ho môžete prispôsobiť pomocou možností v ponuke hlavičky, ako je zmena farby, hrúbky okraja atď. Po dokončení prispôsobovania obrázka Word kliknite na Uložiť a zavrieť .
Grafika Wordu sa potom vloží do dokumentu Google Docs.
Zarovnanie Word Art s vaším textom
Spôsob, akým vaša grafika Wordu interaguje s okolitým textom, môže byť trochu zložitý a niekedy môže spôsobiť nežiaduci posun rozloženia. Existuje niekoľko možností na umiestnenie grafiky Word s textom.
- V riadku : Táto možnosť je predvolenou možnosťou a spôsobí, že sa kresba Wordu bude správať rovnako ako znak napísaný v texte. Sedí priamo na riadok textu.
- Zalomiť text : To umožňuje, aby sa váš text zalomil okolo obrázka Word. Inými slovami, Word art zostáva na mieste, zatiaľ čo okolitý text sa mu prispôsobuje.
- Prerušený text : Vďaka tomu bude vaša kresba Wordu v podstate fungovať ako bariéra vo vašom dokumente. Text sa zastaví nad kresbou Wordu a bude pokračovať pod ňou.
- Za textom : Toto umiestni grafiku Wordu za text. Je to dobrý nápad pre umenie, ako je napríklad vodotlač. Uistite sa však, že medzi kresbou Wordu a textom je dostatočný kontrast.
- Pred textom : Umiestnite grafiku Wordu pred váš text.
Tieto možnosti nájdete v ponuke, ktorá sa zobrazí po kliknutí na obrázok Word v dokumente.
Výber správnej možnosti balenia môže mať veľký vplyv na vizuálne dôsledky dokumentu, preto vyberajte opatrne.
Vneste do svojho dokumentu vizuálny potenciál
Dokumenty Google, okrem mnohých ďalších funkcií, ponúkajú kreatívny potenciál s aplikáciou Word art. To umožňuje používateľom transformovať obyčajný text na vizuálny prvok, ktorý v prípade potreby upozorní na dôležité detaily.
Dostupné možnosti zalamovania vám tiež umožňujú vhodne umiestniť vašu grafiku Wordu a zároveň mať na pamäti obsah dokumentu.