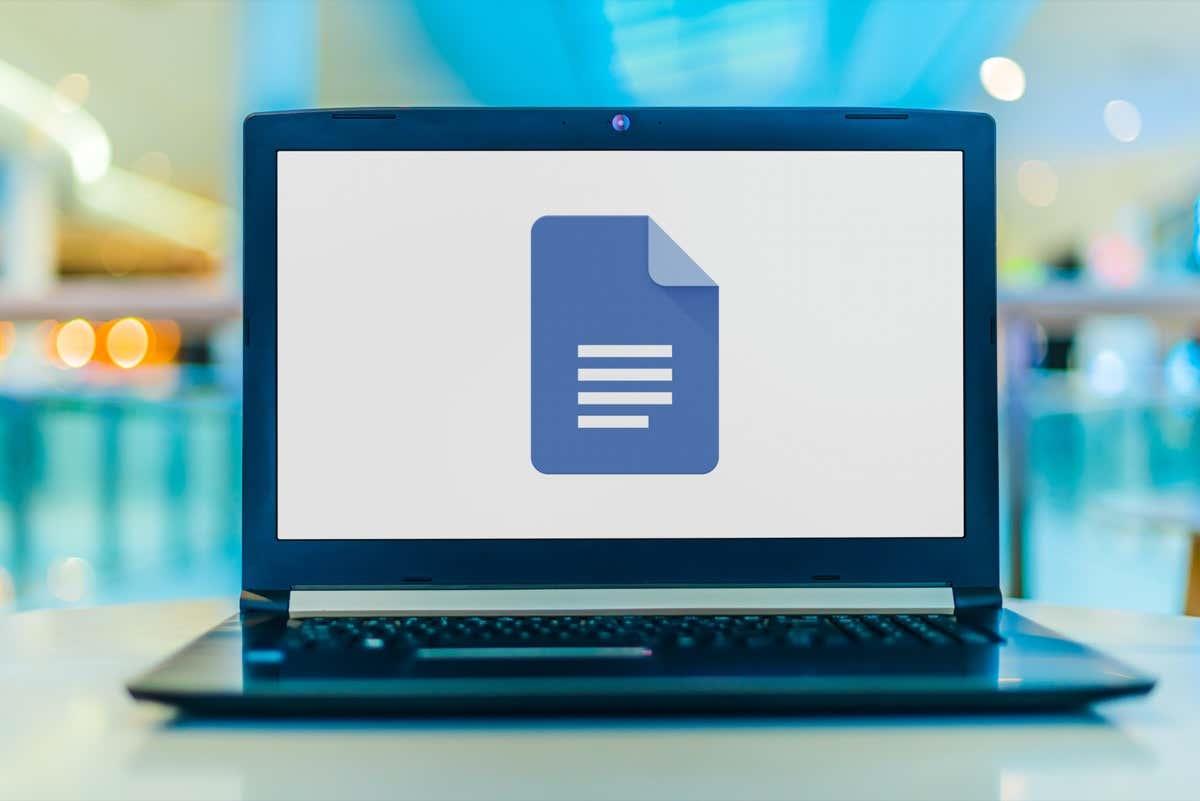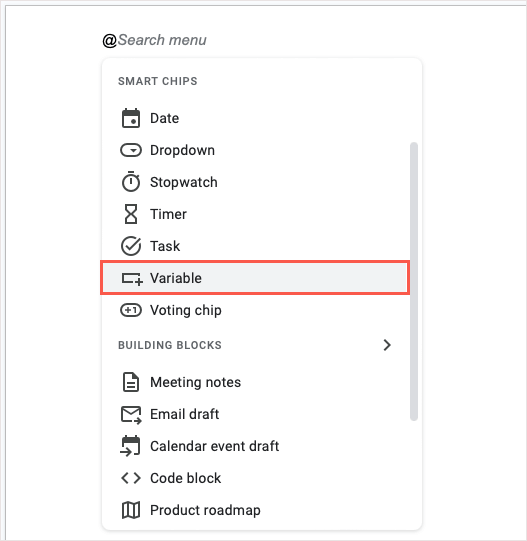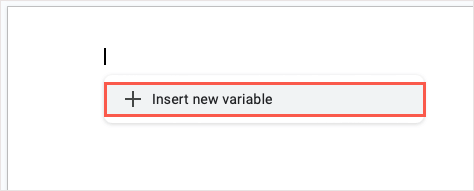Ak ste niekedy vytvorili dokument, v ktorom ste použili textové zástupné symboly, oceníte túto funkciu Dokumentov Google. Pomocou variabilného inteligentného čipu môžete vložiť zástupný symbol, priradiť jeho hodnotu a automaticky ju aktualizovať v celom dokumente.
Namiesto trápenia sa s doplnkami alebo aplikáciami tretích strán môžete zlepšiť svoj pracovný postup pri vytváraní rôznych typov dokumentov pomocou funkcie Variable Smart Chip .
Obsah
Poznámka : V čase písania tohto článku je variabilný inteligentný čip k dispozícii pre zákazníkov Google Workspace Business Standard a Plus, Enterprise Standard a Plus, Education Plus a Nonprofit. Dúfajme, že Google v určitom okamihu prinesie túto funkciu do osobných účtov Google.
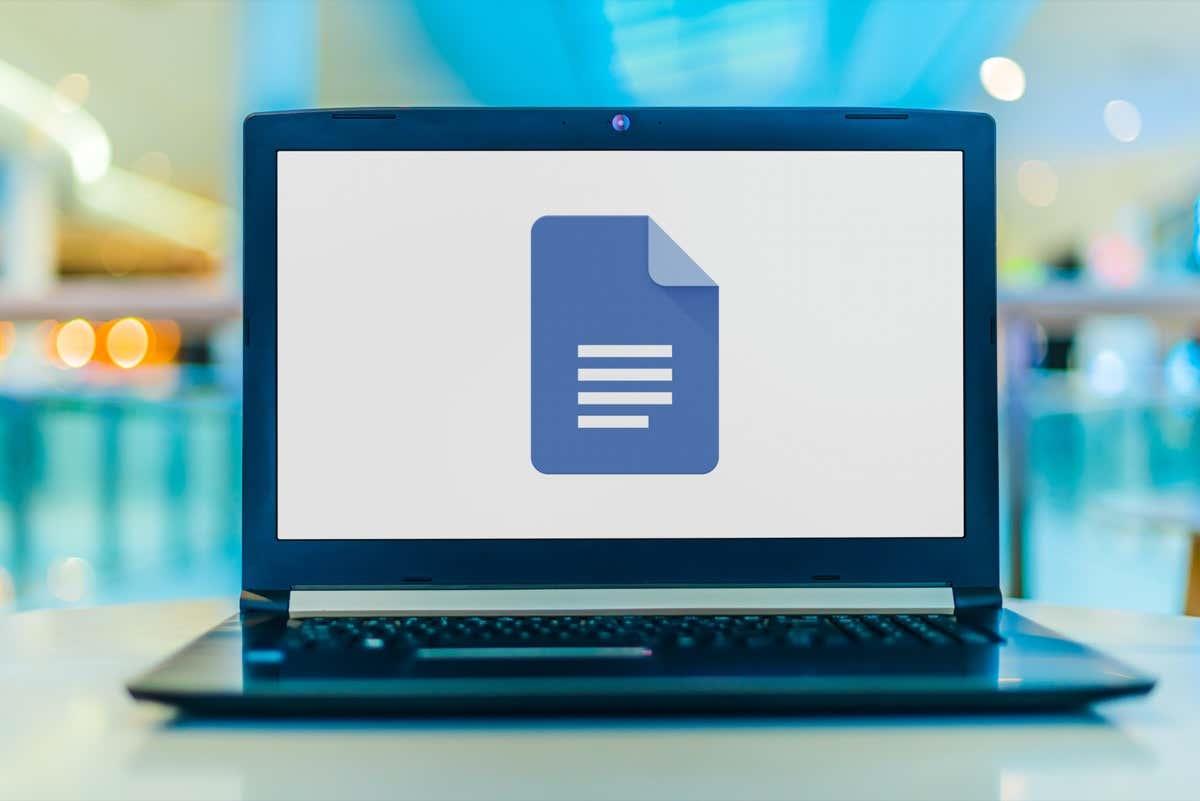
O variabilných inteligentných čipoch
Ako už bolo spomenuté, variabilný inteligentný čip je zástupný symbol textu, ktorý môžete vložiť do dokumentu. Toto je ideálne pre text, ktorý chcete, aby niekto pridal, napríklad meno alebo priezvisko, adresu alebo telefónne číslo. Premenné môžete použiť aj na veci, ktoré potrebujete pridať, ale na ktoré čakáte, ako je názov produktu, dátum alebo adresa webovej stránky.
Či už používate premenné pre seba alebo pre niekoho iného, s kým zdieľate, umožňujú vám vytvoriť dokument a pridať tieto položky neskôr.
Po pridaní premennej môžete kedykoľvek priradiť jej hodnotu, text. Potom sa každé miesto, ktoré použijete premennú v dokumente, aktualizuje s touto hodnotou.
Pozrime sa na niekoľko príkladov, ako vložiť a použiť premenné v Dokumentoch Google.
Ako vložiť variabilný inteligentný čip
Ak chcete do dokumentu pridať variabilný inteligentný čip, postupujte podľa týchto jednoduchých krokov.
- Umiestnite kurzor na požadované miesto a potom vykonajte jeden z nasledujúcich krokov:
- Vyberte Vložiť > Inteligentné čipy a v rozbaľovacej ponuke vyberte Premenné .
- Napíšte symbol @ (At) a z rozbaľovacej ponuky vyberte možnosť Premenná .
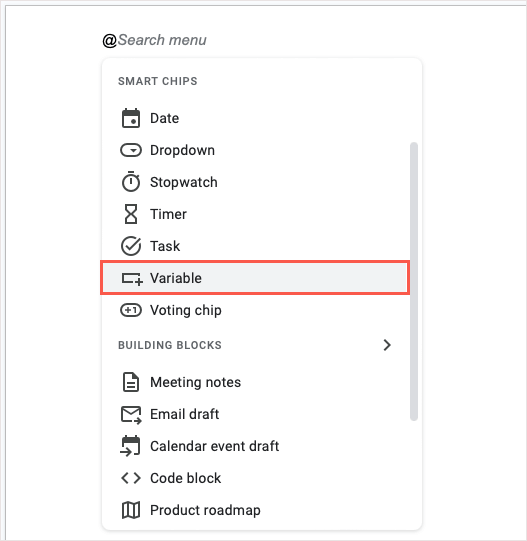
- V malom okne, ktoré sa zobrazí, vyberte možnosť Vložiť novú premennú .
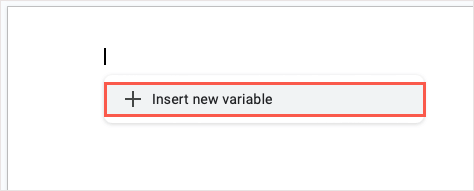
- V nasledujúcom kontextovom okne pomenujte svoju premennú. Môžete tiež použiť predvolenú konvenciu pomenovania, premennú 1, premennú 2 atď. Vyberte Vytvoriť .
- Potom uvidíte premennú s jej názvom v dokumente a na bočnom paneli Premenné, ktorý sa otvorí vpravo.
Rovnakým spôsobom môžete do dokumentu pridať ďalšie premenné pre iné položky. Majte na pamäti, že ďalšie premenné by sa mali použiť pre rôzne položky. Môžete napríklad vytvoriť jednu premennú pre názov a druhú premennú pre adresu.
Opätovne použite variabilný inteligentný čip
Účelom premennej je umiestniť ju do dokumentu tam, kde ju potrebujete, a potom ju aktualizovať o jej hodnotu, keď budete pripravení.
Ak chcete vložiť rovnakú premennú na iné miesto, vykonajte jeden z nasledujúcich krokov:
- Vyberte Vložiť > Inteligentné čipy , vyberte Premenné a z rozbaľovacieho zoznamu vyberte názov premennej.
- Napíšte symbol @ (At), vyberte Premenná a z rozbaľovacieho zoznamu vyberte názov premennej.
- Otvorte bočný panel Premenné, umiestnite kurzor myši na premennú, ktorú chcete použiť, a vyberte možnosť Vložiť .
Priraďte hodnotu premennej
Po pridaní premennej do dokumentu môžete jej hodnotu kedykoľvek priradiť. Hodnota je text, ktorý chcete použiť. Môžete to urobiť v samotnej premennej alebo na bočnom paneli.
Pridajte text pomocou premennej
Ak chcete priradiť hodnotu premennej na mieste, vyberte premennú a zadajte text, ktorý chcete použiť. Toto automaticky uloží hodnotu do danej premennej.
Pridajte text pomocou bočného panela
Ak chcete priradiť hodnotu na postrannom paneli Premenné, vyberte premennú a použite ikonu Otvoriť v postrannom paneli na zobrazenom paneli s nástrojmi alebo prejdite do ponuky Nástroje > Premenné .
Pod názvom premennej vyberte možnosť Žiadna hodnota . Premenná sa vo vašom dokumente zobrazí prázdna a pripravená na zadanie textu. Keď to urobíte, uložte ho pomocou klávesu Enter alebo Return .
Po priradení hodnoty k premennej uvidíte túto aktualizáciu na každom mieste, kde umiestnite premennú do dokumentu, čo je zámerom inteligentného čipu.
Premenujte premennú
Keďže predvolené názvy premenných nie sú zrejmé, možno im budete chcieť dať zmysluplnejšie názvy. Toto je obzvlášť užitočné, ak pre svoj dokument vytvoríte niekoľko premenných.
Otvorte bočný panel Premenné, umiestnite kurzor myši na premennú, ktorú chcete premenovať, a vyberte ikonu Upraviť názov (ceruzku).
Keď sa zobrazí kontextové okno premenovania, zadajte nový názov a vyberte možnosť Uložiť .
Potom uvidíte aktualizovaný názov na bočnom paneli, zoznam premenných na vloženie a vo vnútri samotnej premennej, kým nepriradíte jej hodnotu.
Odstráňte premennú
Ak sa rozhodnete, že už premennú nechcete používať, môžete ju odstrániť. Majte na pamäti, že sa tým odstráni premenná a jej hodnota, ak je priradená, zo všetkých umiestnení v dokumente.
Otvorte bočný panel Premenné, umiestnite kurzor myši na premennú, ktorú chcete odstrániť, a vyberte ikonu Odstrániť definíciu premennej (kôš).
Vo vyskakovacom okne s potvrdením vyberte možnosť Odstrániť a odstráňte premennú.
Príklady použitia premenných v Dokumentoch Google
Ak vás zaujíma, ako používať premenné na vlastné účely, máme niekoľko príkladov.
Marketing Copy
Tu vytvárame dokument pre nový produkt nášho klienta. Zatiaľ nemáme názov produktu ani webovú adresu, takže namiesto toho vkladáme premenné pre tieto dve položky. Keď je otvorený bočný panel Premenné, môžete ich vidieť s modrým orámovaním v celom texte.
Keď nám náš klient poskytne tieto podrobnosti, jednoducho priradíme hodnoty k premenným a náš dokument sa automaticky aktualizuje. Tieto premenné potom zobrazia text a sivé okraje.
Keď zatvoríte bočný panel Premenné, všimnete si, že tieto Premenné vyzerajú rovnako ako zvyšok textu bez akýchkoľvek okrajov.
Zdieľané dokumenty
V tomto ďalšom príklade máme dokument, ktorý chceme, aby niekto iný doplnil o svoje podrobnosti. Nastavili sme premenné pre meno, priezvisko, adresu, telefónne číslo a dátum.
Keď zdieľame dokument, príjemca jednoducho vyberie každú premennú a zadá svoje informácie. Premenné, ktoré sa používajú viackrát, sa automaticky aktualizujú.
Potom máme dokončený dokument, kde sa premenné zobrazujú ako akýkoľvek iný text.
Poznámka : Ak zdieľate dokument pomocou premenných s viacerými osobami, priradené hodnoty sa aktualizujú pri každej zmene. Aby ste tomu zabránili, môžete požiadať každého z vašich príjemcov, aby si vytvorili kópiu svojich zmien.
Šetrite čas, minimalizujte chyby a organizujte
Google za posledný rok od predstavenia funkcie Smart Canvas predstavil niekoľko nových inteligentných čipov. Udalosť kalendára môžete pridať pomocou čipu dátumu, prepojiť sa s názvom súboru pomocou čipu Súbor a zahrnúť kontaktné údaje do čipu Ľudia.
Teraz môžete ušetriť čas opakovaným písaním rovnakého textu, ako aj znížiť riziko preklepov a usporiadať dokument pomocou variabilného inteligentného čipu v službe Dokumenty Google. Majte túto užitočnú funkciu na pamäti pri ďalšom dokumente.
Ak chcete získať ďalšie spôsoby, ako ušetriť čas v aplikáciách Google, pozrite si, ako používať rozbaľovací zoznam v Tabuľkách Google .