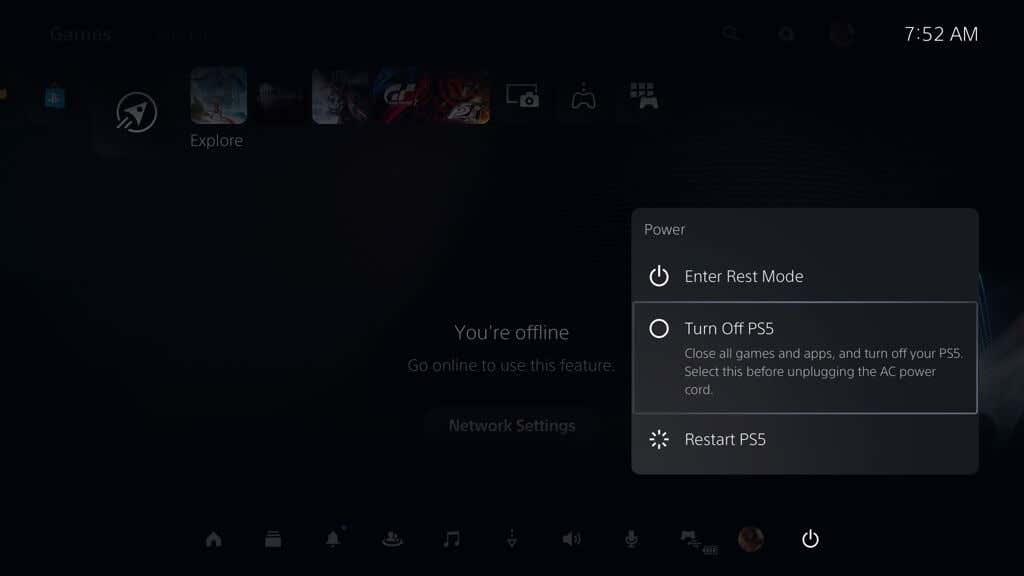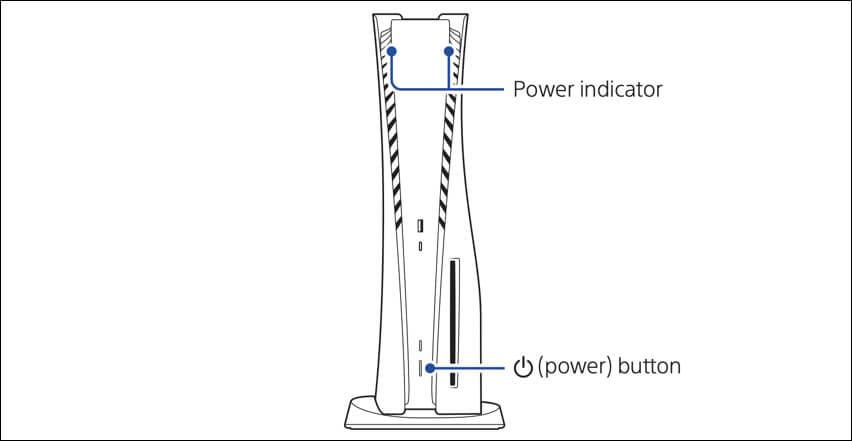Ak vaša konzola Sony PlayStation 5 stále funguje alebo sa nespustí správne, musíte ju prepnúť do núdzového režimu. Ide o špeciálny režim spustenia, ktorý vám umožňuje prístup k rôznym pokročilým možnostiam riešenia problémov a obnovy.
V tomto návode vás prevedieme krokmi na spustenie hernej konzoly PS5 v núdzovom režime a naučíme vás, ako ju používať.
Obsah

Čo je bezpečný režim na PS5?
Núdzový režim je špeciálne spúšťacie prostredie na PlayStation 5, ktoré vám umožňuje odstraňovať a opravovať množstvo problémov, ktoré sa vyskytnú na konzole. Je to podobné ako v núdzovom režime na PS4 .
Keď sa PS5 spustí v núdzovom režime, beží s minimálnou sadou ovládačov, nastavení a funkcií, čo uľahčuje riešenie hardvérových a softvérových konfliktov, ktoré bránia správnemu spusteniu alebo fungovaniu konzoly.
Medzi výhody bezpečného režimu na PS5 patrí aktualizácia konzoly, prebudovanie databázy a inicializácia systémového softvéru, čo všetko pomáha riešiť problémy, ako sú pády konzoly, zamrznutie a iné chyby .
Ako vstúpiť do núdzového režimu PS5
Núdzový režim na konzole PlayStation 5 funguje mimo bežného režimu spúšťania na vašej konzole, takže na vstup doň musíte postupovať podľa špecifickej postupnosti krokov.
Tu je to, čo musíte urobiť, aby ste spustili svoj PS5 v núdzovom režime:
- Stlačte tlačidlo PS na bezdrôtovom ovládači DualSense, vyberte ikonu napájania a vyberte možnosť Vypnúť PS5 . Ak je konzola zamrznutá alebo je obrazovka prázdna, stlačením a podržaním tlačidla napájania spustite nútené vypnutie.
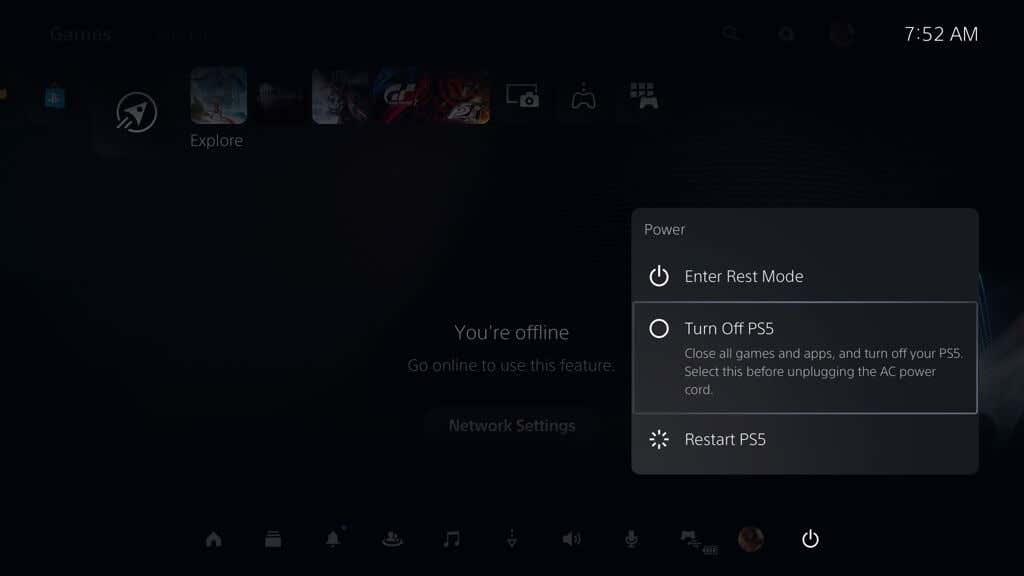
- Počkajte, kým nezhasne indikátor napájania na kryte. Potom stlačte tlačidlo napájania na PS5 . Po prvom pípnutí podržte na sedem sekúnd, kým nebudete počuť druhé pípnutie.
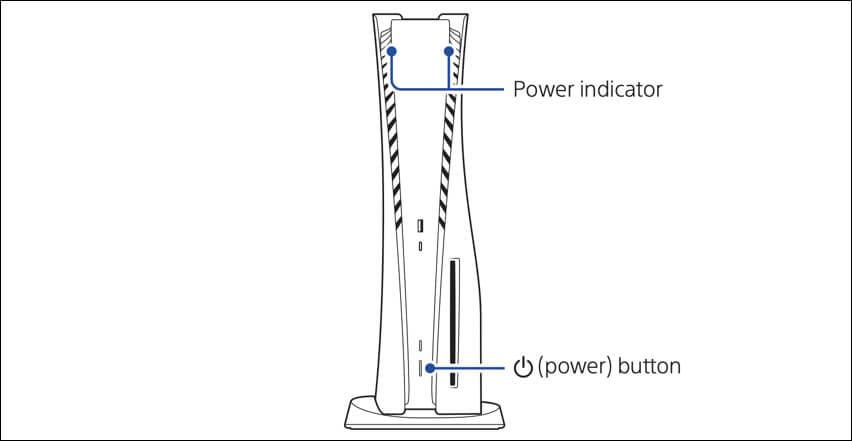
- Pripojte ovládač DualSense pomocou kábla k portu USB na prednej alebo zadnej strane konzoly.
- Stlačte tlačidlo PS na bezdrôtovom ovládači DualSense.
- Núdzový režim by sa mal na chvíľu načítať.
Ak máte problémy so vstupom do núdzového režimu, skúste PS5 zapnúť a vypnúť. Ak to chcete urobiť, vypnite konzolu, odpojte napájací kábel a kábel HDMI a počkajte až minútu. Potom znova pripojte káble a zopakujte kroky 3 – 6 .
Ako používať núdzový režim PS5
Núdzový režim pre konzolu PlayStation 5 sa zobrazí ako jednoduchá ponuka možností. Na navigáciu použite tlačidlá Hore a Dole na D-pade ovládača DualSense. Ak chcete vybrať možnosť a zobraziť ďalšie podmožnosti, stlačte tlačidlo X ; Ak sa chcete vrátiť z podponuky, stlačte tlačidlo O.
Dôležité : Ovládač DualSense nemôže fungovať bezdrôtovo s vaším PS5 v núdzovom režime. Neodpájajte kábel USB.
Nasledujúce časti vás prevedú tým, čo robia možnosti v núdzovom režime PS5 a ako ich môžete použiť na riešenie problémov s nefunkčnou konzolou.
Reštartujte PS5
Reštartuje PS5 v normálnom režime. Vyberte ho po dokončení interakcie s núdzovým režimom na riešenie problémov s konzolou.
Zmeňte video výstup
Poskytuje podmožnosť označenú ako Zmeniť rozlíšenie , ktorá vám umožňuje prepnúť na alternatívne výstupné rozlíšenie, čím vám pomôže vyriešiť problémy s čiernou obrazovkou a inými grafickými anomáliami.
Okrem toho, ak narazíte na prázdne obrazovky, vyblednuté farby videohier alebo problémy so snímkovou frekvenciou, vyberte podmožnosť Zmeniť režim HDCP a vyberte HDCP 1.4 .
Aktualizujte systémový softvér
Umožňuje vám aktualizovať systémový softvér PS5 a opraviť problémy s výkonom a známe chyby. Na vykonanie aktualizácie systémového softvéru cez internet použite podmožnosť Update From Internet . Núdzový režim automaticky rozpozná a pripojí sa k sieťam Wi-Fi, ku ktorým ste sa predtým pripojili, alebo používa Ethernet.
Ak sa to nepodarí, pomocou PC alebo Mac vytvorte priečinok s označením PS5 a podpriečinok UPDATE na jednotke USB naformátovanej na FAT32/exFAT . Potom si stiahnite súbor systémového softvéru PS5 cez PlayStation.com a skopírujte ho do priečinka UPDATE. Potom pripojte USB disk k PS5 a vyberte Aktualizovať z USB disku .
Obnoviť pôvodné nastavenia
Vráti všetky systémové nastavenia na PS5 na predvolené výrobné nastavenia a vráti problémy PS5, ktoré sa vyskytnú v dôsledku poškodených alebo konfliktných konfigurácií. Je to rýchle a bezpečné; neprídete o žiadne dáta na úložisku konzoly.
Vymazať vyrovnávaciu pamäť a obnoviť databázu
Umožňuje vám vyriešiť problémy PS5, ktoré vznikajú v dôsledku zastaranej vyrovnávacej pamäte systému a nefunkčnej databázy úložiska. Vyberte podmožnosť System Software Cache na vyprázdnenie systémovej vyrovnávacej pamäte konzoly a Rebuild Database na vytvorenie novej databázy všetkého obsahu na internom disku SSD (Solid State Drive).
Resetovať PS5
Obnoví predvolené výrobné nastavenia konzoly PS5. Prídete o všetky používateľské dáta na SSD, ako sú hry, aplikácie a uložené dáta. Urobte to iba vtedy, ak plánujete predať konzolu alebo ak žiadna z vyššie uvedených možností riešenia problémov neopraví váš PS5.
Poznámka : Ak ste predplatiteľom služby PlayStation Plus , vaša hra sa automaticky uloží na servery Sony. Mali by ste byť schopní získať ich späť, ak sa rozhodnete prihlásiť späť do konzoly.
Resetovať PS5 (preinštalovať systémový softvér)
Ide nad rámec štandardného obnovenia továrenského nastavenia a preinštaluje systémový softvér a firmvér PS5. Je to posledné softvérové riešenie závažných problémov, ktoré vám bránia v normálnom používaní konzoly.
Pred výberom tejto možnosti však musíte použiť stolné zariadenie na stiahnutie súboru na preinštalovanie konzoly PS5 . Potom vytvorte priečinok PS5 a podpriečinok UPDATE na jednotke USB flash, skopírujte súbor dovnútra a zapojte ho do konzoly.
Hraj to bezpečne
Uvedenie vašej konzoly PlayStation 5 do núdzového režimu je vynikajúcou metódou na opravu zlyhaní, zamrznutí a iných anomálií, ktoré sa objavia v jednom alebo druhom bode. Nie je to však strieborná guľka na všetky problémy na konzole. Ak problém pretrváva aj po preinštalovaní systémového softvéru, najlepšou možnosťou je kontaktovať technickú podporu PlayStation a požiadať o radu odborníka na riešenie problémov.