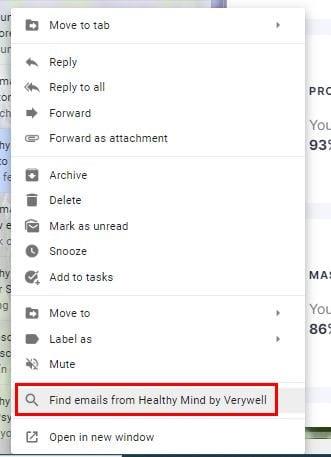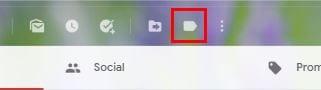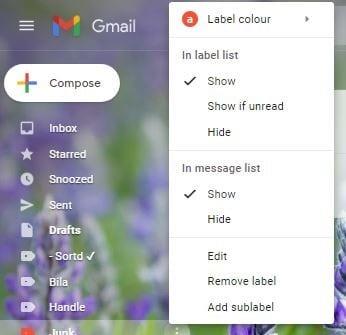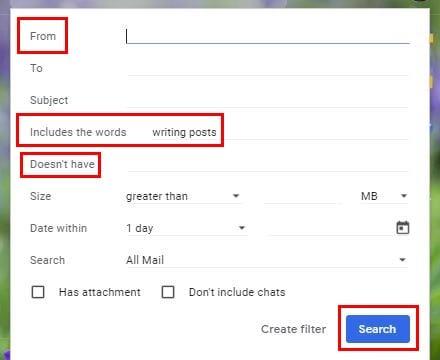Gmail je plný tipov a trikov, ktoré vám pomôžu vyťažiť z e-mailovej služby maximum. Triky nie je vždy ľahké nájsť, ale keď budete vedieť, ako sa k nim dostať, budete sa čudovať, že ste ich nenašli skôr.
Okrem toho, keď zostanete organizovaní, ušetríte nejaký drahocenný čas, ktorý môžete využiť inde. Niektoré z týchto tipov možno vykonať jednoduchým kliknutím, ale môžu vám veľmi pomôcť.
Ako nájsť všetky e-maily od jedného odosielateľa
Ak chcete nájsť všetky e-maily od konkrétneho odosielateľa, nájdite jeden e-mail od tejto osoby. Keď nájdete e-mail, kliknite naň pravým tlačidlom myši a v dolnej časti kliknite na možnosť Nájsť e-maily od X .
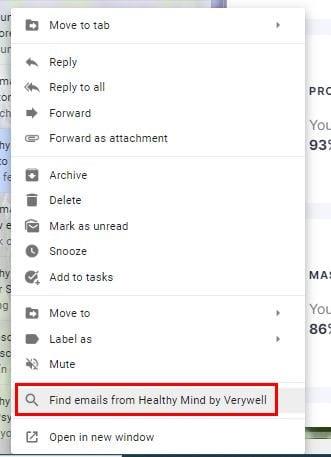
Prvý e-mail v zozname bude najnovší. V hornej časti e-mailov uvidíte aj možnosť filtrovania týchto e-mailov, ako sú dátum, Príloha, Koncepty a Neprečítané e-maily. Ak si vyberiete možnosť prílohy, máte na výber ešte viac možností, napríklad aký druh príloh hľadáte. Môžete si vybrať z možností Obrázok, PDF a Dokument.
Ako si usporiadať e-maily podľa štítkov
Štítky v Gmaile sú ako priečinky. Pridaním konkrétneho štítka k správam budete môcť v budúcnosti nájsť všetky tieto správy, keď prejdete na daný štítok. Keď dostanete e-maily, ktoré spadajú do popisu štítka, ktorý ste vytvorili, otvorte tento e-mail a kliknite na ikonu štítku v hornej časti.
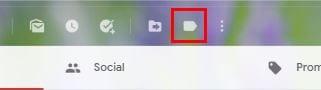
Ak chcete vidieť, aké e-maily ste si uložili pod daný štítok, stačí naň kliknúť pod tlačidlom Napísať správu. Ak umiestnite kurzor nad štítok, napravo sa zobrazia bodky. Kliknutím na bodky môžete na štítkoch vykonávať najrôznejšie zmeny.
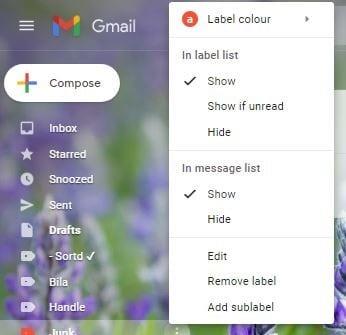
Môžete napríklad zmeniť farbu štítka, odstrániť štítok, Pridať podštítok, Zobraziť, Zobraziť, ak je neprečítané, Skryť a Upraviť. Ako zistíte, ktoré správy majú konkrétny štítok? Keď prejdete do doručenej pošty, štítok bude naľavo od e-mailu a bude vo farbe, ktorú ste pridali.
Ako nájsť e-mail, keď si nepamätáte meno odosielateľa
Skôr či neskôr budete musieť otvoriť starý e-mail, ale nebudete si môcť spomenúť na odosielateľa. Viete, o čom je e-mail, ale netušíte meno odosielateľa. Gmail má možnosť, kde môžete zadať slová, ktoré si pamätáte, aby ste zistili, či sa objavia vo výsledkoch vyhľadávania.
Napravo od vyhľadávacieho panela uvidíte prevrátenú pyramídu, na ktorú musíte kliknúť. Zobrazí sa nové okno s rôznymi možnosťami vyhľadávania. Zobrazia sa napríklad možnosti ako Zahŕňa slová a Nemá. Kliknite napravo od možností Obsahuje slová a zadajte slová, ktoré má hľadaný e-mail. Nezabudnite kliknúť na modré tlačidlo vyhľadávania v spodnej časti.
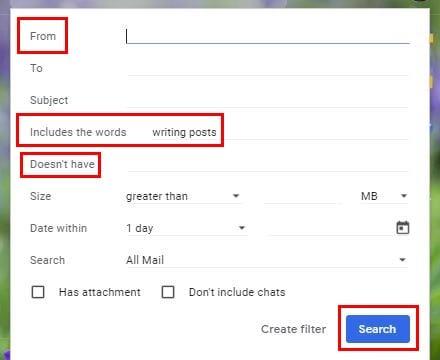
Záver
Keď máte k dispozícii viac možností vyhľadávania, tým ľahšie je nájsť dôležité e-maily. Ešte lepšie je, že už spomínané možnosti vyhľadávania sú integrované do Gmailu. Nemusíte inštalovať žiadne aplikácie tretích strán. Ako vyhľadávate svoje e-maily?