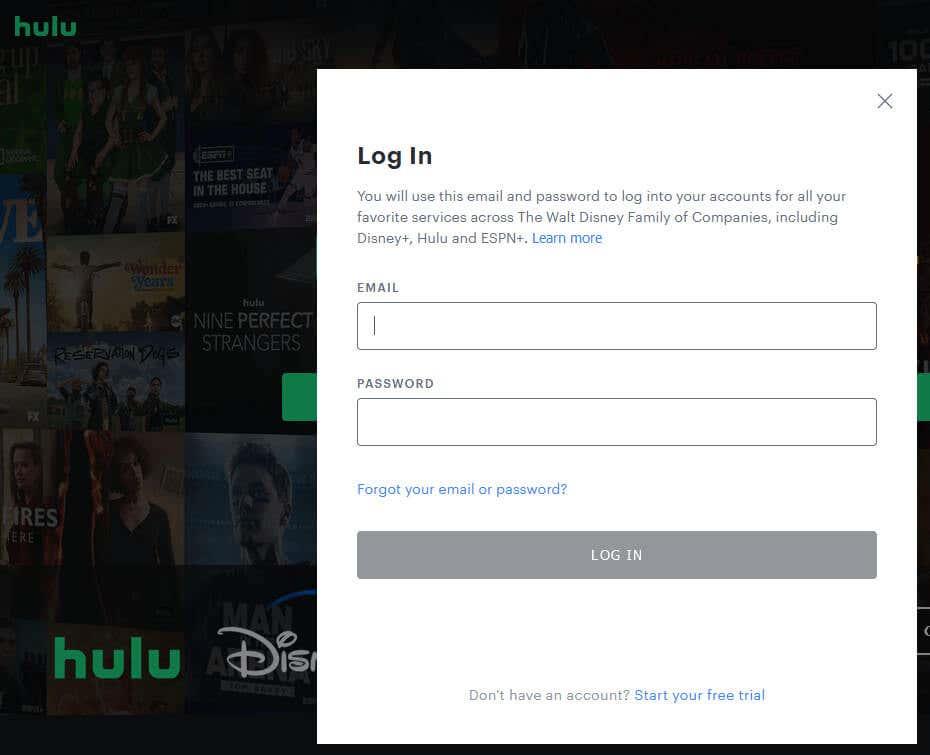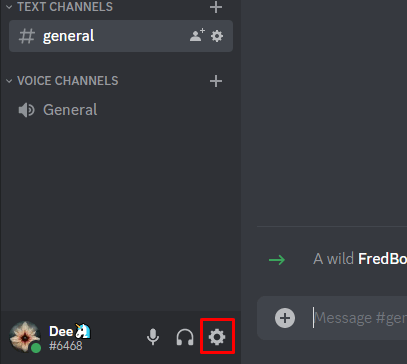Discord je jednou z najpopulárnejších aplikácií pre hlasové a četovacie aplikácie pre hráčov . S viac ako 150 miliónmi registrovaných používateľov sa rozrástla nad svoj pôvodný účel a teraz ľudia používajú Discord na rôzne aktivity okrem hrania. Môžete dokonca organizovať streamingové párty a streamovať Hulu a Netflix na Discord .
Discord vám umožňuje vytvárať súkromné servery, kde môžete chatovať so svojimi priateľmi a zdieľať obrázky, videá alebo rôzne súbory. Ale pomocou funkcie Go Live môžete tiež zdieľať obrazovku počítača s každým na vašom serveri.
Obsah
Rovnako ako čokoľvek iné o Discord, aj táto funkcia bola pôvodne vytvorená pre hráčov. To umožnilo hráčom vysielať svoju obrazovku svojim sledovateľom, aby mohli sledovať hru naživo. Poďme sa teda pozrieť, ako môžete zdieľať Hulu so svojimi online priateľmi a zabaviť sa.

Ako streamovať Hulu na Discord
Ak chcete sledovať film spolu so svojimi priateľmi pomocou aplikácie Discord, budete radi, že tento proces je pomerne jednoduchý. Budete potrebovať najnovšiu verziu aplikácie Discord, spoľahlivé internetové pripojenie a predplatné Hulu.
Najnovšia verzia Discordu vám umožní streamovať s menším počtom problémov. Majte však na pamäti, že hoci je základné streamovanie bezplatné, streamovať 4k môžu iba používatelia s účtom Discord Nitro . Okrem toho budete musieť použiť počítačovú aplikáciu. Webová verzia vám nedovolí streamovať Hulu. Tu sú kroky, ktoré musíte urobiť:
- Otvorte počítačovú aplikáciu Discord a uistite sa, že ste sa prihlásili so správnymi prihlasovacími údajmi.
- Otvorte svoj internetový prehliadač a prihláste sa do svojho účtu Hulu.
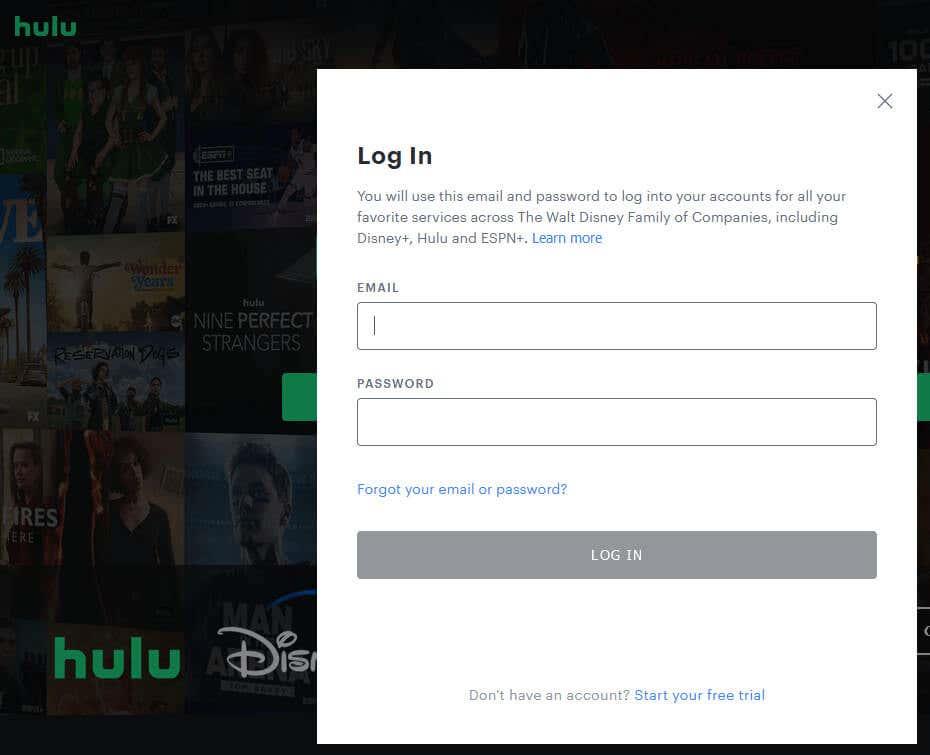
- Vyberte reláciu alebo film, ktorý chcete streamovať na Discord.
- Vráťte sa do aplikácie Discord a nájdite ikonu Nastavenia v ľavom dolnom rohu obrazovky.
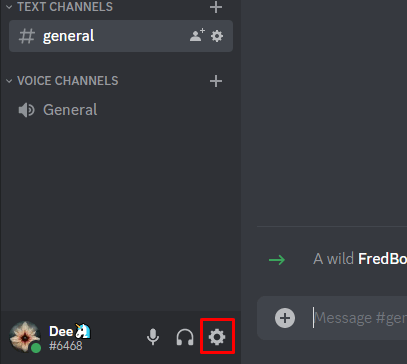
- V časti Nastavenia aktivity nájdite v ponuke bočného panela možnosť Registrované hry . Kliknite na Pridať .
- Z rozbaľovacej ponuky vyberte internetový prehliadač, ktorý ste použili na otvorenie Hulu. Kliknite na tlačidlo Pridať hru . Upozorňujeme, že ak namiesto prehliadača používate aplikáciu Hulu, vyberte aplikáciu a pridajte ju.
- Teraz prejdite na server Discord, kde budete streamovať Hulu a vyberte hlasový kanál.
- V ľavom dolnom rohu, hneď nad svojím menom, uvidíte možnosť Zdieľať obrazovku . Kliknite naň.
- Zobrazí sa vyskakovacie okno. Vyberte obrazovku alebo aplikáciu, ktorú budete zdieľať.
- Upravte rozlíšenie a snímkovú frekvenciu pre streamovanie. Ak máte bezplatnú verziu Discordu, budete mať k dispozícii iba rozlíšenie 720p pri 30 fps. S Nitro si však budete môcť vybrať lepšie rozlíšenie a vyššiu snímkovú frekvenciu. Nakoniec vyberte Go Live a začnite streamovať Hulu na Discord.
Vaši priatelia budú musieť kliknúť na tlačidlo Live na hlasovom kanáli a pripojiť sa k vám pri sledovaní filmov alebo relácií Hulu. Ak chcete streamovanie zastaviť, môžete to urobiť kedykoľvek jednoduchým kliknutím na tlačidlo Ukončiť hovor .
V aplikácii Discord budete môcť vidieť okno ukážky vášho streamu Hulu. Dvojitým kliknutím naň nastavíte väčšie zobrazenie. Ak sa streamujete cez webovú kameru, uvidíte aj svoju ukážku.
Ako streamovať Hulu na Discord na Android alebo iPhone
Hulu môžete jednoducho streamovať na Discord prostredníctvom svojej mobilnej aplikácie jednoduchým zdieľaním obrazovky v aplikácii Discord. Potom budete musieť otvoriť Hulu v okne prehliadača a jednoducho vybrať, čo chcete sledovať. Postupujte podľa týchto krokov:
- Spustite mobilnú aplikáciu Discord.
- Vyberte server a pripojte sa k hlasovému rozhovoru.
- Kliknite na tlačidlo Pripojiť sa k hlasu .
- Klepnutím na ikonu Zdieľanie obrazovky spustíte zdieľanie obrazovky. V systéme Android budete musieť prejsť prstom nahor z dolnej časti obrazovky, aby ste vyvolali ponuku s touto možnosťou.
- Prejdite do webového prehliadača v telefóne a prihláste sa do svojho účtu Hulu. Môžete tiež použiť aplikáciu Hulu pre mobil.
- Vyberte film alebo reláciu, ktorú si chcete pozrieť a prehrať. Ktokoľvek je na rovnakom serveri a hlasovom kanáli ako vy, bude to môcť vidieť, keď budete zdieľať svoju obrazovku.
Ako streamovať Hulu na Discord bez čiernej obrazovky
Niektorí používatelia hlásili problém s čiernou obrazovkou pri streamovaní Hulu na Discord. To znamená, že keď začne streamovanie, na svojej obrazovke neuvidia nič iné ako čiernu farbu. To sa zvyčajne stáva, pretože všetok obsah na Hulu je chránený DRM. Čierna obrazovka je známy problém a stáva sa, ak je vo vašom prehliadači povolená hardvérová akcelerácia. Ak sa chcete zbaviť čiernej obrazovky, musíte ju vypnúť. Tu je návod, ako to môžete urobiť v rôznych prehliadačoch.
Google Chrome
- Otvorte prehliadač Chrome a kliknutím na tri zvislé bodky otvorte ponuku. Potom prejdite na Nastavenia .
- Prejdite na položku Systém a vypnite možnosť Použiť hardvérovú akceleráciu, ak je k dispozícii .
Mozilla Firefox
- Otvorte Mozilla Firefox a kliknite na ikonu ponuky v pravom hornom rohu obrazovky. Vyberte položku Nastavenia .
- Na karte Všeobecné prejdite na položku Výkon .
- Zrušte začiarknutie políčka Použiť odporúčaný výkon . Teraz sa zobrazí možnosť Použiť hardvérovú akceleráciu, keď je dostupná . Zrušte začiarknutie aj to.
Microsoft Edge
- Otvorte Microsoft Edge a vyberte Viac (ikona troch bodiek) v pravom hornom rohu okna. Prejdite do časti Nastavenia .
- Z bočnej ponuky vyberte položku Systém a výkon .
- Zakázať Použiť hardvérovú akceleráciu, ak je dostupná .
Nesúlad
- Otvorte Discord a prejdite na Nastavenia .
- V bočnej ponuke v časti Nastavenia aplikácie vyberte možnosť Hlas a video .
- Prejdite do časti Rozšírené a vypnite Video kodek . Toto tiež zakáže kódovanie videa s hardvérovou akceleráciou, ak je k dispozícii.
To je všetko! Po vypnutí hardvérovej akcelerácie, či už v prehliadači alebo v aplikácii Discord, už nebudete mať problém s čiernou obrazovkou.
Streamujte so svojimi priateľmi, nech sú kdekoľvek
Keď budete mať všetko nastavené, pozvite svojich online priateľov a pustite si niektoré z vašich obľúbených relácií. Ak sa na ceste stretnete s akýmikoľvek problémami, neváhajte nás kontaktovať v sekcii komentárov nižšie.